Máy tính bị mất âm thanh và cách khắc phục thành công
Có vô số lý do khiến máy tính bị mất âm thanh, đơn giản có, phức tạp cũng có. Vậy nếu như đặt vào cương vị của bạn, nếu bạn rơi vào trường hợp này thì bạn sẽ xử lý như thế nào? Trong bài viết này, sẽ hướng dẫn cho các bước để khắc phục tình trạng tự nhiên bị mất âm thanh trên máy tính chi tiết nhất. Lần lượt các bước từ đơn giản đến phức tạp để các bạn có thể khắc phục thành công lỗi này.

Cách 1: Kiểm tra lại loa, jack cắm
Bước đơn giản nhất nhưng nhiều bạn lại bỏ qua. Nếu như bạn đang sử dụng Loa ngoài thì bạn hãy chắc chắn là jack cắm kết nối với máy tính vẫn hoạt động tốt nhé.
Còn đối với Laptop, nếu như bạn đang sử dụng loa của máy tính thì hãy kiểm tra xem biểu tượng hình cái LOA dưới thanh Taskbar có bị tắt hay không?
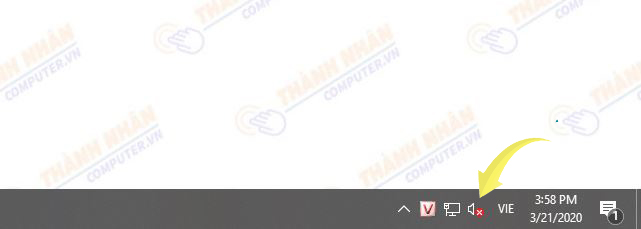
Hoặc xem bạn có tắt Volume của Audio hay Video… mà bạn đang xem không nhé.
Cách 2: Khởi động lại máy tính
Một nguyên nhân nữa cũng rất hay gặp đó là do máy tính bạn đã sử dụng quá lâu mà không tắt hoặc không được reset.
Hoặc cũng có thể là do bị xung đột phần mềm trên máy tính khiến nó hoạt động không ổn định. Vì thế hãy Reset lại máy tính của bạn để nó được giải thoát. Đôi khi một hành động rất đơn giản thôi nhưng sẽ cứu vãn được tình hình đó.
Tips: Không chỉ trường hợp bị mất âm thanh, mà các lỗi lặt vặt khác bạn cũng nên Reset lại máy tính xem có được không rồi mới tính đến các phương án xử lý tiếp theo nhé. Đây là một “phương thuốc chữa bách bệnh” đó.
Cách 3. Mất âm thanh nhưng sử dụng tai nghe thì vẫn có
Trong trường hợp mà khi bạn sử dụng tai nghe thì vẫn phát ra âm thanh bình thường nhưng khi sử dụng Loa ngoài của Laptop lại không được thì bạn xử lý như sau:
Nhấn chuột phải vào biểu tượng VOLUME ở dưới thanh Taskbar và chọn Playback devices.
Tiếp theo bạn hãy nhấn chuột phải vào Speakers và chọn Enable nhé.
Bạn phải đảm bảo là nó sáng lên như thế này.
Cách 4: Kiểm tra Driver âm thanh
Nhấn chuột phải vào Computer (This PC) => chọn Manager => chọn Device Manager và tìm đến phần Driver âm thanh xem có bị thiếu không? (Nếu thiếu thì sẽ bị dấu chấm than vàng hoặc dấu x màu đỏ nhé)
Cũng có trường hợp các biểu tượng Driver âm thanh vẫn bình thường nhưng có thể nó đã bị lỗi rồi, công việc của bạn bây giờ là hãy cài lại driver âm thanh cho máy tính. Việc này thì quá đơn giản rồi, bạn có thể làm theo hướng dẫn trong bài viết này:
Tải bộ Wandriver 5.33 (hoặc các phiên bản mới hơn) về sau đó tích vào dòng MEDIA và cài đặt theo hướng dẫn trong bài viết nhé.
Sau khi cài đặt xong thì hãy Reset lại máy tính và thử lại xem máy tính đã có âm thanh hay chưa nhé.
Cách 5: Cài đặt phần mềm diệt virus
Nhiều trường hợp máy tính bị nhiễm virus và nó tự động làm hỏng hoặc vô hiệu hóa trình điều khiển âm thanh trong má tính bạn. Nên để đảm bảo âm thanh được ổn định và máy tính hoạt động trơn tru thì bạn hãy cài ngay một phần mềm diệt virus nếu như chưa có nhé.
Sau khi quét virus xong thì khởi động lại máy tính và làm lại bước 4.
Cách 6: Thay thế và sửa chữa
Sau khi làm hết 6 bước trên mà máy tính vẫn không có âm thanh thì thôi, xin chia buồn….máy tính bạn 100% hỏng đến phần cứng rồi. Giờ thì hãy mang ra Thành Nhân Computer để chúng tôi kiểm tra và thay thế giúp bạn nhé nhé.
Trên đây là 6 bước để xác định và khắc phục tình trạng máy tính tự nhiên bị mất âm thanh từ đơn giản đến phức tạp. Và nếu như các bạn cứ kiểm tra lần lượt theo các bước hướng dẫn bên trên, mình đảm bảo bạn sẽ bắt đúng bệnh mà máy tính của bạn đang gặp thôi.
📞 Liên hệ và tư vấn
Khi gặp bất kỳ vấn đề nào trên các bộ phận khác của laptop – Nguyên nhân hư laptop và cách khắc phục. Hãy liên lạc với Thành Nhân Computer theo số Hotline: 0901 415 416 để được tư vấn, kiểm tra miễn phí… Sau khi kiểm tra, chúng tôi sẽ báo giá và thời gian sửa chữa thay thế cụ thể cho quý khách hàng.


- Hỗ trợ trả góp qua các hình thức:
- Hổ trợ trả góp HD Saison ( Chỉ cần CCCD gắn chip )
- Hỗ trợ trả góp lãi suất 0%. Hỗ trợ thanh toán mọi loại thẻ ghi nợ, thẻ tín dụng quốc tế (Visa, Master, JCB,..) và các thẻ ATM nội địa.
😎 😎QUÀ TẶNG TRÊN MỖI ĐƠN HÀNG 😎 😎
Tặng kèm Combo phím chuột văn phòng cao cấp
- Miễn phí vận chuyển – Miễn phí cài đặt phần mềm
- Tặng kèm gói vệ sinh miễn phí 12 tháng
- Tặng kèm lót chuột

Tin liên quan:
- Pin laptop luôn trong tình trạng 1% - Nguyên nhân do đâu
- Màn hình laptop bị nhảy lung tung nhiều hướng - Nguyên nhân và cách khắc phục






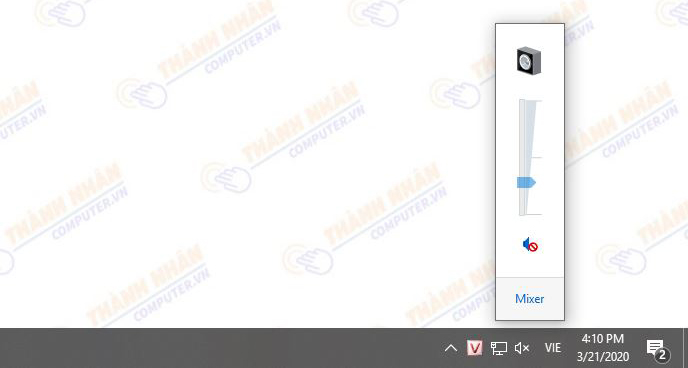
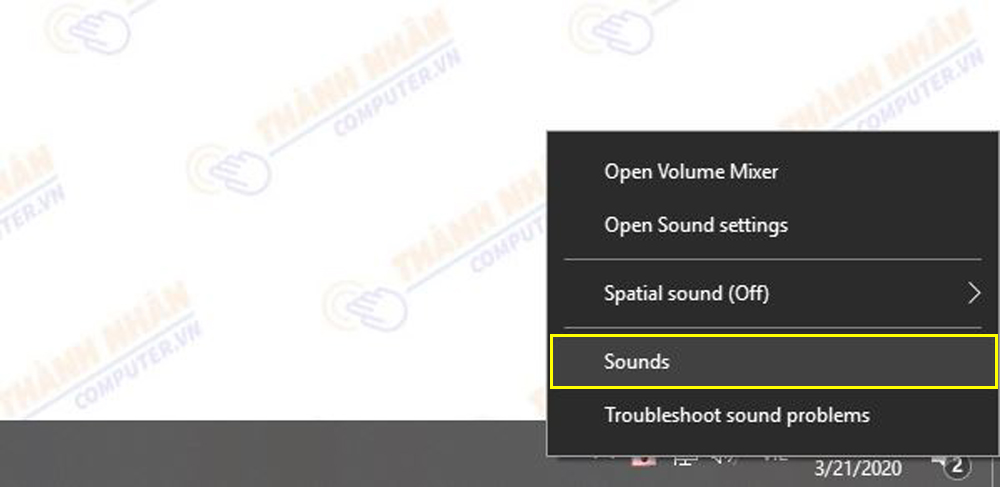
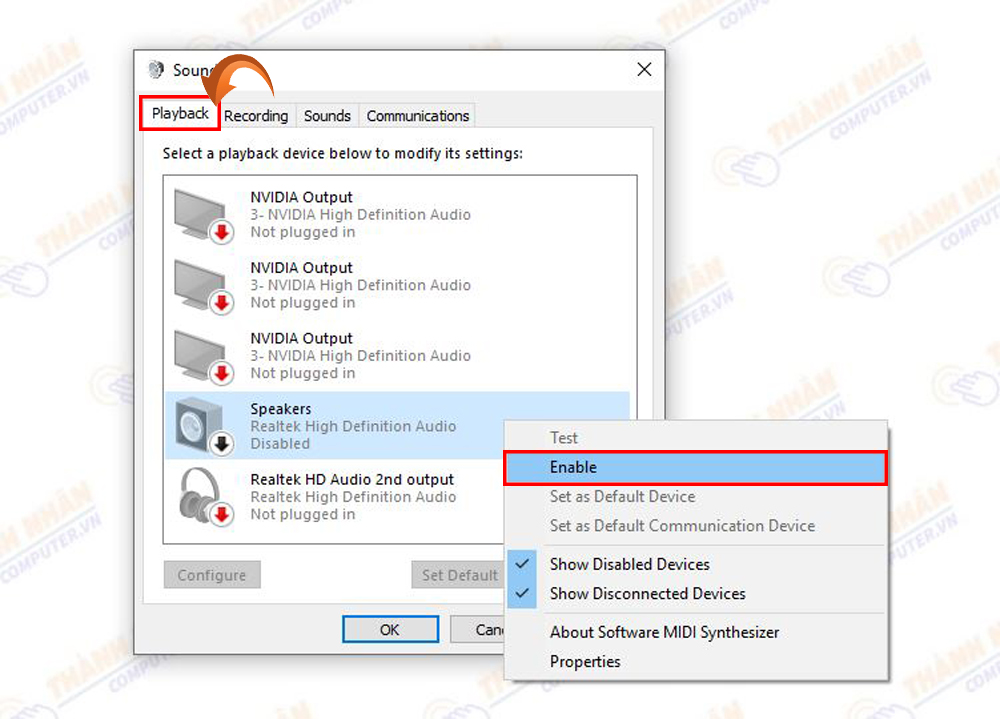
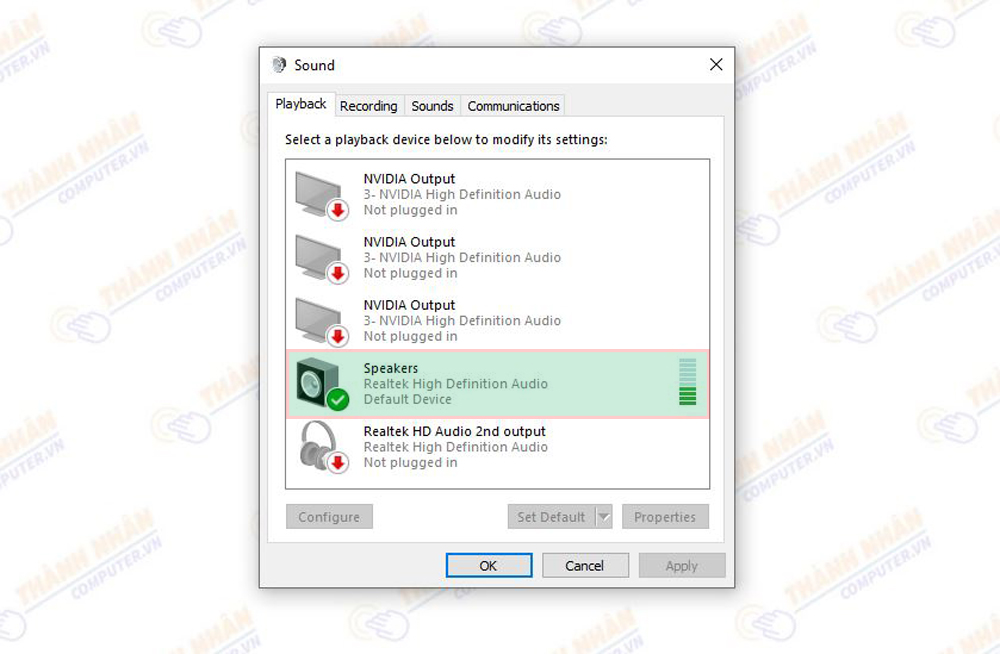
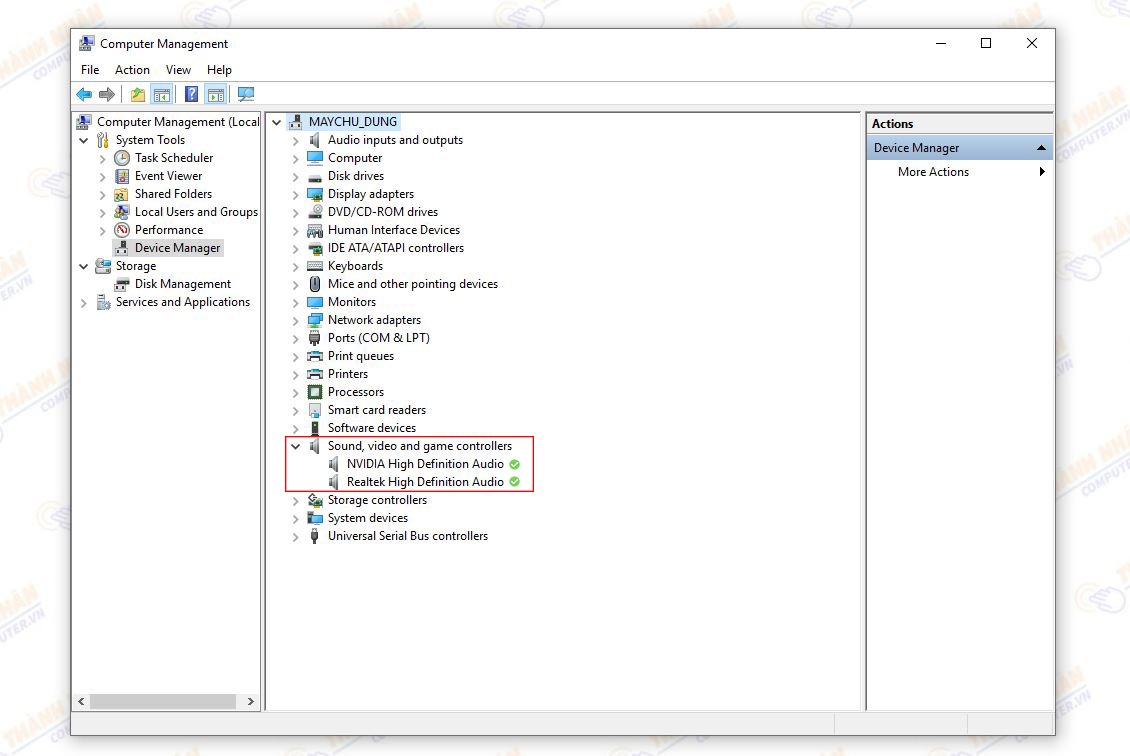



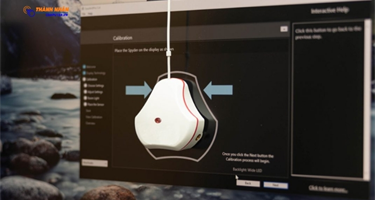


Bình luận bài viết