Keo tản nhiệt là gì?, tra keo tản nhiệt thế nào?, bao lâu thì phải thay keo tản nhiệt ?
Các bạn luôn sử dụng máy tính xách tay đúng cách, bảo quản nó hiệu quả và khai thác tối đa những chức năng của chiếc laptop. Vậy có biết một bộ phận đang âm thầm giúp bạn bảo quản các linh kiện bên trong thật tốt và kéo dài tuổi thọ cho máy tính đó chính là keo tản nhiệt. Và cũng có một câu hỏi được nhiều bạn quan tâm là bao lâu nên thay keo tản nhiệt CPU cho laptop PC máy tính, để giải đáp thắc mắc này thì mời bạn theo dõi bài viết dưới đây.
.jpg)
✅ Keo tản nhiệt là gì ?
Keo tản nhiệt có tên gốc trong tiếng Anh là thermal paste, là một hợp chất được cấu thành từ các chất có khả năng dẫn nhiệt cao. Mặc dù các nhà sản xuất có công bố những loại nguyên liệu sử dụng trong keo tản của mình, tỉ lệ các thành phần đó vẫn luôn là một bí mật.
2 nguyên liệu thường thấy trong keo tản nhiệt là oxit kẽm và silicon làm chất kết dính. Từ 2 nguyên liệu cơ bản đó, các nhà sản xuất thêm vào các chất khác để làm cho keo có tính dẫn nhiệt cao hơn và đương nhiên là đắt tiền hơn. Thường các chất được thêm vào là kim loại nhôm, bạc, thậm chí graphite. Thậm chí, trên thị trường còn có cả các loại keo tản nhiệt chứa nano cacbon, tuy nhiên nó không dành cho đa số người dùng vì giá quá đắt.
Thường thì các thiết bị như tản nhiệt khí hay tản nhiệt AIO và một số mẫu tản nhiệt custom sẽ có đi kèm kem tản nhiệt dưới dạng 1 miếng dán sẵn dưới đáy heatsink. Và thực tế chất lượng của các keo tản này không hề tệ so với các keo tản của các hãng thứ 3. Điều quan trọng nhất vẫn là cách các bạn tra keo tản và lắp đặt heatsink.
✅ Tại sao bạn cần bôi keo tản nhiệt?
Ngay cả khi bệ kim loại của bộ tản nhiệt CPU và IHS của CPU trông không có vấn đề gì khi nhìn bằng mắt thường, nhưng các tấm kim loại này có những khuyết điểm cực kỳ nhỏ, có thể dẫn đến việc truyền nhiệt kém hiệu quả. Hai bề mặt không tiếp xúc hoàn toàn do những khuyết điểm này, vì vậy keo tản nhiệt sẽ lấp đầy các khe hở không khí này, giúp truyền nhiệt hiệu quả hơn.
Nói một cách đơn giản, keo tản nhiệt làm thay công việc của bộ tản nhiệt CPU, mà CPU mát hơn thì đồng nghĩa với khả năng xảy ra sự cố hiệu năng (chẳng hạn như tiết lưu) ít hơn.
✅ Bao lâu thì thay keo tản nhiệt 1 lần
Nếu dạo quanh 1 vòng trên mạng, bạn có thể thấy có rất nhiều câu trả lời khác nhau cho câu hỏi này. Đa số ý kiến cho rằng nên thay keo tản nhiệt trong khoảng 1-3 năm. Thực ra, không có mốc thời gian chính xác cho việc thay keo tản nhiệt. Nếu bạn không bao giờ tháo tản nhiệt ra và khi thực hiện các tác vụ nặng tiếng quạt tản nhiệt không to bất thường “so với hồi mới mua” thì không có lý do gì để bạn tự dưng tháo máy ra để thay keo tản nhiệt cả. Kể cả khi máy chạy ồn hơn ngày trước thì bạn cũng nên vệ sinh thổi bụi máy rồi kiểm tra lại trước khi nghĩ ngay đến việc thay keo tản nhiệt.
Nếu gần đây bạn có “vọc” máy tính một chút hoặc bạn lắp máy từ các linh kiện cũ, giờ là lúc tham khảo một vài danh sách các mẫu keo tản nhiệt tốt nhất năm rồi.
✅ Cách bôi keo tản nhiệt - Hướng dẫn từng bước
⛔ Bạn nên đọc kỹ toàn bộ phần này trước khi bắt đầu quy trình lắp đặt để biết mình sẽ gặp tình huống nào mà lên kế hoạch trước.⛔
1️⃣ Đọc tất cả các hướng dẫn liên quan trước khi bắt đầu. Trong đó bao gồm những thông tin đi kèm bộ tản nhiệt CPU và keo tản nhiệt. Mỗi thương hiệu keo tản nhiệt và bộ tản nhiệt CPU đều khác nhau một chút, cho nên nếu biết chi tiết về thương hiệu mà bạn sử dụng trước khi bắt đầu thì sẽ giúp quy trình diễn ra thuận lợi hơn.
2️⃣ Bôi keo tản nhiệt vào giữa IHS của CPU. Nếu bộ tản nhiệt của bạn đã được bôi sẵn keo tản nhiệt, bạn có thể bỏ qua bước này). Bạn chỉ cần bôi một lượng keo nhỏ (bằng với kích thước một hạt đậu hoặc hạt gạo) vào giữa bộ phận trải nhiệt tích hợp.
3️⃣ Gắn bộ tản nhiệt CPU. Dùng lực nhẹ, ấn từ trên xuống để gắn bệ hoặc tản nhiệt nước của bộ tản nhiệt vào CPU. Sau đó, duy trì lực này trong khi gắn bộ tản nhiệt vào cơ cấu gắn. Bạn cần dùng lực vừa đủ để bộ tản nhiệt không bị trượt, cũng như để phân bố đều keo tản nhiệt, nhưng không nên đẩy mạnh vì có thể làm cong bo mạch chủ hoặc làm hỏng CPU. Đảm bảo bộ tản nhiệt nằm đúng vị trí khi gắn vào bo mạch chủ theo đường chéo, vặn chặt vít (nếu bạn sử dụng cơ cấu vít) như thể bạn đang vẽ chữ “X”. Không nên vặn vít chặt hết cỡ cho đến khi bạn bắt hết cả 4 vít, sau đó vặn từng vít vài lần trước khi vặn vít khác để đảm bảo lực nén đều đặn.



4️⃣ Kiểm tra lại các bước. Sau khi đã gắn chắc chắn bệ hoặc tản nhiệt nước của bộ tản nhiệt CPU, hãy kiểm tra lại các bước để đảm bảo mọi thứ đều chính xác. Nếu đúng quy trình thì sẽ không có keo tản nhiệt tràn ra mép CPU hay bất cứ đâu trên bo mạch chủ. Nếu bị tràn thì có nghĩa là bạn đã dùng quá nhiều keo. Khi đó, hãy lau sạch keo bằng cồn và bắt đầu lại quy trình này. Nếu mọi thứ trông ổn hết và bộ tản nhiệt không chuyển động khi bạn chạm vào thì chúc mừng bạn đã thành công! Bạn đã hoàn thành bước quan trọng này.
📞 Liên hệ và tư vấn
Khi gặp bất kỳ vấn đề nào trên các bộ phận khác của laptop – Nguyên nhân hư laptop và cách khắc phục. Hãy liên lạc với Thành Nhân Computer theo số Hotline: 0901 415 416 để được tư vấn, kiểm tra miễn phí… Sau khi kiểm tra, chúng tôi sẽ báo giá và thời gian sửa chữa thay thế cụ thể cho quý khách hàng.


- Hỗ trợ trả góp qua các hình thức:
- Hổ trợ trả góp HD Saison ( Chỉ cần CCCD gắn chip )
- Hỗ trợ trả góp lãi suất 0%. Hỗ trợ thanh toán mọi loại thẻ ghi nợ, thẻ tín dụng quốc tế (Visa, Master, JCB,..) và các thẻ ATM nội địa.
😎 😎QUÀ TẶNG TRÊN MỖI ĐƠN HÀNG 😎 😎
Tặng kèm Combo phím chuột văn phòng cao cấp
- Miễn phí vận chuyển – Miễn phí cài đặt phần mềm
- Tặng kèm gói vệ sinh miễn phí 12 tháng
- Tặng kèm lót chuột

Tin liên quan:
- Pin laptop luôn trong tình trạng 1% - Nguyên nhân do đâu
- Màn hình laptop bị nhảy lung tung nhiều hướng - Nguyên nhân và cách khắc phục













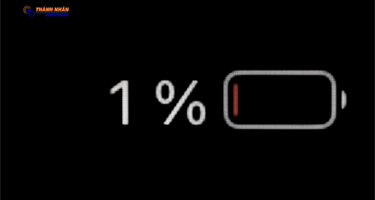
Bình luận bài viết