Cách reset card màn hình Laptop và PC một cách nhanh chóng
Card màn hình, hay còn gọi là GPU (Graphics Processing Unit), là một trong những thành phần quan trọng nhất của máy tính, chịu trách nhiệm xử lý và hiển thị hình ảnh. Đôi khi, card màn hình có thể gặp vấn đề, và cách đơn giản nhất để khắc phục là reset lại nó.
Để biết thêm chi tiết về các sản phẩm card màn hình và giá cả tại Thành Nhân Computer, bạn có thể truy cập vào trang web chính thức: Thành Nhân Computer.
1. Tại sao cần reset card màn hình?
Reset card màn hình có thể giúp khắc phục nhiều lỗi như hình ảnh bị giật, hiển thị không đúng màu, hay máy tính bị treo khi chơi game. Đây là cách đơn giản và hiệu quả để giải quyết các vấn đề về phần cứng mà không cần phải can thiệp sâu vào hệ thống.
2. Hướng dẫn reset card màn hình trên Laptop
Có hai cách phổ biến để reset card màn hình trên Laptop: sử dụng Device Manager và sử dụng BIOS.
2.1 Reset card màn hình bằng tổ hợp phím
- Bước 1: Sử dụng tổ hợp phím Win + Ctrl + Shift + B Nếu bạn đang gặp vấn đề với card màn hình, một cách nhanh chóng để reset là sử dụng tổ hợp phím Win + Ctrl + Shift + B. Khi nhấn tổ hợp phím này, màn hình sẽ tắt trong vài giây và sau đó tự động khởi động lại.
2.2 Sử dụng Device Manager
- Bước 1: Mở Device Manager Đầu tiên, hãy mở Device Manager bằng cách nhấn tổ hợp phím Win + X và chọn "Device Manager".
- Bước 2: Tìm card màn hình Trong cửa sổ Device Manager, tìm và mở rộng mục "Display adapters" để xem các card màn hình hiện có.
- Bước 3: Disable và Enable lại card màn hình Nhấp chuột phải vào card màn hình và chọn "Disable device". Chờ vài giây, sau đó nhấp chuột phải vào card màn hình lần nữa và chọn "Enable device".
2.3 Sử dụng BIOS
- Bước 1: Truy cập vào BIOS Khởi động lại máy tính và nhấn phím tương ứng (thường là F2, F10, hoặc Del) để vào BIOS.
- Bước 2: Reset card màn hình từ BIOS Tìm mục liên quan đến card màn hình trong BIOS và chọn tùy chọn reset hoặc disable/enable card màn hình.
3. Hướng dẫn reset card màn hình trên PC
Tương tự như Laptop, có hai cách phổ biến để reset card màn hình trên PC: sử dụng Device Manager và sử dụng BIOS.
3.1 Reset card màn hình bằng tổ hợp phím
- Bước 1: Sử dụng tổ hợp phím Win + Ctrl + Shift + B Nếu bạn đang gặp vấn đề với card màn hình, một cách nhanh chóng để reset là sử dụng tổ hợp phím Win + Ctrl + Shift + B. Khi nhấn tổ hợp phím này, màn hình sẽ tắt trong vài giây và sau đó tự động khởi động lại.
3.2 Sử dụng Device Manager
- Bước 1: Mở Device Manager Mở Device Manager bằng cách nhấn tổ hợp phím Win + X và chọn "Device Manager".
- Bước 2: Tìm card màn hình Trong cửa sổ Device Manager, tìm và mở rộng mục "Display adapters" để xem các card màn hình hiện có.
- Bước 3: Disable và Enable lại card màn hình Nhấp chuột phải vào card màn hình và chọn "Disable device". Chờ vài giây, sau đó nhấp chuột phải vào card màn hình lần nữa và chọn "Enable device".
3.3 Sử dụng BIOS
- Bước 1: Truy cập vào BIOS Khởi động lại máy tính và nhấn phím tương ứng (thường là F2, F10, hoặc Del) để vào BIOS.
- Bước 2: Reset card màn hình từ BIOS Tìm mục liên quan đến card màn hình trong BIOS và chọn tùy chọn reset hoặc disable/enable card màn hình.
4. Những lưu ý sau khi reset card màn hình
Sau khi reset card màn hình, có một số việc cần làm để đảm bảo máy tính hoạt động ổn định.
Kiểm tra lại hiệu suất máy tính Chạy thử các chương trình hoặc trò chơi để kiểm tra xem card màn hình hoạt động bình thường chưa. Đảm bảo rằng các lỗi trước đây đã được khắc phục.
Cập nhật driver mới nhất Đảm bảo rằng driver của card màn hình luôn được cập nhật phiên bản mới nhất từ trang chủ của nhà sản xuất. Điều này giúp card màn hình hoạt động hiệu quả hơn và tránh được các lỗi không đáng có.
Reset card màn hình là một giải pháp đơn giản nhưng hiệu quả để khắc phục các vấn đề về hiển thị trên máy tính. Hy vọng rằng qua bài viết này, bạn đã biết cách thực hiện reset card màn hình một cách nhanh chóng và an toàn.
5. Câu hỏi thường gặp
1. Reset card màn hình có gây hại cho máy tính không?
Không, reset card màn hình không gây hại cho máy tính nếu bạn thực hiện đúng cách và theo hướng dẫn.
2. Tôi có cần phải tháo card màn hình ra khỏi máy tính để reset không?
Không cần thiết. Bạn có thể reset card màn hình từ phần mềm hoặc BIOS mà không cần tháo ra.
3. Nếu reset card màn hình không khắc phục được lỗi, tôi nên làm gì?
Nếu reset không khắc phục được lỗi, bạn có thể xem xét kiểm tra phần cứng hoặc nhờ đến sự hỗ trợ của chuyên gia kỹ thuật.
4. Reset card màn hình có xóa dữ liệu của tôi không?
Không, reset card màn hình không xóa dữ liệu của bạn. Tuy nhiên, bạn nên sao lưu dữ liệu quan trọng trước khi thực hiện để đảm bảo an toàn.
5. Tại sao card màn hình lại gặp lỗi thường xuyên?
Card màn hình có thể gặp lỗi do nhiều nguyên nhân như driver không tương thích, nhiệt độ quá cao, hoặc do phần cứng bị hỏng.


- Hỗ trợ trả góp qua các hình thức:
- Hổ trợ trả góp HD Saison ( Chỉ cần CCCD gắn chip )
- Hỗ trợ trả góp lãi suất 0%. Hỗ trợ thanh toán mọi loại thẻ ghi nợ, thẻ tín dụng quốc tế (Visa, Master, JCB,..) và các thẻ ATM nội địa.
😎 😎QUÀ TẶNG TRÊN MỖI ĐƠN HÀNG 😎 😎
Tặng kèm Combo phím chuột văn phòng cao cấp
- Miễn phí vận chuyển – Miễn phí cài đặt phần mềm
- Tặng kèm gói vệ sinh miễn phí 12 tháng
- Tặng kèm lót chuột

Tin liên quan:
- Pin laptop luôn trong tình trạng 1% - Nguyên nhân do đâu
- Màn hình laptop bị nhảy lung tung nhiều hướng - Nguyên nhân và cách khắc phục











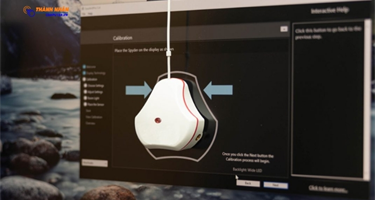


Bình luận bài viết