Top thủ thuật giúp anh em chạy Windows 10 nhanh như hack!
Windows 10 đã trở nên quá thông dụng ở thời điểm hiện tại, nhưng không phải ai cũng biết tối ưu hóa các tính năng để giúp hệ điều hành chạy mượt mà hơn. Với chỉ 10 thủ thuật cực đơn giản, anh em sẽ rút ngắn được rất nhiều thao tác thừa và tăng hiệu quả sử dụng Windows 10 lên rất nhiều.
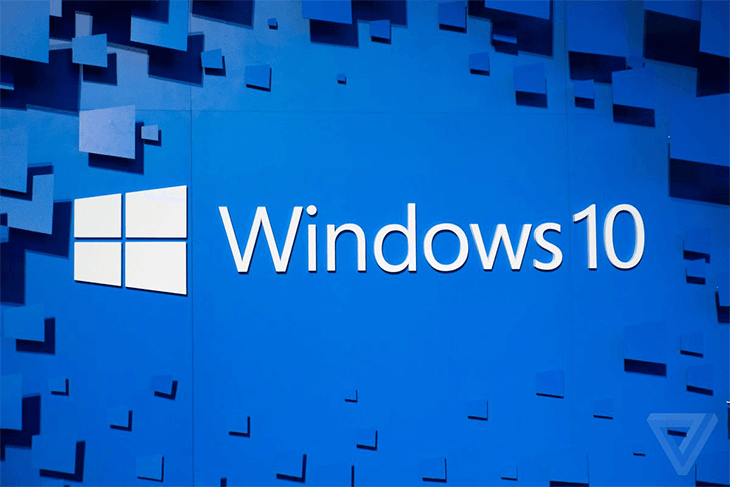
1. ĐIỀU CHỈNH CHƯƠNG TRÌNH KHỞI ĐỘNG
Hãy bắt đầu bằng thao tác đầu tiên: Khởi động PC/laptop. Có rất nhiều chương trình sẽ khởi động cùng với máy tính, một vài trong số đó là thực sự cần thiết như trình quản lý bàn phím hoặc các phần mềm antivirus. Tuy nhiên có những ứng dụng không thật sự cần thiết phải khởi động ngay khi bật máy lên, ví dụ như các trình quản lý game. Chính những chương trình này làm giảm tốc độ khởi động máy, nhất là khi anh em chưa lên đời ổ SSD.
Chính vì vậy, điều đầu tiên mà anh em cần làm là nhấn tổ hợp phím Ctrl + Shift + Esc để mở Task Manager của Windows 10, sau đó nhấn vào tab Startup. Một danh sách các ứng dụng khởi động cùng với máy tính sẽ hiện ra với độ quan trọng được xếp từ thấp lên cao, và anh em có thể bỏ chọn những chương trình không thật sự thiết yếu.
2. TÙY CHỈNH THANH TASKBAR
Việc chạy một ứng dụng trên thanh Taskbar lúc nào cũng dễ dàng hơn so với việc phải tìm kiếm chúng trong Menu hay trên màn hình Desktop. Vì vậy, việc sắp xếp các chương trình trên thanh Taskbar là điều rất quan trọng để có thể tiết kiệm thời gian.
Để ghim một ứng dụng lên thanh Taskbar, anh em chỉ cần click chuột phải trên icon của ứng dụng à Pin to taskbar. Hoặc anh em cũng có thể thực hiện thao tác tương tự nếu một chương trình đang chạy và hiện icon ở thanh Taskbar. Đồng thời, anh em cũng có thể ghim các trang web thường xuyên truy cập lên Taskbar bằng cách lưu chúng thành các shortcut trên Desktop và thực hiện thao tác Pin to Taskbar tương tự ở trên.
3. SỬ DỤNG JUMP LISTS
Sau khi sắp xếp xong Taskbar, một công cụ khác mà anh em cũng nên làm quen, đó chính là Jump lists. Khi click chuột phải vào bất cứ chương trình nào đang hiện trên thanh Taskbar, một danh sách bao gồm các file mới mở gần đây sẽ được hiện lên và anh em có thể dễ dàng mở lại các file này mà không cần lục lại folder.
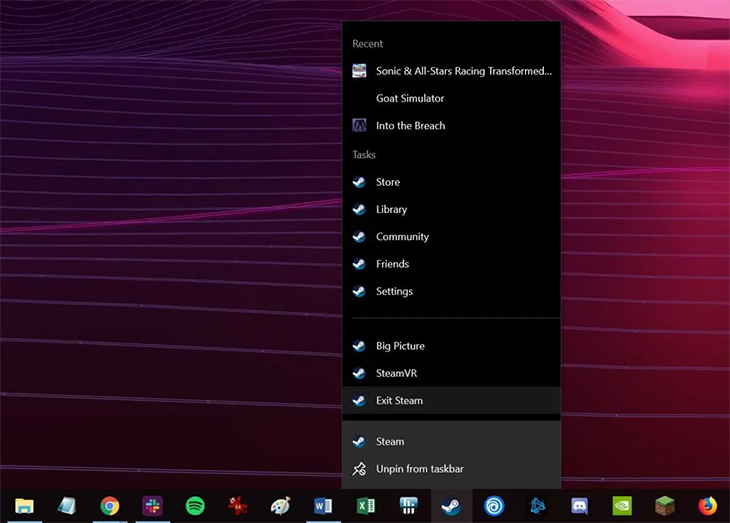
Tuyệt hơn nữa là với những file được sử dụng nhiều, anh em cũng hoàn toàn có thể ghim chúng lên danh sách Jump lists này. Sau khi mở Jump lists bằng chuột phải, anh em chỉ cần nhấn vào biểu tượng chiếc ghim ở phía bên phải của file là đã có thể ghim file đó trên Jump lists rồi. Để xóa một file trong danh sách ghim của Jump lists, anh em cũng chỉ cần nhấn lại biểu tượng chiếc ghim một lần nữa là xong.
4. SỬ DỤNG PHÍM TẮT CHO TASKBAR
Một điều không phải ai cũng biết là Taskbar cũng có phím tắt. Đương nhiên việc ghim các ứng dụng lên Taskbar cũng đã tiết kiệm rất nhiều thời gian, tuy nhiên anh em còn có thể tối giản luôn cả thời gian di chuột chọn ứng dụng bằng tổ hợp phím tắt dành cho Taskbar nữa.
Với các phiên bản Windows trước đây, anh em có thể sử dụng tổ hợp phím Windows + 1,2,3… để lần lượt mở các ứng dụng số 1,2,3… kể từ trái sang phải của thanh Taskbar. Với Windows 10, tính năng này được thay đổi đi một chút. Cụ thể anh em có thể nhấn tổ hợp phím Windows + T, một ô vuông viền đen sẽ được bao quanh ứng dụng được ghim đầu tiên trên Taskbar. Anh em có thể ấn Enter để lựa chọn mở ứng dụng hoặc bấm tiếp tổ hợp Windows + T để di chuyển đến các ứng dụng tiếp theo.
5. CÁC PHÍM TẮT
Đương nhiên, nếu đã nhắc tới việc tiết kiệm thời gian cho việc di chuột, sẽ là rất thiếu sót nếu không đề cập tới những tổ hợp phím tắt.
Dưới đây là những phím tắt thông dụng nhất dành cho anh em:
Crtl + C: Copy
Ctrl + X: Cut
Crtl + V: Paste
Crtl + Z: Undo lại tác vụ vừa thực hiện
Alt + Tab: Lướt qua các chương trình đang mở
Win + Tab: Xem mọi chương trình đang mở, đồng thời xem được cả Windows Timeline
Windows key: Mở thanh tác vụ Search
Windows + E: Mở File Explorer
Windows + Print Screen: Chụp ảnh màn hình
Windows + I: Mở Windows Settings
Crtl + Shift + Esc: Mở Task Manager
F5: Refresh cửa sổ đang mở
Thậm chí nếu muốn, anh em có thể xem danh sách đầy đủ các phím tắt của Windows 10 trên trang hỗ trợ của Microsoft
6. TỰ THIẾT KẾ PHÍM TẮT
Không chỉ sử dụng phím tắt mặc định, anh em còn có thể tự tạo các tổ hợp phím tắt của riêng mình. Hãy nhấp chuột phải vào ứng dụng và nhấn Create shortcut. Một icon mới giống như icon gốc sẽ xuất hiện với đuôi “shortcut”.
Anh em click chuột phải vào file shortcut đó à Properties à chọn tab Shortcut à nhấn phím chữ cái hoặc số vào ô Shortcut Key à OK.
Windows sẽ gán tổ hợp phím Ctrl + Alt + <phím vừa chọn> để làm phím tắt để mở chương trình đó. Thủ thuật này rất hữu ích với các ứng dụng thường xuyên sử dụng mà anh em không muốn ghim vào Taskbar, chẳng hạn như các ứng dụng game.
7. THU GỌN TẤT CẢ CÁC CỬA SỔ
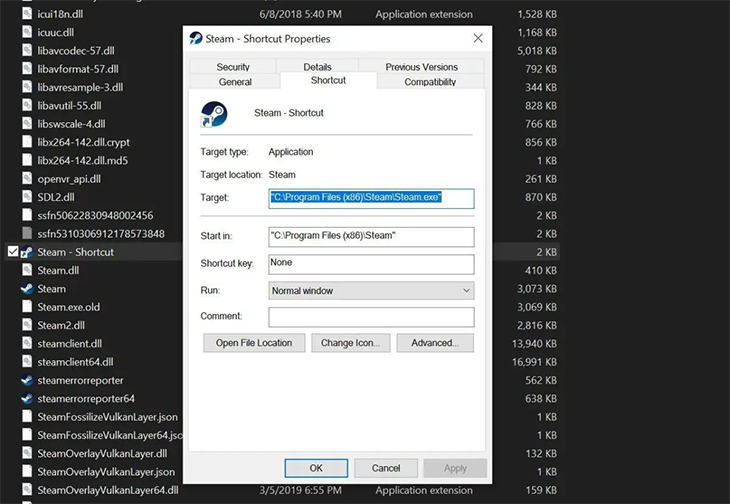
Việc mở quá nhiều cửa sổ trong quá trình sử dụng khiến anh em bị loạn và muốn thu gọn tất cả chúng lại? Quá dễ. Nếu muốn thu gọn cửa sổ đang sử dụng, anh em có thể nhấn tổ hợp phím Windows + Home. Trong khi đó nếu như muốn thu gọn tất cả các cửa sổ đang bật, anh em chỉ cần nhấn tổ hợp phím Windows + D hoặc click vào thanh chữ nhật phía ngoài cùng bên phải của thanh Taskbar.
8. TẬN DỤNG TÍNH NĂNG SEND TO
Việc sắp xếp các folder một cách khoa học sẽ giúp anh em tiết kiệm rất nhiều thời gian, và tính năng Send To sẽ là một trong những công cụ hữu ích. Chỉ với một vài thao tác đơn giản, anh em đã có thể sử dụng Send To để dọn dẹp nhanh chóng đống file của mình rồi.
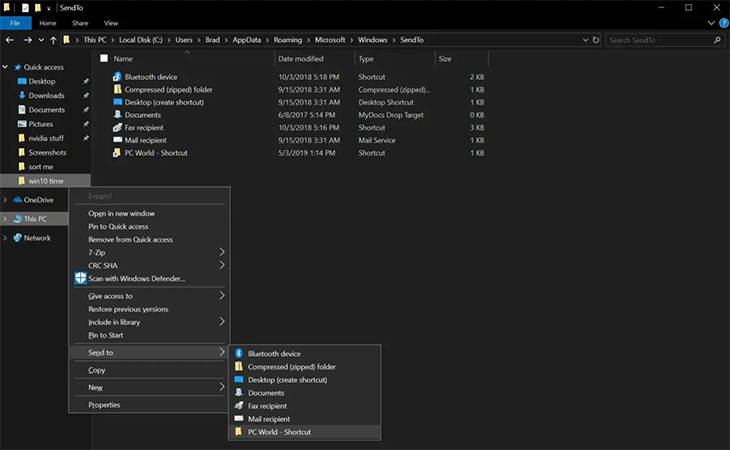
Trước tiên, hãy tạo shortcut cho những folder mà anh em thường xuyên sử dụng hoặc lưu file nhất. Sau đó vào File Explorer à nhập cụm từ “shell:sento” vào thanh địa chỉ ở trên đầu à Enter, File Explorer sẽ hiển thị danh sách các folder cho phần Send To. Anh em chỉ cần kéo thả các shortcut vừa tạo vào danh sách này. Và thế là từ lần sau khi cần lưu file vào các folder đó, anh em chỉ cần nhấn chuột phải à Send To là đã có thể sắp xếp lại file một cách dễ dàng.
9. QUICK ACCESS HAY THIS PC?
Thông thường Windows 10 mặc định Quick Access là nơi tổng hợp danh sách các file mà anh em sử dụng gần nhất. Tuy nhiên nếu như anh em tận dụng jump lists như ở trên thì danh sách này không có nhiều ý nghĩa lắm, bởi nó chỉ hiện ra những file mà anh em ít sử dụng vốn không mở bằng jump list.
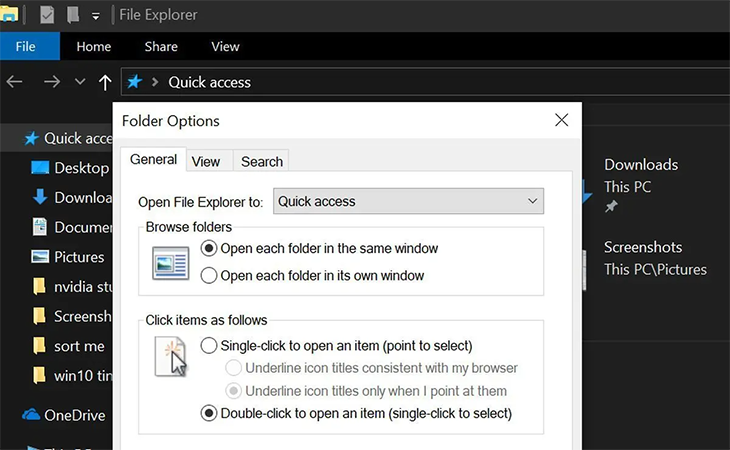
Trong trường hợp đó, anh em có thể thay đổi mặc định của Windows 10 sang This PC bằng cách mở File Explorer à View à Option à mở tab General à trong phần Open File Explorer to chọn “This PC”.
10. CÁC ỨNG DỤNG NÂNG CAO

Còn rất nhiều tính năng khác mà Windows 10 cung cấp để hỗ trợ người dùng như Timeline, Nearby Sharing, Cloud Clipboard, Storage Sense hay God Mode. Nếu hứng thú, anh em có thể tìm hiểu thêm trên các tính năng này trên trang web hỗ trợ của Microsoft.


- Hỗ trợ trả góp qua các hình thức:
- Hổ trợ trả góp HD Saison ( Chỉ cần CCCD gắn chip )
- Hỗ trợ trả góp lãi suất 0%. Hỗ trợ thanh toán mọi loại thẻ ghi nợ, thẻ tín dụng quốc tế (Visa, Master, JCB,..) và các thẻ ATM nội địa.
😎 😎QUÀ TẶNG TRÊN MỖI ĐƠN HÀNG 😎 😎
Tặng kèm Combo phím chuột văn phòng cao cấp
- Miễn phí vận chuyển – Miễn phí cài đặt phần mềm
- Tặng kèm gói vệ sinh miễn phí 12 tháng
- Tặng kèm lót chuột

Tin liên quan:
- Chế độ lọc ánh sáng xanh trên màn hình máy tính là gì?










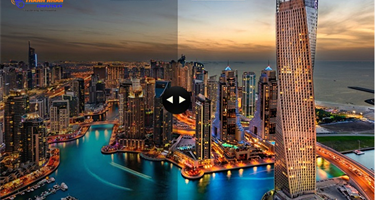

Bình luận bài viết