Sửa lỗi Laptop Dell không nhận tai nghe: đơn giản và hiệu quả
Các laptop Dell đều được trang bị jack cắm tai nghe để bạn tận hưởng âm thanh của phim ảnh, ca nhạc mà không làm ảnh hưởng đến người khác. Vì thế sẽ thật phiền phức và khó xử nếu chẳng may bạn cắm tai nghe rồi mà âm thanh vẫn phát ra từ loa ngoài hoặc không có tiếng. Vậy thì hãy để mình chỉ cho bạn một vài cách khắc phục lỗi laptop Dell không nhận tai nghe này nhé!
Cách khắc phục laptop Dell không nhận tai nghe
1. Kiểm tra lỗi tai nghe
Nhiều khi máy tính bạn không nhận tai nghe thì lỗi nằm ở tai nghe chứ không phải máy. Cách để kiểm tra tương tự như với chuột. Đó là cắm thử sang một chiếc laptop khác. Nếu không có sẵn bạn hãy dùng điện thoại để thay thế. Sau đó bật một đoạn nhạc và nghe, quan sát xem tai nghe đó hoạt động bình thường và tương thích với chiếc laptop kia không. Nếu vẫn không dùng được thì đã đến lúc bạn mua cái mới rồi. Hiện nay trên các sàn thương mại điện tử lớn như Shopee, Tiki hay Lazada đều có bán tai nghe với giá rất rẻ, bạn có thể lên đó tham khảo.
2. Vệ sinh và điều chỉnh tai nghe
Sau một thời gian dài sử dụng mà không vệ sinh máy thường xuyên thì rất có khả năng bụi đã bám quanh jack tai nghe ở trên laptop, từ đó gây cản trở chúng kết nối với nhau. Hoặc không thì lỗ cắm này đã bị lỏng vì vậy mà bạn không nghe thấy tiếng gì. Do đó bạn hãy lau sạch và cắm lại tai nghe nhé. Nhớ điều chỉnh nhẹ nhẹ, di chuyển lên xuống cho đến khi máy nhận.
3. Bật lại tiếng trong trình duyệt và cài đặt loa
Chúng tôi đã sửa chữa qua rất nhiều chiếc laptop Dell không nhận tai nghe. Nhưng sau một hồi thăm khám thì phát hiện chẳng qua do khách hàng vô tình tắt loa máy hoặc điều chỉnh gần bằng 0. Có trường hợp thì là do đã tắt loa của tab đang phát nhạc trên trình duyệt. Vậy bạn phải bật lại nó lên bằng cách nhấp chuột phải vào tab đó và chọn Unmute. Và nhấn vào biểu tượng nút loa trên task bar rồi bật lại.
4. Khởi động lại máy
Đây là cách đơn giản nhất mà hữu hiệu được áp dụng cho nhiều lỗi xảy ra với laptop. Đối với việc tai nghe không kết nối được với máy tính thì có thể là do trong quá trình máy hoạt động các driver và phần mềm bị xung đột dẫn tới các chức năng hoạt động không đúng cách. Chính vì vậy mà việc tắt nguồn và khởi động lại sẽ đưa máy trở về trạng thái ban đầu. Đến lúc đó bạn lại có thể dùng tai nghe như thường.
5. Kiểm tra thiết lập âm thanh
- Bước 1: Nhấn tổ hợp Windows + S -> gõ từ khóa "Sound"
- Bước 2: Trong tab Playback, click chuột phải vào khoảng trắng lựa chọn Show Disabled Devices để mở danh sách các thiết bị đã bị tắt.
- Bước 3: Trong tab Playback, click chuột phải vào khoảng trắng lựa chọn Show Disabled Devices để mở danh sách các thiết bị đã bị tắt. Nếu có thiết bị nào bị tắt bạn chỉ cần nhấn chuột phải vào thiết bị đó -> chọn Enable để bật lại là được.
6. Cập nhật và cài đặt lại Driver âm thanh cho máy.
Driver là một thành phần quan trọng của máy tính trong việc điều khiển các chức năng. Nếu quá cũ hoặc bị thiếu sẽ dẫn tới nhiều lỗi trong đó có việc không nhận tai nghe. Đặc biệt tình trạng này rất hay xảy ra khi bạn update lên Windows 10. Bởi đây là hệ điều hành mới nên nhiều Driver cũ đã không còn tương thích nữa hoặc Driver mới chưa hỗ trợ điều khiển phần cứng cũ. Chính vì vậy mà việc cài đặt lại và cập nhật Driver đôi khi sẽ khắc phục được tình trạng Laptop Dell không nhận tai nghe.
Cài đặt lại Driver
- Bước 1: Gõ vào ô tìm kiếm từ khóa Device Manager.
- Bước 2: Trong cửa số Device Manager bạn sẽ thấy mục Audio Inputs and Outputs.
- Bước 3: Click chuột phải vào Audio Inputs and Outputs rồi lựa chọn Scan for hardware changes để tìm kiếm driver còn thiếu trong máy. Driver cần tìm để khắc phục lỗi này chính là Speakers.
Cập nhật mới Driver
- Bước 1: Bạn hãy click chuột phải vào Speakers, sau đó chọn Update Driver Software.
- Bước 2: Trong mục Update Driver Software, chọn Search automatically for updated driver software, quá trình cập nhật sẽ mất một khoảng thời gian, hãy kiên nhẫn chờ đợi.
- Bước 3: sau khi quá trình cập nhật hoàn tất thì hãy thử cắm lại tai nghe vào và kiểm tra hiệu quả như thế nào.
Hoặc bạn có thể tải và cài đặt phần mềm tự cập nhật Driver như Driver Booster để tìm Driver âm thanh còn thiếu cho máy. Đồng thời nó cũng sẽ thông báo những Driver đã cũ và tìm kiếm bản cập nhật mới cho bạn.
Trên đây là 6 cách sửa lỗi laptop Dell không nhận tai nghe mà mình gợi ý cho bạn. Mong rằng bài viết sẽ hữu ích và bạn sẽ sớm khắc phục được lỗi này.


- Hỗ trợ trả góp qua các hình thức:
- Hổ trợ trả góp HD Saison ( Chỉ cần CCCD gắn chip )
- Hỗ trợ trả góp lãi suất 0%. Hỗ trợ thanh toán mọi loại thẻ ghi nợ, thẻ tín dụng quốc tế (Visa, Master, JCB,..) và các thẻ ATM nội địa.
😎 😎QUÀ TẶNG TRÊN MỖI ĐƠN HÀNG 😎 😎
Tặng kèm Combo phím chuột văn phòng cao cấp
- Miễn phí vận chuyển – Miễn phí cài đặt phần mềm
- Tặng kèm gói vệ sinh miễn phí 12 tháng
- Tặng kèm lót chuột

Tin liên quan:
- SSD Gen5 ra mắt – Tốc độ vượt xa giới hạn cũ, phù hợp game thủ và dân thiết kế
- Cảnh báo: Mã độc mới tấn công qua file PDF, người dùng nên cẩn trọng
- Laptop 2025 – Cuộc đua hiệu năng và trí tuệ nhân tạo trên vi xử lý mới











.jpg)





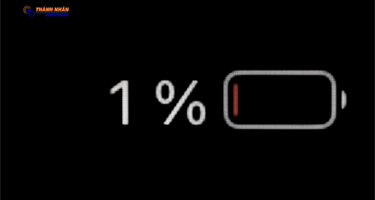
Bình luận bài viết