Mách bạn một số cách chuyển Word sang PDF đơn giản, dễ làm
Microsoft Word và PDF là các công cụ, định dạng tài liệu rất được giới văn phòng trên toàn thế giới ưa dùng vì tính tiện lợi cũng như độ tương thích cao qua các phiên bản. Trong một số trường hợp, việc chuyển Word sang PDF là cần thiết. Vậy phải làm như thế nào? Câu trả lời sẽ có ngay bây giờ.
Những điều cần lưu ý trước khi chuyển Word sang PDF
/fptshop.com.vn/uploads/images/tin-tuc/57923/Originals/chuyen%20word%20sang%20pdf%202.jpg)
Có một số điều bạn cần lưu ý trước khi chuyển Word sang PDF như sau:
- Bạn có thể thực hiện thao tác này trên máy tính hoặc điện thoại, tuy nhiên phiên bản phần mềm dành cho máy tính chạy hệ điều hành Windows sẽ thực hiện tốt hơn vì việc chuyển đổi này cần rất nhiều sức mạnh xử lí của CPU.
- Nếu file Word của bạn sử dụng các font chữ đơn giản, dễ đọc thì tỉ lệ chuyển Word sang PDF và giữ nguyên như ban đầu sẽ cao hơn so với các font chữ phức tạp. Điều này áp dụng cho cả tiếng Việt lẫn tiếng Anh.
- File Word sẽ dễ biên tập, chỉnh sửa nội dung hơn so với PDF. Mặt khác, file PDF sau khi được chuyển đổi xong sẽ có thể xem được trên tất cả các loại thiết bị hỗ trợ mà không cần thêm font chính xác như ở Word.
Tiếp theo, bạn có hai cách để chuyển Word sang PDF: sử dụng web online và phần mềm dành cho máy tính.
Cách 1: Cách chuyển Word sang PDF bằng web online
/fptshop.com.vn/uploads/images/tin-tuc/57923/Originals/chuyen%20word%20sang%20pdf%203.png)
Smallpdf là trang web chuyển Word sang PDF miễn phí rất nổi tiếng. Với số lượng người dùng hàng tháng lên đến 40 triệu (bạn có thể thấy ở ngay trang chủ), công cụ này cho phép bạn chuyển Word sang PDF chỉ trong tích tắc mà không cần phải đăng kí tài khoản - không cần phải trả phí sử dụng. Tất cả những gì bạn cần chỉ là máy tính có chứa file Word bạn muốn chuyển đổi cùng kết nối Internet ổn định. Các thao tác sử dụng Smallpdf như sau:
Bước 1: Truy cập vào địa chỉ https://smallpdf.com/word-to-pdf.
Bước 2: Bấm vào ô CHOOSE FILES hoặc kéo thả file Word bạn muốn chuyển sang PDF vào ô đó.
/fptshop.com.vn/uploads/images/tin-tuc/57923/Originals/chuyen%20word%20sang%20pdf%204.png)
Bước 3: Ở hộp thoại tiếp theo hiện ra, bạn hãy tìm đến file Word cần chuyển đổi qua PDF và chọn nó.
Bước 4: Lúc này Smallpdf sẽ tiến hành tải file Word lên và chuyển đổi sang PDF. Sau khi chuyển đổi hoàn tất, bạn hãy tìm đến thư mục tải về được chỉ định trong trình duyệt web để file PDF lên.
/fptshop.com.vn/uploads/images/tin-tuc/57923/Originals/chuyen%20word%20sang%20pdf%205.png)
Bên cạnh SmallPDF thì bạn cũng có thể dùng FoxitPDF để chuyển Word sang PDF. FoxitPDF là một phần mềm nổi tiếng từ lâu và nó chuyên được sử dụng để xử lí định dạng file PDF này. Nếu không muốn cài đặt rườm rà thì bạn có thể sử dụng công cụ trực tiếp của nó như sau:
Bước 1: Truy cập vào địa chỉ https://www.foxit.com/word-to-pdf-converter/.
Bước 2: Ở ngay góc bên trái là nơi bạn có thể nhập file Word vào để chuyển Word sang PDF. Về cơ bản, cách thức thực hiện ở trang web này giống hệt như SmallPDF bên trên nên bạn sẽ dễ dàng làm quen nhanh chóng. Bấm vào nút Drag Word file here OR CLICK TO SELECT để chọn file Word, sau đó bấm tiếp START CONVERSION và tìm đến thư mục tải về của trình duyệt là được.
/fptshop.com.vn/uploads/images/tin-tuc/57923/Originals/chuyen%20word%20sang%20pdf.jpg)
Cách 2: Cách chuyển Word sang PDF bằng phần mềm máy tính
Kể từ phiên bản 2013 trở đi, Microsoft Word đã được tích hợp tính năng chuyển Word sang PDF và bạn có thể thực hiện nó rất nhanh gọn bằng cách chọn file Word và bấm Save As -> chọn định dạng PDF và nơi lưu trữ file.
/fptshop.com.vn/uploads/images/tin-tuc/57923/Originals/chuyen%20word%20sang%20pdf%206.png)
Vậy là bạn đã biết cách chuyển Word sang PDF rồi đó. Chúc bạn thực hiện thành công nhé.


- Hỗ trợ trả góp qua các hình thức:
- Hổ trợ trả góp HD Saison ( Chỉ cần CCCD gắn chip )
- Hỗ trợ trả góp lãi suất 0%. Hỗ trợ thanh toán mọi loại thẻ ghi nợ, thẻ tín dụng quốc tế (Visa, Master, JCB,..) và các thẻ ATM nội địa.
😎 😎QUÀ TẶNG TRÊN MỖI ĐƠN HÀNG 😎 😎
Tặng kèm Combo phím chuột văn phòng cao cấp
- Miễn phí vận chuyển – Miễn phí cài đặt phần mềm
- Tặng kèm gói vệ sinh miễn phí 12 tháng
- Tặng kèm lót chuột

Tin liên quan:
- Chế độ lọc ánh sáng xanh trên màn hình máy tính là gì?










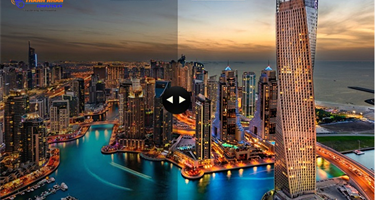

Bình luận bài viết