Lỗi không vào được máy khác trong mạng LAN và cách khắc phục trên Windows 10
Lỗi không vào được máy khác trong mạng LAN và cách khắc phục trên Windows 10
Một trong những lỗi thường gặp khi sử dụng mạng LAN là không vào được máy khác. Vậy khi lúc gặp tình trạng thì cần phải xử lý như thế nào? Cùng theo dõi bài viết để biết được cách khắc phục khi không vào được máy khác trong mạng LAN trên máy tính Windows 10 nhé!
1. Kiểm tra thiết lập mạng LAN
Bước 1: Vào biểu tượng Wifi ở góc dưới bên phải, chọn Network & Internet settings.
.jpg)
Bước 2: Chọn Change Connection properties.
.jpg)
Bước 3: Chọn Private và hoàn tất.
.jpg)
2. Tắt tường lửa
Bước 1: Vào Control Panel.
.jpg)
Bước 2: Chọn System and Security.
123.jpg)
Bước 3: Chọn Windows Defender Firewall.
.jpg)
Bước 4: Ở phía bên trái, bạn chọn Turn Windows Defender Firewall on or off.
.jpg)
Bước 5: Bạn chọn Turn off Windows Defender Firewall, Turn off Windows Defender Firewall ở dưới và nhấn OK.
.jpg)
3. Bật Network discovery
Bước 1: Vào biểu tượng Wifi ở góc dưới bên phải, chọn Network & Internet settings.
.jpg)
Bước 2: Chọn Sharing options.
.jpg)
Bước 3: Chọn Turn on network discovery, Turn on file and printer sharing và nhấn Save Changes.
.jpg)
4. Kiểm tra kết nối giữa 2 máy tính
Bước 1: Bấm tổ hợp Windows + R, sau đó bạn gõ cmd tại phần Open và nhấn OK.
.jpg)
Bước 2: Gõ ipconfig và nhấn Enter.
.jpg)
Bước 3: Xem và sao chép địa chỉ IP máy tính.
Lưu ý: Để kiểm tra xem 2 máy đã thông nhau chưa., bước này cần thao tác trên máy tính mà bạn muốn kết nối để xem và sao chép địa chỉ IP của máy tính đó.
.jpg)
Bước 4: Tiếp tục thao tác trên máy tính của bạn, thực hiện như bước 1, sau đó bạn nhấn ping + IP ở bước 3 và Enter. Nếu kết quả như hình thì có nghĩa là 2 máy tính không kết nối ổn định trong mạng LAN.
.jpg)
Bước 5: Bạn vào This PC > Nhấn chuột phải và chọn Properties.
.jpg)
Bước 6: Chọn Change settings.
Bước 7: Chọn Change > Chọn Workgroup > Nhấn OK.
Bước 8: Restart lại máy tính và hoàn tất.


- Hỗ trợ trả góp qua các hình thức:
- Hổ trợ trả góp HD Saison ( Chỉ cần CCCD gắn chip )
- Hỗ trợ trả góp lãi suất 0%. Hỗ trợ thanh toán mọi loại thẻ ghi nợ, thẻ tín dụng quốc tế (Visa, Master, JCB,..) và các thẻ ATM nội địa.
😎 😎QUÀ TẶNG TRÊN MỖI ĐƠN HÀNG 😎 😎
Tặng kèm Combo phím chuột văn phòng cao cấp
- Miễn phí vận chuyển – Miễn phí cài đặt phần mềm
- Tặng kèm gói vệ sinh miễn phí 12 tháng
- Tặng kèm lót chuột

Tin liên quan:
- Phân Biệt Card Đồ Họa Onboard và Rời






.jpg)
.jpg)





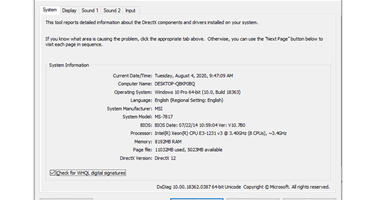





Bình luận bài viết