Cách kiểm tra cấu hình máy tính đơn giản không cần phần mềm
Bạn đang muốn xem cấu hình máy tính nhưng lại không muốn cài thêm phần mềm rườm rà? Tin tốt là bạn hoàn toàn có thể kiểm tra cấu hình máy tính đơn giản, nhanh chóng và chính xác chỉ với những công cụ sẵn có trên Windows. Bài viết này sẽ hướng dẫn bạn các cách kiểm tra cấu hình máy tính không cần phần mềm phù hợp với mọi đối tượng – từ dân văn phòng đến người mới bắt đầu.
1. Sử dụng lệnh "dxdiag" để kiểm tra nhanh cấu hình
- Bước 1: Nhấn tổ hợp phím Windows + R để mở hộp thoại Run
- Bước 2: Gõ dxdiag và nhấn Enter
- Bước 3: Một cửa sổ mang tên DirectX Diagnostic Tool sẽ hiện ra
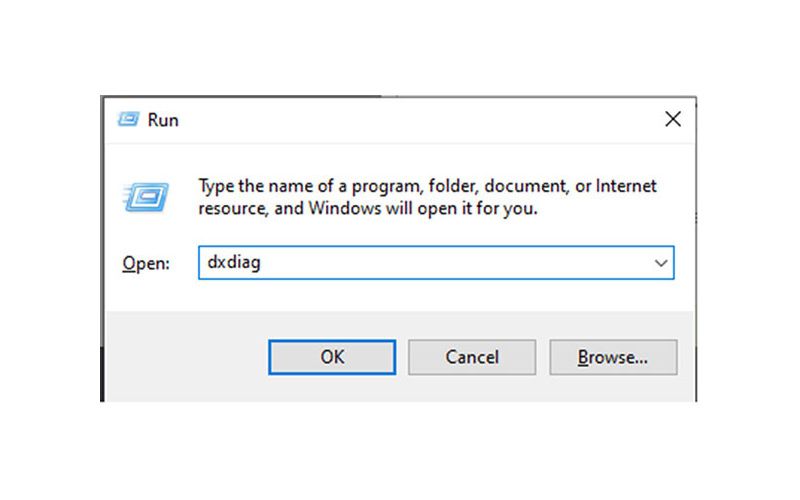
Tại đây, bạn có thể xem nhanh:
- Tên và phiên bản hệ điều hành đang sử dụng
- Bộ vi xử lý (CPU)
- Dung lượng RAM
- Tên máy và thông tin BIOS
- Thông tin card màn hình ở tab Display
🔎 Đây là cách kiểm tra cấu hình phổ biến, cực kỳ nhanh gọn và không cần kết nối internet.
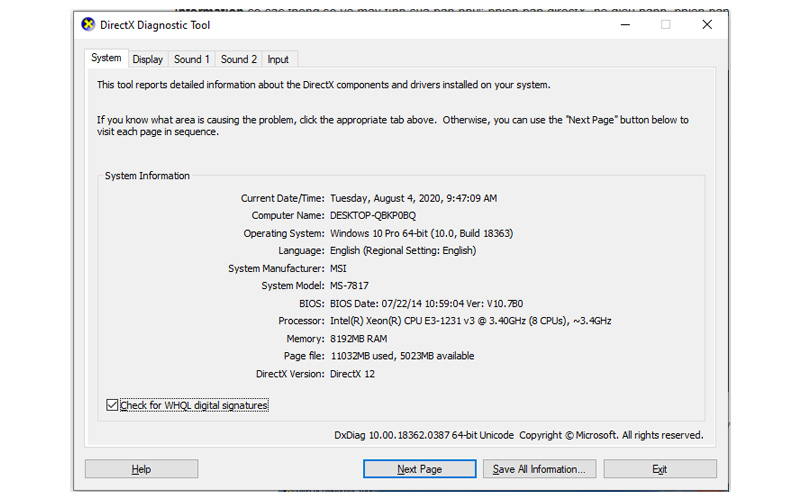
2. Kiểm tra cấu hình bằng "System Information"
- Bước 1: Mở hộp thoại Run (Windows + R)
- Bước 2: Nhập lệnh msinfo32 và nhấn Enter
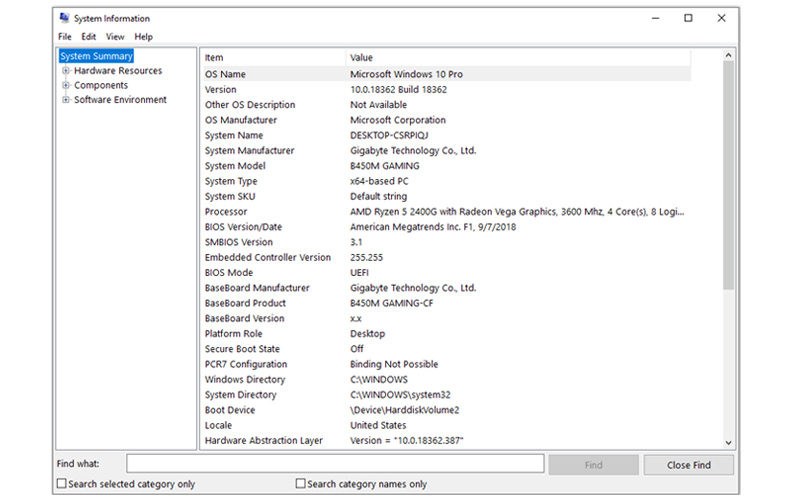
Bạn sẽ thấy cửa sổ System Information, nơi chứa đầy đủ thông tin chi tiết về:
- Tên máy, hệ điều hành, phiên bản Windows
- Bộ xử lý (Processor), RAM
- Bo mạch chủ (Motherboard), BIOS
- Tình trạng hệ thống, chế độ khởi động…
👍 Cách này đặc biệt hữu ích nếu bạn cần kiểm tra kỹ hơn phần cứng máy tính.
3. Kiểm tra cấu hình bằng “This PC” hoặc “My Computer”
Đây là cách đơn giản để xem thông tin cơ bản:
- Bước 1: Nhấn chuột phải vào This PC (hoặc My Computer) trên màn hình
- Bước 2: Chọn Properties
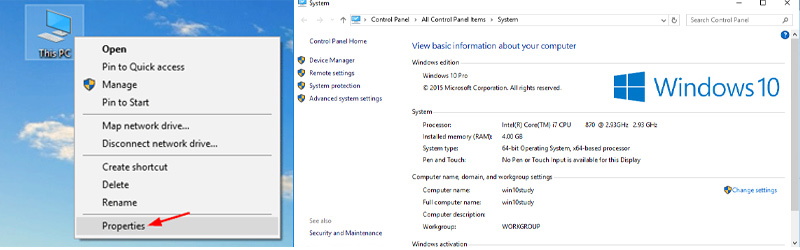
Tại đây bạn sẽ thấy:
- Phiên bản Windows
- CPU
- RAM
- Loại hệ điều hành: 32-bit hay 64-bit
💡 Phù hợp cho người dùng phổ thông cần nắm thông tin cơ bản.
4. Kiểm tra thông tin card đồ họa qua Task Manager
- Bước 1: Nhấn chuột phải vào thanh Taskbar, chọn Task Manager
- Bước 2: Chuyển sang tab Performance
- Bước 3: Click vào GPU để xem thông tin card màn hình
Bạn sẽ biết được tên GPU, dung lượng VRAM, mức sử dụng hiện tại và tốc độ xử lý.
5. Một số lưu ý khi kiểm tra cấu hình máy tính
- Không cần cài đặt thêm phần mềm sẽ giúp tiết kiệm thời gian và dung lượng ổ cứng
- Có thể áp dụng cho hầu hết các phiên bản Windows từ 7 đến 11
- Hữu ích khi bạn cần kiểm tra máy trước khi nâng cấp, cài phần mềm hoặc bán lại
Kết luận
Việc kiểm tra cấu hình máy tính không cần phần mềm là hoàn toàn khả thi và cực kỳ đơn giản. Chỉ với vài thao tác cơ bản, bạn đã có thể nắm rõ thông tin phần cứng của máy mình. Nếu bạn là người dùng phổ thông hoặc không rành kỹ thuật, thì những cách trên sẽ là lựa chọn tuyệt vời để đánh giá nhanh hiệu năng máy tính của bạn.


- Hỗ trợ trả góp qua các hình thức:
- Hổ trợ trả góp HD Saison ( Chỉ cần CCCD gắn chip )
- Hỗ trợ trả góp lãi suất 0%. Hỗ trợ thanh toán mọi loại thẻ ghi nợ, thẻ tín dụng quốc tế (Visa, Master, JCB,..) và các thẻ ATM nội địa.
😎 😎QUÀ TẶNG TRÊN MỖI ĐƠN HÀNG 😎 😎
Tặng kèm Combo phím chuột văn phòng cao cấp
- Miễn phí vận chuyển – Miễn phí cài đặt phần mềm
- Tặng kèm gói vệ sinh miễn phí 12 tháng
- Tặng kèm lót chuột

Tin liên quan:
- Pin laptop luôn trong tình trạng 1% - Nguyên nhân do đâu
- Màn hình laptop bị nhảy lung tung nhiều hướng - Nguyên nhân và cách khắc phục












Bình luận bài viết