Làm sao để viết các ký tự, công thức toán học trong Word? Đây là cách thực hiện đơn giản cho bạn
Bạn đang muốn viết công thức toán học trong Word trên Laptop hay PC nhưng lại không biết phải nên làm như thế nào? Đừng quá lo lắng, ngay sau đây mình sẽ chia sẻ cho các bạn cách viết công thức toán học trong Word đơn giản và nhanh chóng. Hãy cùng mình tìm hiểu bài viết này nhé.
1. Cách viết công thức toán học trong Word
Trong Word có sẵn công cụ Equation giúp bạn chọn các công thức toán học cực nhanh. Các bước thực hiện như sau:
Bước 1: Mở Word trên máy tính.

Bước 2: Chọn Insert > Nhấp vào mũi tên ở nút Equation.

Bước 3: Chọn vào mẫu công thức bạn cần.

Bước 4: Tùy chỉnh công thức tương ứng (nhập dữ liệu số của bạn vào).

2. Cách viết công thức toán học trong Word bằng Ink Equation
Nếu như Equation không có sẵn mẫu công thức bạn cần thì bạn vẫn có thể tự viết vào nhé. Các bước thực hiện như sau:
Bước 1: Mở Word trên máy tính.

Bước 2: Chọn Insert > Nhấp vào mũi tên ở nút Equation.

Bước 3: Chọn Ink Equation.

Bước 4: Chọn Write > Viết công thức bạn cần > Nhấn Insert.

Như vậy, mình đã chia sẻ cách viết công thức toán học đơn giản và nhanh chóng trong Word. Hy vọng bài viết sẽ giúp ích được cho mọi người.


- Hỗ trợ trả góp qua các hình thức:
- Hổ trợ trả góp HD Saison ( Chỉ cần CCCD gắn chip )
- Hỗ trợ trả góp lãi suất 0%. Hỗ trợ thanh toán mọi loại thẻ ghi nợ, thẻ tín dụng quốc tế (Visa, Master, JCB,..) và các thẻ ATM nội địa.
😎 😎QUÀ TẶNG TRÊN MỖI ĐƠN HÀNG 😎 😎
Tặng kèm Combo phím chuột văn phòng cao cấp
- Miễn phí vận chuyển – Miễn phí cài đặt phần mềm
- Tặng kèm gói vệ sinh miễn phí 12 tháng
- Tặng kèm lót chuột

Tin liên quan:
- Chế độ lọc ánh sáng xanh trên màn hình máy tính là gì?










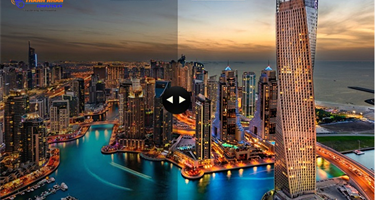

Bình luận bài viết