Khắc phục tình trạng máy tính không nhận card màn hình rời 2022
Card màn hình là một bộ phận vô cùng quan trong của máy tính, nếu card màn hình gặp vấn đề bạn có thể sẽ không sử dụng được. Bài viết này mình sẽ giải thích tại sao máy tính không nhận card màn hình và cách khắc phục nó. Hãy cùng xem nhé!
1. Nguyên nhân tại sao máy tính không nhận Card màn hình
- Lỗi driver đã quá cũ, hoặc bị hư hỏng,...
- Máy chưa được cài driver đúng cho card màn hình.
- Bộ nối gặp vấn đề, đứt hoặc lỏng dây nối, cổng kết nối.

Card màn hình bị hư hỏng
2. Cách khắc phục lỗi máy tính không nhận Card màn hình
Kiểm tra kết nối card màn hình rời
Trên các mẫu card màn hình luôn có các cổng kết nối như kết nối với mainboard, kết nối với màn hình và kết nối với nguồn phụ. Các cổng kết nối cần phải lắp vừa với các khớp nối. Đảm bảo dây cắm nguồn phụ vào VGA vừa khít và cắm đủ các cổng nguồn phụ trên card. Dây cáp HDMI, VGA,... từ card màn hình lên màn hình phải vừa khít và đảm bảo dây không bị lỗi.

Kiểm tra các kết nối của máy và card
Hiển thị các thiết bị ẩn
Bước 1: Mở cửa sổ Device Manager.
Nhấn tổ hợp phím Windows + R để mở ra cửa sổ lệnh Run, sau đó nhập devmgmt.msc vào rồi nhấn Enter để đến màn hình Device Manager.

Mở Device Manager bằng cửa sổ Run
Bước 2: Chọn tab View > Chọn Show hidden devices.

Chọn Show hidden devices trong tab View
Bước 3: Click vào mục Display adapters > Click chuột phải vào driver card > Chọn Scan for hardware changes.

Chọn Scan for hardware changes ở mục tùy chọn của card
Cập nhật Driver Card màn hình
Bạn có thể cập nhật driver card màn hình theo cách thủ công, bằng cách truy cập trang chủ nhà sản xuất card màn hình để tìm và tải phiên bản driver mới nhất về máy và cài đặt.
Bạn có thể tham khảo một số driver dưới đây:
- Driver AMD: Tải về TẠI ĐÂY.
- Driver NVIDIA: Tải về TẠI ĐÂY.
- Driver MSI: Tải về TẠI ĐÂY.
- Driver Asus: Tải về TẠI ĐÂY.
- Driver Intel: Tải về TẠI ĐÂY.
Cập nhật BIOS
Bước 1: Mở cửa sổ System Information.
Nhấn tổ hợp phím Windows + R để mở ra cửa sổ lệnh Run, sau đó nhập msinfo32 vào đó rồi click chọn OK hoặc nhấn Enter.

Mở cửa sổ System Information bằng Run
Bước 2: Kiểm tra thông tin trong phần BIOS Version/Date.

Kiểm tra BIOS Version/Date
Bước 3: Truy cập trang chủ nhà sản xuất vào mục Hỗ trợ > Chọn Trung tâm tải về.

Vào trang web nhà sản xuất
Bước 4: Tìm kiếm và tải về bản cập nhật BIOS mới nhất hiện nay, phù hợp với máy tính.

Tải về phiên bản BIOS phù hợp
Sau khi thực hiện tất cả các bước bạn cần khởi động lại máy tính để thiết bị có thể cập nhật lại.
Cảm ơn bạn đã quan tâm tới bài viết này của chúng tôi. Hy vọng bài viết sẽ mang lại cho bạn những thông tin hữu ích.


- Hỗ trợ trả góp qua các hình thức:
- Hổ trợ trả góp HD Saison ( Chỉ cần CCCD gắn chip )
- Hỗ trợ trả góp lãi suất 0%. Hỗ trợ thanh toán mọi loại thẻ ghi nợ, thẻ tín dụng quốc tế (Visa, Master, JCB,..) và các thẻ ATM nội địa.
😎 😎QUÀ TẶNG TRÊN MỖI ĐƠN HÀNG 😎 😎
Tặng kèm Combo phím chuột văn phòng cao cấp
- Miễn phí vận chuyển – Miễn phí cài đặt phần mềm
- Tặng kèm gói vệ sinh miễn phí 12 tháng
- Tặng kèm lót chuột

Tin liên quan:
- Phân Biệt Card Đồ Họa Onboard và Rời











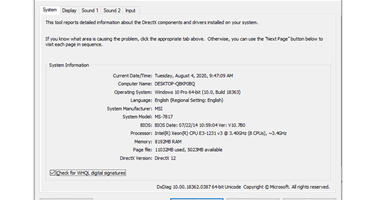





Bình luận bài viết