Khắc phụ sự cố Macbook bị mất tiếng hiệu quả và đơn giản nhất 2021
Nếu bỗng dưng Macbook của bạn bị mất tiếng, đừng vội lo lắng vì đã có 6 cách khắc phục khi Macbook bị mất tiếng mà bạn có thể thử ngay dưới đây để cứu vãn tình thế.
1./ Kiểm tra lại cài đặt Volume & Headphones
Khi Macbook bị tắt tiếng, điều đầu tiên bạn cần làm là kiểm tra lại cài đặt Volume & Headphones của máy, cần đảm bảo rằng âm lượng không bị tắt tiếng.

Ngoài ra, hãy kiểm tra xem không có thiết bị nào khác khác như tai nghe đang được gắn vào máy, điều này sẽ khiến âm thanh không phát trên máy Macbook được. Bước đơn giản này có thể trở thành một lý do chính khiến Macbook bị mất âm thanh.
2./ Kiểm tra lại cài đặt âm thanh
Đối với điều này, bạn cần nhấp vào logo Apple và chọn System Preferences > Sound > Output. Chọn tab Output ở trên cùng, nhấp vào Internal Speakers or Headphones hay bất kỳ tùy chọn nào khác theo yêu cầu.

Xem rằng ở ô Mute có đang vô tình được chọn hay không và Output Volume có đang được trượt ở mức từ giá trị giữa cho đến lớn hơn.
3./ Khôi phục cài đặt NVRAM/PRAM
Nếu bỗng một ngày hay sau khi cập nhật hệ thống máy Mac của bạn đột nhiên mất âm thanh có một giải pháp trước khi mang máy lại trung tâm sửa chửa là khôi phục cài đặt PRAM/NVRAM của máy Macbook.
NVRAM viết tắt của Non-Volatile Random Access Memory, đây là nơi lưu trữ các thiết lập về cài đặt âm thanh, độ phân giải màn hình, thông tin múi giờ,… tất cả các thông tin mà hệ thống phải có trước lúc khởi động.
Để khôi phục cài đặt NVRAM/PRAM, bạn cần làm theo các bước sau trên máy Mac:
- Tắt nguồn máy tính Mac của bạn.
- Bây giờ khởi động lại bằng cách nhấn nút nguồn.
- Nhấn các phím Command, Option, P và R cho đến khi máy Mac của bạn khởi động và bạn sẽ nghe thấy âm thanh khởi động.
Bằng cách này, bạn có thể đặt lại PRAM / NVRAM. Sau khi hoàn tất, bạn có thể cần điều chỉnh cài đặt máy Mac của mình như ngày, âm lượng âm thanh, múi giờ, thời gian.
4./ Cập nhật phần mềm
Đôi khi phần mềm cũ vẫn ở trong máy của bạn và tạo ra sự trì trệ không cần thiết. Nếu bạn vẫn cần chúng thì tốt hơn là nên cập nhật những phần mềm này.
Tính năng TuneUpMyMac có thể giải quyết vấn đề này giúp bạn khi cập nhật hệ thống cùng với tối ưu hóa mọi chi tiết.

Nếu máy Mac của bạn bị mất âm thanh, bạn có thể cập nhật phần mềm cũ bằng cách chỉ cần hướng đến biểu tượng Apple có trên đỉnh màn hình. Nhấp vào nó, chọn About This Mac và Software Update.

Bấm vào Update Now nếu có. Bạn cũng có thể chọn More Info để tìm hiểu chi tiết về các bản cập nhật trình điều khiển âm thanh trong khi chọn và xóa những thứ không cần thiết.
5./ Xung đột phần mềm thứ 3
Trong một số trường hợp, âm thanh MacBook có thể đang hoạt động trên các ứng dụng thứ 3 khác. Điều này xảy ra nhiều lần với các trình chỉnh sửa âm thanh / video và gây ra sự bất tiện và lỗi phát.

Khi một tình huống như vậy xảy ra, bạn chỉ cần vào System Preferences > Sound > Output, các hướng dẫn sẽ thay đổi theo các ứng dụng khác nhau. Hãy chọn cùng một thiết bị đầu ra ở mà âm thanh đang được phát từ đây.
6./ Kiểm tra lại các thiết bị đầu vào
Tương tự như các thiết bị đầu ra, sự xung đột của giao diện âm thanh hoặc micrô với thiết bị đầu vào khiến âm lượng MacBook bị mất đi. Vào System Preferences > Sound > Input để kiểm tra các cài đặt cần thiết và âm lượng đầu vào.

Nếu bạn đã thực hiện các bước trên nhưng macbook của bạn vẫn không có âm thanh thì các bạn hãy mang đến các trung tâm sửa máy tính để đượcc các kỹ thuật viên kiểm tra và báo lỗi cũng như thay cho mình mình một chiếc loa mới nhé
THÀNH NHÂN COMPUTER - ĐỊA CHỈ MUA BÁN SỬA CHỮA LAPTOP UY TÍN TẠI TP.HCM
Nếu bạn đang có nhu cầu mua laptop, tuy nhiên kinh tế của bạn hiện đang hạn hẹp, và bạn không có đủ khả năng mua máy mới? trong trường hợp này việc lựa chọn cho cho mình một chiếc laptop cũ là điều các bạn nên hướng tới. Nhưng câu hỏi đặt ra đầu tiên chính là nên mua laptop cũ ở đâu ? sự lựa chọn nào là uy tín và an toàn nhất cũng như với mức giá hợp lý với khoảng chi tiêu của các bạn. Thì hôm nay mình sẽ giới thiệu đến các bạn cửa hàng Thành Nhân Computer với đội ngũ nhân viên chuyên nghiệp và dịch vụ chăm sóc khác hàng hậu mãi với phương châm khách hàng là sự ưu tiên hàng đầu.

.jpg)
Thành Nhân Computer
Tư vấn chọn mua máy tính để bàn theo yêu cầu
- Nhu cầu cần mua máy tính để bàn dùng cho mục đích gì?
- Số tiền bỏ ra để mua máy tính desktop là bao nhiêu?
- Bạn cần cài đặt phần mềm hoặc sử dụng những phần mềm gì?
Tự xây dựng lắp ráp máy tính chơi Game, đồ họa cấu hình cao
- Bạn cần tư vấn cấu hình máy tính dùng cho mục đích chơi game hay đồ họa?
- Số tiền bạn có thể chi cho bộ máy tính là bao nhiêu?
- Bạn cần chơi những thể loại game gì? hoặc phần mềm đồ họa, dựng phim gì đặc biệt không?
Mua máy tính Laptop cũ mới, cấu hình tốt, ở đâu?
- Bạn cần mua máy tính laptop cũ hay mới?
- Nhu cầu sử dụng máy tính xách tay cho học tập hay công việc?
- Bạn có thể mua máy tính laptop trong khoảng giá nào?
Hỗ trợ cài đặt máy tính 24h
- Hỗ trợ cài đặt máy tính hệ điều hành Linux, Windows 7, Windows 10 32bit, 64bit miễn phí từ xa
- Hỗ trợ cài đặt phần mềm ứng dụng cơ bản, soạn thảo văn bản… cho máy tính.
- Hỗ trợ cài đặt Game online và offline, trò chơi, ứng dụng đồ họa, multimedia…
- Ngoài ra quý khách hàng có thể sử dụng dịch vụ sửa máy tính tại nhà Hồ Chí Minh , chúng tôi sẽ có mặt sau 30 phút để hỗ trợ quý khách hàng tại Thành Phố Hồ Chí Minh,
📞 Liên hệ và tư vấn
Khi gặp bất kỳ vấn đề nào trên các bộ phận khác của laptop – Nguyên nhân hư laptop và cách khắc phục. Hãy liên lạc với Thành Nhân Computer theo số Hotline: 0901 415 416 để được tư vấn, kiểm tra miễn phí… Sau khi kiểm tra, chúng tôi sẽ báo giá và thời gian sửa chữa thay thế cụ thể cho quý khách hàng


- Hỗ trợ trả góp qua các hình thức:
- Hổ trợ trả góp HD Saison ( Chỉ cần CCCD gắn chip )
- Hỗ trợ trả góp lãi suất 0%. Hỗ trợ thanh toán mọi loại thẻ ghi nợ, thẻ tín dụng quốc tế (Visa, Master, JCB,..) và các thẻ ATM nội địa.
😎 😎QUÀ TẶNG TRÊN MỖI ĐƠN HÀNG 😎 😎
Tặng kèm Combo phím chuột văn phòng cao cấp
- Miễn phí vận chuyển – Miễn phí cài đặt phần mềm
- Tặng kèm gói vệ sinh miễn phí 12 tháng
- Tặng kèm lót chuột

Tin liên quan:
- Máy tính bị hack webcam: Cách nhận biết và phòng tránh







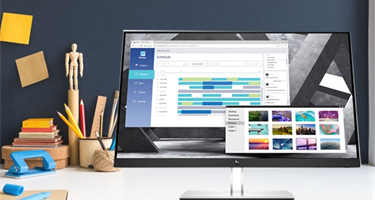




Bình luận bài viết