Keo tản nhiệt là gì? Những điều cần lưu ý khi chọn keo tản nhiệt cho máy tính hoặc laptop
Việc tìm hiểu cách chọn keo tản nhiệt cho CPU là điều tương đối quan trọng nếu bạn muốn tối ưu hiệu năng cho PC và laptop. Đây sẽ là phương thức hiệu quả để giúp máy tính thoát nhiệt tốt hơn, đồng thời đảm bảo độ bền cho chip xử lý.
Keo tản nhiệt là gì?
Keo tản nhiệt là một dung dịch đặc biệt có thành phần làm từ keo cùng những chất dẫn nhiệt tốt. Thông thường, hợp chất này sẽ được bôi vào không gian nằm giữa CPU và phiến tản nhiệt nhằm đảm bảo chắc chắn rằng không có không khí xen giữa hai bộ phận, đồng thời thúc đẩy nhanh quá trình tỏa nhiệt từ CPU ra ngoài.
/fptshop.com.vn/uploads/images/tin-tuc/139826/Originals/Keo-tan-nhiet-la-gi-cach-chon-keo-tan-nhiet-cho-cpu-1.jpg)
Làm sao để biết được máy cần keo tản nhiệt hay không?
Để biết được máy cần keo tản nhiệt hay không, bạn sẽ cần có sự hỗ trợ của các phần mềm kiểm tra nhiệt độ CPU. Trong trường hợp bạn sử dụng laptop hoặc PC chơi game nặng mà keo tản nhiệt gần hết, thông thường máy sẽ nóng lên rất nhanh và có thể chạm tới ngưỡng nhiệt lên đến 90 hoặc 100 độ, dẫn tới hiện tượng sập nguồn bất chợt.
/fptshop.com.vn/uploads/images/tin-tuc/139826/Originals/Keo-tan-nhiet-la-gi-cach-chon-keo-tan-nhiet-cho-cpu-h.jpg)
Cách chọn keo tản nhiệt cho CPU
Để giúp các bạn dễ dàng hơn trong việc tìm được keo tản nhiệt tốt cho máy tính để bàn, laptop, dưới đây là một số đề cử chất lượng để bạn tham khảo như một cách chọn keo tản nhiệt cho CPU:
- Arctic MX-4: Đây là loại keo có thành phần chủ chốt từ Carbon, có giá thành tương đối dễ chịu và được giới game thủ tin dùng, có độ phổ biến cao, dễ tìm mua tại các hệ thống phân phối. Nhưng bạn cần chú trọng rằng dòng sản phẩm này không phù hợp với những ai thường xuyên ép xung.
- NT-H1: NT-H1 được cấu tạo chủ yếu từ chất liệu gốm. Nếu đặt cạnh loại MX-4 phía trên, dòng keo tản nhiệt này được đánh giá là khô hơn và ghi nhận khả năng dẫn nhiệt tốt hơn. Sau khi bôi vào giữa CPU và lưới tản nhiệt, bạn sẽ cảm nhận rõ ràng nhiệt độ của máy giảm đi đáng kể.
- Arctic Silver 5: Đúng như tên gọi, Arctic Silver 5 có thành phần lên đến 99,9% là bạc vụn. Tuy nhiên, để sử dụng loại keo này bạn nên cẩn thận và ước tính đúng lượng keo cần thiết để bôi lên CPU. Đặc tính dẫn nhiệt của bạc rất tốt nhưng sẽ cần nhiều giờ để chờ cho keo cố định.
- Thermal Grizzly Kryonaut: Được chế tạo chủ yếu từ gốm, Thermal Grizzly kryonaut ghi điểm nhờ khả năng truyền nhiệt mà không dẫn điện. Sản phẩm được lòng giới làm đồ họa nhờ khả năng tản nhiệt hiệu quả và không cần chờ đợi quá lâu sau khi bôi.
- Thermal Grizzly Conductonaut: So với loại Kryonaut phía trên thì conductonaut lại được sản xuất chủ yếu bởi kim loại. Đây được đánh giá là keo tản nhiệt tốt bậc nhất, phù hợp với cả những mẫu laptop được ép xung. Tuy nhiên, sản phẩm đòi hỏi bạn cần có kiến thức chuyên môn để tra và sử dụng lên CPU.
/fptshop.com.vn/uploads/images/tin-tuc/139826/Originals/Keo-tan-nhiet-la-gi-cach-chon-keo-tan-nhiet-cho-cpu-5.jpg)
Quy trình bôi keo tản nhiệt cho CPU
Để sử dụng keo tản nhiệt cho CPU đúng cách, bạn cần đi theo một quy trình tuần tự các bước dưới đây:
Vệ sinh bề mặt sẽ bôi keo
Trước khi bôi keo tản nhiệt mới lên CPU, bạn nên vệ sinh bề mặt bôi để loại bỏ toàn bộ các mảng bám do lớp tản nhiệt cũ còn đọng lại ở mặt chip. Thao tác này sẽ giúp lớp keo mới tối ưu hóa được khả năng tản nhiệt do không bị bôi đè lên lớp cũ đã mất đi công năng tản nhiệt theo thời gian.
Cách vệ sinh bề mặt bôi keo cũng rất đơn giản, bạn chỉ cần dùng những dụng cụ rất quen thuộc trong gia đình như tăm bông hoặc vải mềm, sau đó làm ướt với những chất tẩy như axeton rồi nhẹ nhàng lau đi lớp keo tản nhiệt cũ. Lưu ý trong bước này là tránh chạm trực tiếp ngón tay vào chip.
/fptshop.com.vn/uploads/images/tin-tuc/139826/Originals/Keo-tan-nhiet-la-gi-cach-chon-keo-tan-nhiet-cho-cpu-g.jpg)
Sau khi vệ sinh bề mặt chip xong, bạn hãy lặp lại thao tác vệ sinh này đối với bề mặt tiếp xúc của phiến tản nhiệt và cẩn thận thực hiện tỉ mỉ để đảm bảo lớp keo cũ được loại bỏ hết.
Tra keo tản nhiệt mới
Bước này đòi hỏi sự cẩn thận nhiều hơn vì keo tản nhiệt chỉ nên tra một lớp mỏng vừa đủ và dàn trải khắp bề mặt tiếp xúc giữa CPU máy tính và lưới tản nhiệt.
- Bước 1: Thoa một giọt keo ở vị trí trung tâm chip.
/fptshop.com.vn/uploads/images/tin-tuc/139826/Originals/Keo-tan-nhiet-la-gi-cach-chon-keo-tan-nhiet-cho-cpu-d.jpg)
- Bước 2: Sử dụng một dụng cụ phẳng có kích cỡ nhỏ và mỏng để xoa đều giọt keo ra bốn phía của chip. Lưu ý rằng không được sử dụng các vật dụng làm từ kim loại trong bước này.
/fptshop.com.vn/uploads/images/tin-tuc/139826/Originals/Keo-tan-nhiet-la-gi-cach-chon-keo-tan-nhiet-cho-cpu-f.jpg)
- Bước 3: Đặt thận chính xác mặt tản nhiệt lên chip rồi khóa lại thật nhanh, thao tác cần thực hiện chính xác và không làm đi làm lại nhiều lần để tránh lớp keo vừa cố định đã bị biến dạng, từ đó giảm đi hiệu quả.
/fptshop.com.vn/uploads/images/tin-tuc/139826/Originals/Keo-tan-nhiet-la-gi-cach-chon-keo-tan-nhiet-cho-cpu-6.jpg)
Bao lâu bạn nên bôi keo tản nhiệt một lần?
Bạn có thể ước lượng được khoảng thời gian cần thay keo tản nhiệt sau mỗi hai năm sử dụng kể từ thời điểm mua máy, với những lần sau đó là định kỳ một năm một lần.
Tuy nhiên, nhiều chuyên gia khuyến nghị rằng nếu bạn thường xuyên sử dụng máy cường độ cao để chơi game hoặc làm các công việc đồ họa thì thời điểm thay keo tản nhiệt nên là một năm rưỡi trong lần đầu và từ sáu đến chín tháng ở những lần tiếp theo.
/fptshop.com.vn/uploads/images/tin-tuc/139826/Originals/Keo-tan-nhiet-la-gi-cach-chon-keo-tan-nhiet-cho-cpu-a.jpg)


- Hỗ trợ trả góp qua các hình thức:
- Hổ trợ trả góp HD Saison ( Chỉ cần CCCD gắn chip )
- Hỗ trợ trả góp lãi suất 0%. Hỗ trợ thanh toán mọi loại thẻ ghi nợ, thẻ tín dụng quốc tế (Visa, Master, JCB,..) và các thẻ ATM nội địa.
😎 😎QUÀ TẶNG TRÊN MỖI ĐƠN HÀNG 😎 😎
Tặng kèm Combo phím chuột văn phòng cao cấp
- Miễn phí vận chuyển – Miễn phí cài đặt phần mềm
- Tặng kèm gói vệ sinh miễn phí 12 tháng
- Tặng kèm lót chuột

Tin liên quan:
- Chế độ lọc ánh sáng xanh trên màn hình máy tính là gì?









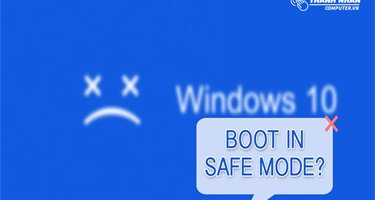
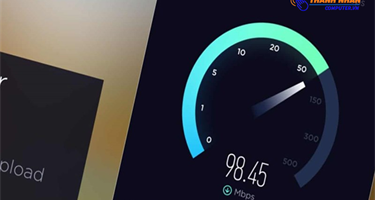

Bình luận bài viết