Hướng dẫn tìm, cài đặt và xóa tiện ích mở rộng Safari trên Mac
Giống như Chrome và Firefox, Safari có sẵn một loạt các tiện ích mở rộng để mở rộng các tính năng và cải thiện trình duyệt.
Như với nhiều trình duyệt web, bạn có thể thêm rất nhiều chức năng và tính năng mới vào Safari bằng các tiện ích mở rộng. Có rất nhiều các tiện ích mở rộng Safari cho mọi thứ bạn có thể nghĩ đến, bao gồm quản lý mật khẩu, chặn quảng cáo và quản lý tab. Ngoài ra còn có các tiện ích mở rộng tự động tìm mã phiếu thưởng khi bạn đến thanh toán trên các trang web mua sắm và các tiện ích mở rộng khác giúp bạn quản lý thời gian của mình.
Nhưng bạn có thể tìm thấy các tiện ích mở rộng Safari ở đâu? Và khi đã tìm thấy chúng, bạn sẽ cài đặt chúng như thế nào? Và bạn không cần tiện ích mở rộng nữa thì làm cách nào để gỡ cài đặt chúng? Trong hướng dẫn này, FPTShop sẽ giới thiệu cho các bạn mọi thứ cần biết.
Cảnh báo về các tiện ích mở rộng
Safari là một trình duyệt nhanh và nhẹ, nhưng bạn cài đặt càng nhiều tiện ích mở rộng, thì trình duyệt này càng trở nên chậm hơn. Nếu cài đặt nhiều tiện ích mở rộng, bạn có thể thấy hiệu năng của máy Mac bị ảnh hưởng.
/fptshop.com.vn/uploads/images/tin-tuc/143170/Originals/Safari-extensions-promotion-1.jpg)
Vì lý do đó, bạn nên xem xét tiện ích mở rộng sẽ hữu ích như thế nào trước khi cài đặt. Nếu thêm nhiều tiện ích mở rộng vào Safari, hãy xem xét việc tắt những tiện ích mở rộng hiện không sử dụng. Điều này có thể giúp cải thiện tốc độ và hiệu năng của Safari.
Tìm và cài đặt các tiện ích mở rộng Safari
Apple đã đại tu hệ thống tiện ích mở rộng Safari vài năm trước, ngừng cung cấp thư viện tiện ích mở rộng Safari. Điều này giúp Apple giữ an toàn cho người dùng trước các tiện ích mở rộng giả mạo, nhưng nó cũng có nghĩa là nhiều tiện ích mở rộng cũ không còn khả dụng nữa. Bây giờ, nếu muốn tìm và thêm các tiện ích mở rộng Safari, bạn thực sự chỉ có một lựa chọn đó là Mac App Store.
Để tìm các tiện ích mở rộng của Safari, hãy mở App Store, sau đó chọn Categories từ menu bên. Sau đó chọn Safari Extensions. Ngoài ra bạn cũng có thể truy cập nhanh đến mục này bằng cách chọn Safari> Safari Extensions trong thanh menu Safari.
/fptshop.com.vn/uploads/images/tin-tuc/143170/Originals/Mac-App-Store-Categories-2.jpg)
Sau đó, bạn có thể duyệt qua các tiện ích mở rộng có sẵn hoặc sử dụng thanh tìm kiếm ở trên cùng bên trái của App Store để tìm kiếm. Rất tiếc, bạn không thể giới hạn tìm kiếm của mình chỉ trong các tiện ích mở rộng Safari. Và không phải lúc nào cũng rõ ràng để biết được là bạn đang xem tiện ích mở rộng Safari hay ứng dụng macOS độc lập.
Để thêm tiện ích mở rộng, hãy tải xuống hoặc mua tiện ích mở rộng như cách bạn làm với bất kỳ ứng dụng nào trong App Store. Khi nó được tải xuống, hãy bấm nút Open.
/fptshop.com.vn/uploads/images/tin-tuc/143170/Originals/DuckDuckGo-extension-3.jpg)
Sau đó thực hiện theo lời nhắc để bật tiện ích mở rộng trong Safari. Ngoài ra, bạn có thể mở Safari và bật các tiện ích mở rộng mới của mình ở đó. Bạn cũng có thể thấy một thông báo ở đầu trình duyệt cho biết có tiện ích mở rộng mới. Kích View Extensions để kiểm tra ngay nếu muốn.
/fptshop.com.vn/uploads/images/tin-tuc/143170/Originals/Installing-DuckDuckGo-extension-4.jpg)
Bạn cũng có thể chọn Safari> Preferences từ thanh menu và chọn Extensions. Tìm tiện ích mở rộng mới của bạn và kích vào hộp kiểm. Sau đó nhấn Turn On trong hộp thoại mới.
/fptshop.com.vn/uploads/images/tin-tuc/143170/Originals/Enable-DuckDuckgo-5.jpg)
Tắt hoặc gỡ cài đặt các tiện ích mở rộng Safari
Bạn có thể tắt hoặc gỡ cài đặt các tiện ích mở rộng Safari khi không sử dụng nữa. Nếu đang gặp sự cố trong Safari, có thể bạn muốn tắt tất cả các tiện ích mở rộng của mình rồi bật lại từng tiện ích mở rộng. Điều này có thể giúp bạn xác định xem tiện ích mở rộng có đang gây ra sự cố hay không và nếu có thì tiện ích mở rộng nào. Nếu không muốn sử dụng một tiện ích mở rộng nào nữa, bạn có thể gỡ cài đặt luôn.
Bạn nên đóng tất cả các tab đang mở trong Safari trước khi tắt hoặc gỡ cài đặt các tiện ích mở rộng. Nếu có nhiều tab đang mở, hiệu năng của Safari sẽ kém đi đáng kể khi bạn tắt hoặc gỡ cài đặt tiện ích mở rộng. Mỗi tab đang mở phải điều chỉnh để không còn tiện ích mở rộng đó hoạt động nữa, đặc biệt là khi tab đó đang sử dụng tiện ích mở rộng.
Để tắt hoặc gỡ cài đặt một tiện ích mở rộng, hãy đi tới Safari > Preferences > Extensions. Sau đó bỏ chọn tiện ích mở rộng trong danh sách bên trái để tắt nó. Để gỡ cài đặt một tiện ích mở rộng, hãy kích chọn tên tiện ích trong danh sách, sau đó bấm nút Uninstall.
/fptshop.com.vn/uploads/images/tin-tuc/143170/Originals/Uninstall-Safari-extension-6.jpg)
Bạn có thể thấy một thông báo cho biết tiện ích mở rộng là một phần của ứng dụng cần phải xóa. Bấm nút Show in Finder.
/fptshop.com.vn/uploads/images/tin-tuc/143170/Originals/Show-Safari-extension-in-browser-7.jpg)
Xóa ứng dụng như bạn làm với bất kỳ ứng dụng nào, bằng cách kéo ứng dụng đó vào thùng rác hoặc nhấn Cmd + Backspace.
/fptshop.com.vn/uploads/images/tin-tuc/143170/Originals/Delete-Safari-app-8.jpg)
Nếu không thể tìm thấy tiện ích mở rộng Safari mà bạn đang tìm kiếm, thì nên thử một trình duyệt khác. Các trình duyệt web khác của Mac, như Chrome và Firefox có nhiều tùy chọn khi nói đến tiện ích mở rộng.


- Hỗ trợ trả góp qua các hình thức:
- Hổ trợ trả góp HD Saison ( Chỉ cần CCCD gắn chip )
- Hỗ trợ trả góp lãi suất 0%. Hỗ trợ thanh toán mọi loại thẻ ghi nợ, thẻ tín dụng quốc tế (Visa, Master, JCB,..) và các thẻ ATM nội địa.
😎 😎QUÀ TẶNG TRÊN MỖI ĐƠN HÀNG 😎 😎
Tặng kèm Combo phím chuột văn phòng cao cấp
- Miễn phí vận chuyển – Miễn phí cài đặt phần mềm
- Tặng kèm gói vệ sinh miễn phí 12 tháng
- Tặng kèm lót chuột

Tin liên quan:
- Cách kiểm tra cấu hình máy tính đơn giản không cần phần mềm
- Nâng Cấp RAM Hay SSD Trước? Giải Đáp Tối Ưu Hiệu Năng Máy Tính
- Màn hình laptop bị trắng sáng: Dấu hiệu cảnh báo bạn không nên bỏ qua







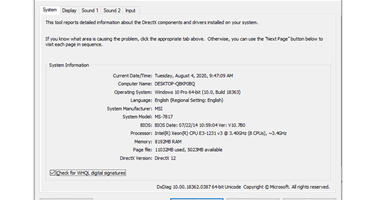


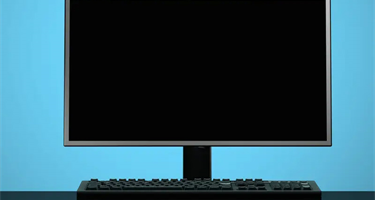






Bình luận bài viết