Hướng dẫn thay đổi thời gian, ngày, giờ trên máy tính Windows 10 khi bị sai
Cách chỉnh thời gian, ngày, giờ trên máy tính Windows 10 khi bị sai
Máy tính chạy hệ điều hành Windows 10 thường xuyên gặp lỗi hiển thị sai ngày giờ. Sự cố này khiến người dùng gặp rắc rối trong công việc và học tập. Bài viết này mình sẽ hướng dẫn bạn 2 cách chỉnh thời gian trên máy tính Windows 10. Các bạn hãy theo dõi nhé!

I. Tác hại của việc sai thời gian trên máy tính
- Khi thời gian hiển thị trên máy tính Windows bị sai, khiến bạn không biết được thời gian chính xác, ảnh hưởng rất nhiều tới công việc, học tập hàng ngày như trễ lịch hẹn, lịch họp,… quan trọng.
- Một số trang web yêu cầu đúng thời gian mới truy cập được nên có thể xảy ra lỗi.
- Gặp lỗi khi sử dụng những ứng dụng yêu cầu thời gian chính xác.
II. Điều chỉnh bằng cách bật tính năng tự động đặt thời gian
1. Hướng dẫn nhanh
Nhấn chuột phải vào đồng hồ của máy tính ở góc phải màn hình > Chọn Adjust date/time > Nhấn vào Date & time > Chọn múi giờ bạn đang sống > Bật Set time automatically.
2. Hướng dẫn chi tiết
Bước 1: Nhấn chuột phải vào đồng hồ của máy tính ở góc phải màn hình.

Bước 2: Chọn Adjust date/time.

Bước 3: Tiếp tục chọn Date & time.

Bước 4: Chọn múi giờ khu vực bạn đang sống ở mục Time zone.
Lưu ý: bạn phải tắt (Off) chức năng "Set time zone automatically" bằng cách đẩy thanh gạt sang trái mới có thể điều chỉnh Time zone.
Múi giờ của Việt Nam là UTC +07:00 như hình bên dưới nha!

Bước 5: Gạt thanh công cụ Set time automatically sang phải để bật tính năng tự động đặt thời gian.

III. Điều chỉnh thủ công
1. Hướng dẫn nhanh
Mở Settings bằng cách nhấn tổ hợp phím Windows + I > Chọn Time & language > Tắt tùy chọn đặt thời gian tự động > Nhấn vào nút Change > Nhập thời gian đúng > Chọn Change > Nhấn mục Region > Chọn Change data formats > Điều chỉnh định dạng theo ý muốn.
2. Hướng dẫn chi tiết
Bước 1: Nhấn vào biểu tượng Windows > Chọn Settings. Hoặc nhấn tổ hợp phím Windows + I.

Bước 2: Chọn Time & language.

Bước 3: Tắt tùy chọn đặt thời gian tự động Set time automatically bằng cách đẩy thanh gạt sang trái > Nhấn vào nút Change tại mục Set the date and time manually.

Bước 4: Nhập thời gian đúng > Chọn Change để lưu lại.

Nếu muốn thay đổi định dạng thời gian, bạn hãy nhấn vào mục Region.

Sau đó, bạn chọn Change data formats.

Và điều chỉnh định dạng hiển thị thời gian theo ý muốn.



- Hỗ trợ trả góp qua các hình thức:
- Hổ trợ trả góp HD Saison ( Chỉ cần CCCD gắn chip )
- Hỗ trợ trả góp lãi suất 0%. Hỗ trợ thanh toán mọi loại thẻ ghi nợ, thẻ tín dụng quốc tế (Visa, Master, JCB,..) và các thẻ ATM nội địa.
😎 😎QUÀ TẶNG TRÊN MỖI ĐƠN HÀNG 😎 😎
Tặng kèm Combo phím chuột văn phòng cao cấp
- Miễn phí vận chuyển – Miễn phí cài đặt phần mềm
- Tặng kèm gói vệ sinh miễn phí 12 tháng
- Tặng kèm lót chuột

Tin liên quan:
- Pin laptop luôn trong tình trạng 1% - Nguyên nhân do đâu
- Màn hình laptop bị nhảy lung tung nhiều hướng - Nguyên nhân và cách khắc phục









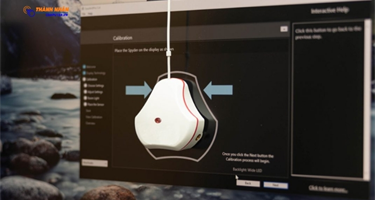


Bình luận bài viết