Hướng dẫn cập nhật driver Audio trên Windows và sửa những lỗi âm thanh không rõ nguyên nhân trên Win 11

Nếu âm thanh Windows gặp lỗi không rõ nguyên nhân, các bạn hãy thử cập nhật driver audio nhé.
Bạn có thể khắc phục các sự cố khác nhau liên quan tới âm thanh của hệ điều hành Windows, cũng như là nhận thêm các nâng cấp chung về âm thanh bằng cách cập nhật driver audio cho máy tính. Bạn có thể cập nhật driver này thông qua Device Manager, Windows Update, hoặc từ trang web của nhà sản xuất. Trong bài viết này, mình sẽ hướng dẫn các bạn cách cập nhật driver audio trên Windows 10 và 11.
Cập nhật driver audio thông qua Device Manager
Cách dễ nhất để cập nhật driver âm thanh đó chính là sử dụng công cụ có sẵn của Windows có tên là Device Manager. Công cụ này sẽ tự động tìm và cài đặt bất cứ bản cập nhật mới nhất nào cho thiết bị của bạn.
Bước 1: Mở Start Menu, Gõ Device Manager rồi Enter.

Bước 2: Trong công cụ Device Manager, bạn tìm mục Sound, Video and Game Controllers. Sau đó chọn click vào dấu mũi tên, rồi tìm tên thiết bị âm thanh của máy tính bạn đang sử dụng. Tiếp theo là click chuột phải vào nó rồi chọn Update driver.

Bước 3: Trong cửa sổ mới hiện lên, bạn chọn vào Search Automatically for Drivers.

Nếu Device Manager tìm thấy bản cập nhật mới cho thiết bị của bạn, hãy làm theo các hướng dẫn hiển thị trên màn hình để cài đặt driver audio.
Cập nhật driver audio thông qua Windows Update
Nếu như cách trên không thành công thì bạn có thể thử cập nhật Windows. Tính năng cập nhật Windows sẽ tải và cài đặt các bản cập nhật mới nhất cho hệ điều hành, cũng như là các bản cập nhật dành cho các thiết bị mà bạn sử dụng, ví dụ như audio card.
- Trên Windows 10
Bước 1: Bấm Windows + I mở Setting, sau đó chọn Update & Security.

Bước 2: Chọn mục Windows Update, sau đó chọn Check for Updates.

Bước 3: Cập nhật xong thì restart lại PC của bạn.
- Trên Windows 11
Bước 1: Bấm Windows + I mở Settings, sau đó chọn Windows Update.

Bước 2: Chọn vào Check for update.

Bước 3: Nếu có bản cập nhật mới, bạn bấm vào Download Now để tải nó về.

Bước 4: Sau khi tải hoàn tất, bạn chọn Install Now để cài đặt bản cập nhật.

Cập nhật driver audio thông qua web của nhà phát triển
Nếu như 2 cách trên không tìm được bản cập nhật nào mới cho thiết bị của bạn, hãy thử ghé qua website của nhà sản xuất để kiểm tra. Nếu như bạn chọn sử dụng cách này, hãy truy cập trang web của nhà sản xuất audio card của bạn, sau đó chọn model bạn đang dùng và tải driver xuống. Tiếp theo đó là chạy file vừa tải về và Windows sẽ cài đặt driver cho bạn.
Dưới đây là một số trang web tải driver audio của một số hãng linh kiện và PC phổ biến:
Cảm ơn các bạn đã quan tâm theo dõi!
Mời các bạn tham khảo thêm một số thông tin liên quan tại Thành Nhân Computer như:
- Hướng dẫn cài đặt hệ điều hành Linux trên PC Windows
- Nguyên nhân lỗi Full Disk Windows 10 - Cách khắc phục đơn giản và nhanh chóng


- Hỗ trợ trả góp qua các hình thức:
- Hổ trợ trả góp HD Saison ( Chỉ cần CCCD gắn chip )
- Hỗ trợ trả góp lãi suất 0%. Hỗ trợ thanh toán mọi loại thẻ ghi nợ, thẻ tín dụng quốc tế (Visa, Master, JCB,..) và các thẻ ATM nội địa.
😎 😎QUÀ TẶNG TRÊN MỖI ĐƠN HÀNG 😎 😎
Tặng kèm Combo phím chuột văn phòng cao cấp
- Miễn phí vận chuyển – Miễn phí cài đặt phần mềm
- Tặng kèm gói vệ sinh miễn phí 12 tháng
- Tặng kèm lót chuột

Tin liên quan:
- Máy tính bị hack webcam: Cách nhận biết và phòng tránh











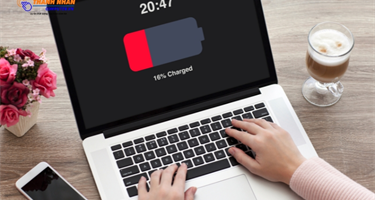
Bình luận bài viết