Hướng dẫn cài đặt hệ điều hành Linux trên PC Windows
Bản phân phối Linux là gì?
Như bạn đã biết thì Linux là một mã nguồn mở miễn phí, được sử dụng phổ biến bởi các lập trình viên, nhà phát triển,… trên thế giới với mục đích tạo ra một hệ điều hành phù hợp với từng nhu cầu cụ thể.
Nhiều tổ chức sẽ để hệ điều hành Linux ở chế độ riêng tư để bảo đảm an toàn về vấn đề bảo mật. Hoặc cũng có những người chia sẻ các biến thể công khai cho người dùng trên khắp thế giới đều có thể sử dụng.
Các bản phân phối của Linux còn được gọi là phiên bản, kiểu hay loại.
Các bản phân phối của Linux

Hiện nay, có hàng trăm bản phân phối Linux, mỗi bản phục vụ cho một mục đích riêng. Ví dụ: Dùng để chạy máy chủ web trên router hay modem.
Ngoài ra, bản phân phối mới nhất của Linux còn hỗ trợ trên thiết bị di động, điển hình là Android. Các bản phân phối này được phát triển đa số mang đến những tính năng tính toán tuyệt vời.
Sau đây là danh sách các bản phân phối Linux phổ biến hiện nay:
| Linux Distribution | Name | Description |
|---|---|---|
 |
Arch | Đây là bản Linux được các nhà phát triển sử dụng phổ biến nhất. Do nó phát triển độc lập và được sử dụng theo hướng tiếp cận tự làm. |
 |
CentOS | CentOS là lựa chọn hàng đầu cho máy chủ web và doanh nghiệp. Nó là một hệ điều hành miễn phí được sử dụng ở cấp doanh nghiệp với sự hỗ trợ từ Red Hat Enterprise Distro. |
 |
Debian | Đây là bản phân phối Linux được sử dụng phổ biến cho lĩnh vực phi lợi nhuận. Nó được người dùng máy tính để bàn ưa dùng, đồng thời quy trình hoạt động của nó rất nghiêm ngặt. |
 |
Fedora | Đây cũng là một bản phân phối thân thiện với người mình máy tính bàn. Đây là một dự án của Fedora với sự nổ lực của Red Hat. Nó được biết đến là những phiên bản có vòng đời ngắn. |
 |
Gentoo | Bản phân phối này chỉ hoạt động trên hệ thống đã cài đặt mã nguồn trước đó. Do vậy nó sẽ phù hợp hơn với những người dùng có kinh nghiệm trong việc sử dụng Linux. |
 |
LinuxMint | Đây là một trong những bản phân phối sử dụng phổ biến nhất từ trước đến nay, vào năm 2006 nó được cho ra mắt và đứng vị trí thứ tư trong thế giới máy tính ở thời điểm đó. |
 |
OpenSUSE | OpenSUSE được sử dụng phổ biến bởi tính dễ dùng và có thể thay thế cho Windows, việc cài đặt nó cũng dễ dàng. Nó có thể hỗ trợ trên các máy tính nhỏ với cấu hình lỗi thời. |
 |
RedHat enterprise | Red Hat Linux đã cho phát hành bản phân phối Linux là Red Hat Enterprise, nó đã từng là một Distro phổ biến trong lĩnh vực thương mại, tuy nhiên nó đã ngừng sản xuất vào năm 2004. |
 |
Slackware | Slackware là hệ điều hành dựa trên nhân có lịch sử hình thành lâu đời nhất phổ biến với người dùng máy tính để bàn. Mục đích của nó là trở thành hệ điều hành ‘Unix like’ cùng với các thay đổi tối thiểu nhất. |
 |
Ubuntu | Đứng sau 2 hệ điều hành quen thuộc như Windows hay MacOS là Ubuntu đang nắm giữ vị trí thứ 3. Nó được gọi là môi trường máy tính để bàn hoạt động dựa trên Debian Linux. |
Bản phân phối Linux nào tốt nhất?
Do mỗi bản phân phối sẽ hỗ trợ cho một mục đích riêng, do đó cụm từ “Tốt nhất” chỉ mang tính tương đối.
Mỗi máy tính để bàn đều có sẵn các bản phân phối tương ứng với nó. Bạn có thể tải từng bản phân phối để đánh giá bản phù hợp nhất một cách trực quan. Mỗi bản phân phối đều có những tính năng và thiết kế độc đáo của riêng nó.
Ubuntu sẽ là lựa chọn hàng đầu bởi nó phù hợp với nhiều cấp độ người dùng, đặt biệt là người mới bắt đầu.
Dưới đây là hướng dẫn chi tiết cách cài đặt Linux (Ubuntu). Hãy cùng mình tìm hiểu ngay sau đây.
Cách cài đặt Linux

Dưới đây là tập hợp một số phương pháp tải xuống và cài đặt bản phân phối của Linux (Ubuntu).
Cài đặt Linux bằng USB
Cách này được đánh giá là đơn giản nhất để cài đặt các bản Linux khác nhau. Sau đây là các bước hướng dẫn cài đặt Ubuntu bằng USB.

Bước 1: Truy cập vào link để tải tệp .iso hoặc hệ điều hành máy tính tương ứng.

Bước 2: Tải phần mềm tạo USB khởi động điển hình như Universal USB installer.
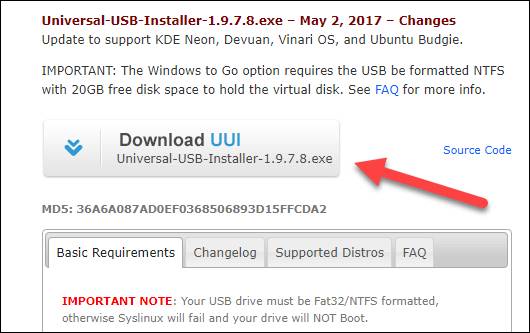
Bước 3: Chọn phiên bản.
- Chọn bản phân phối Ubuntu để đưa vào thẻ USB khởi động vừa tạo.
- Chọn vị trí tệp .iso đã được tải xuống ở bước 1.
- Chọn ổ đĩa để lưu Ubuntu được cài đặt sau đó nhấn nút “Create”.
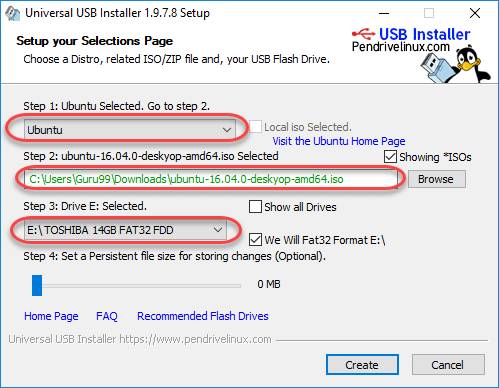
Bước 4: Tiếp theo bạn chọn Yes trong USB để cài đặt Ubuntu
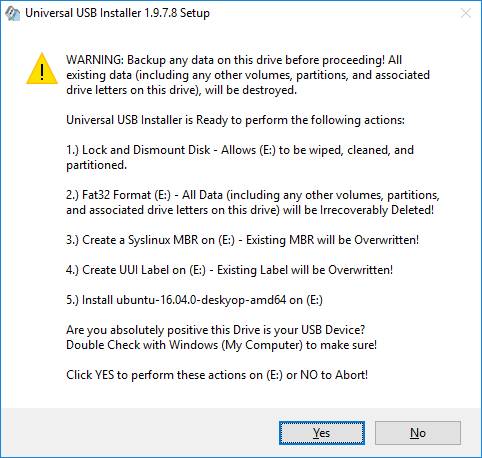
Bước 5: Sau khi hoàn tất quá trình cài đặt bạn sẽ thấy một popup chúc mừng, lúc này Ubuntu đã được cài vào USB, bạn đã có thể khởi động và bắt đầu sử dụng nó.
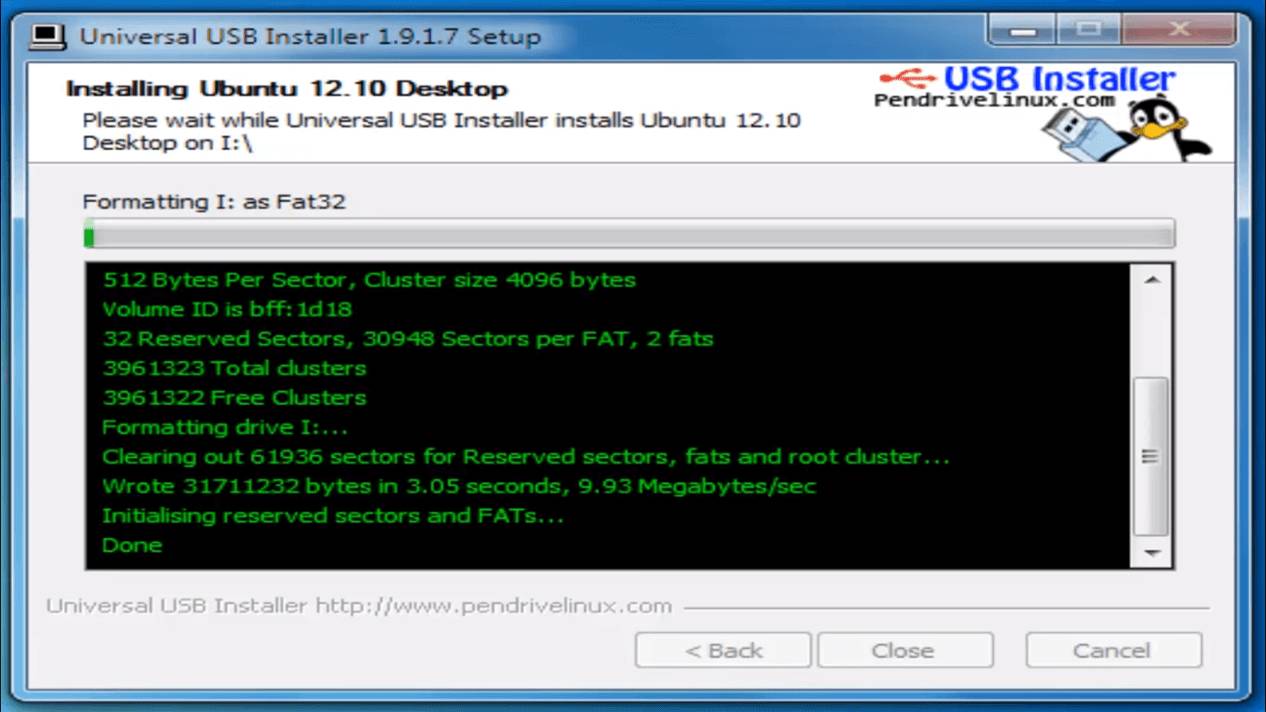
Cài đặt Linux bằng CD-ROM
Phương pháp này dành cho những ai thích dùng hoặc thường xuyên dùng đĩa CD để cài đặt các ứng dụng phần mềm.

Bước 1: Truy cập liên kết sau để cài .iso hoặc hệ điều hành cho máy tính.
Bước 2: Chuyển các tệp vừa tải vào đĩa CD.
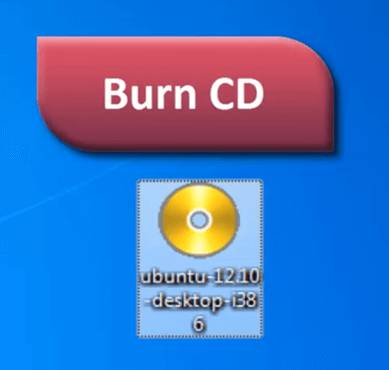
Bước 3: Gắn CD vào máy tính và khởi động. Làm theo hướng dẫn cài đặt khi nó xuất hiện trên màn hình để cài đặt Ubuntu.
Cài đặt Linux bằng máy ảo
Phương pháp máy ảo rất phổ biến để có thể sử dụng Linux, bạn có thể chạy Linux trên hệ điều hành hiện có của mình. Tức là trong lúc bạn dùng Windows thì với một cú nhấp chuột bạn đã có thể dùng Linux bằng phương pháp máy ảo. Một số máy ảo để cài Linux trên Windows như Oracle VM.
Sau đây là hướng dẫn chi tiết các bước giúp bạn cài Virtual Box.
Tải xuống và cài đặt Virtual Box
Truy cập liên kết sau để tải Virtual Box phù hợp với hệ điều hành của bạn.
Hãy chọn gói thích hợp với hệ điều hành của mình. Giả sử trong hướng dẫn sau đây là đang chọn AMD.
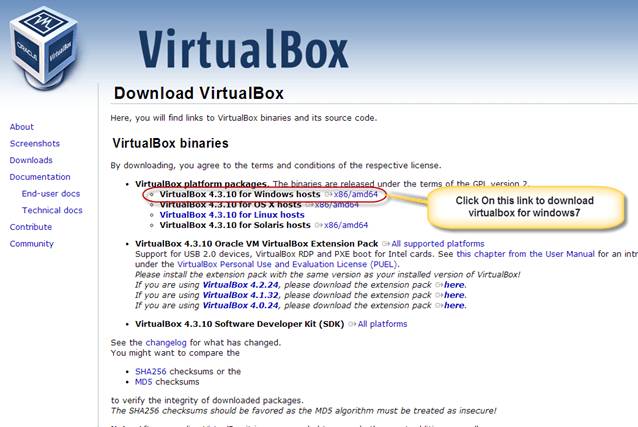
Sau khi tải xuống, làm theo các bước sau đây để cài đặt nó:
Bước 1: Chọn vào “Next”.
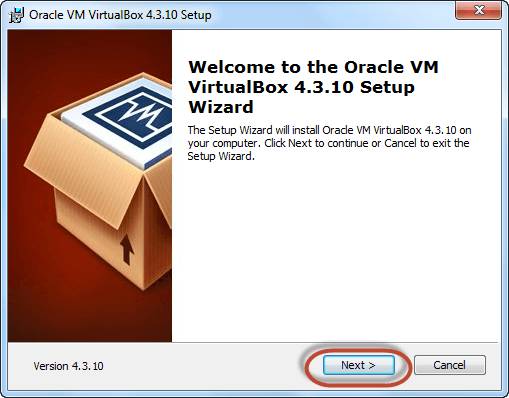
Bước 2: Chọn thư mục để lưu trữ ứng dụng Virtual Box và “Next”.
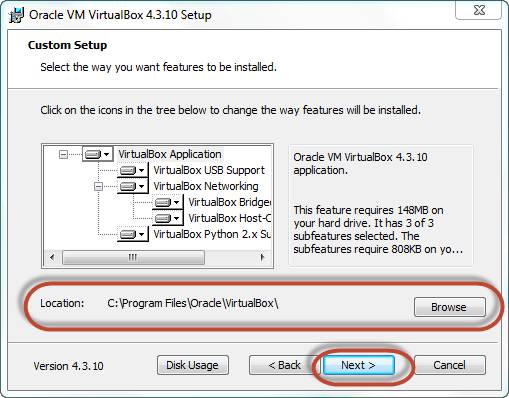
Bước 3: Chọn vào Desktop sau đó Nhấn “Next” và Chọn nút “Yes”.
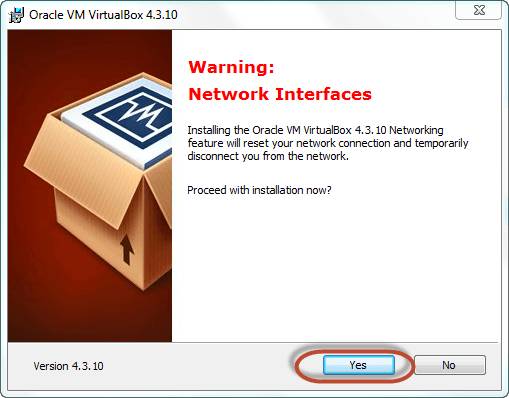
Bước 4: Chọn nút Install để cài Ubuntu cho Windows.
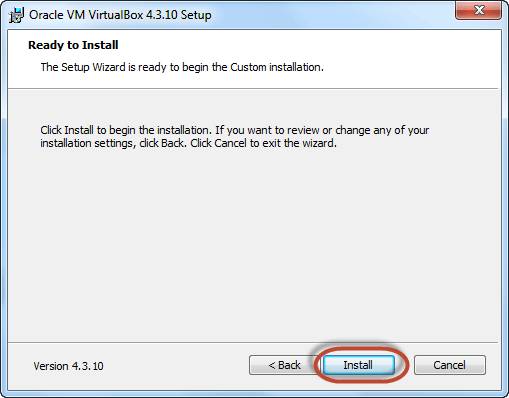
Bước 5: Tiếp đến là cài đặt Virtual Box, hãy nhấn Finish để khởi động Virtual Box.
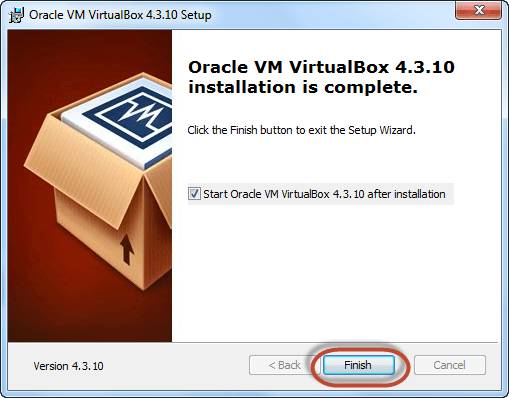
Giao diện Virtual box như sau:
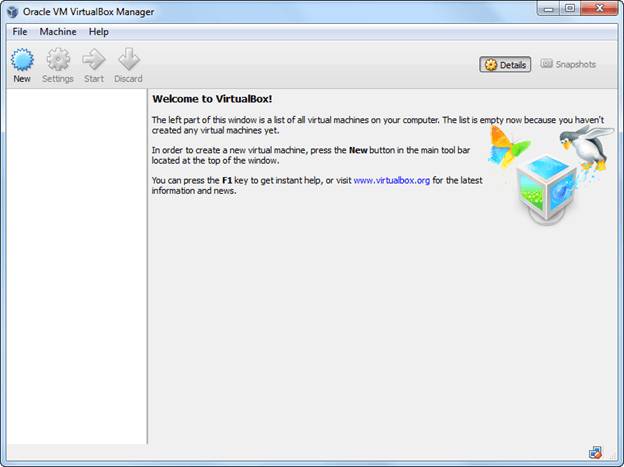
Tải xuống Ubuntu
Truy cập liên kết sau để tải Ubuntu.
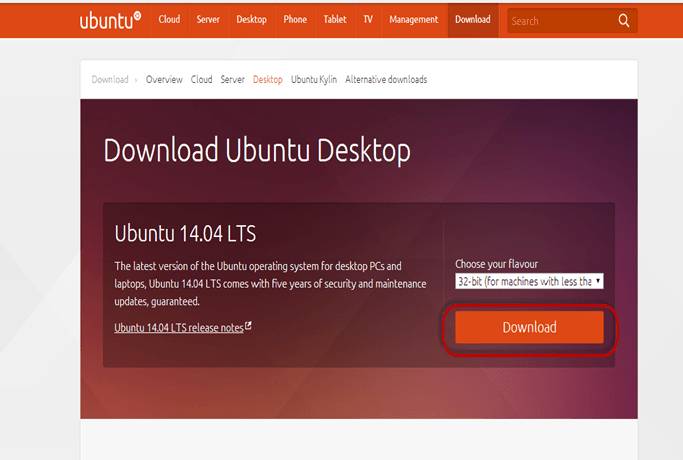
Tùy theo thiết bị mà bạn chọn phiên bản 32bit hoặc 64bit.
Tạo machine trong Virtual Box
Bước 1: Mở ứng dụng Virtual và chọn vào New.
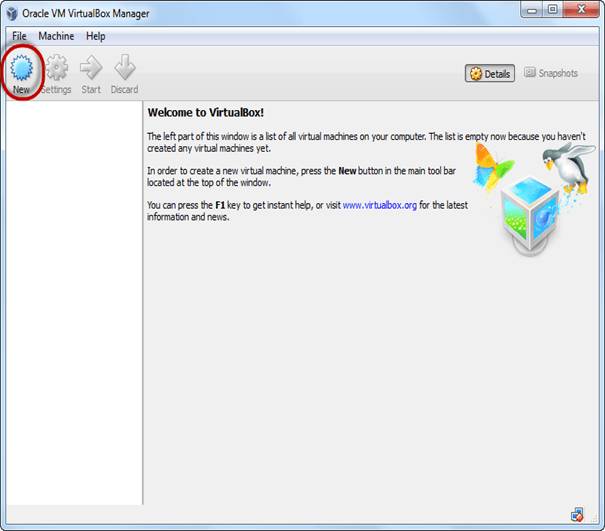
Bước 2: Tại Virtual Box, nhập tên hệ điều hành đang cài đặt là Ubuntu vào mục “Name”, “Type” là Linux và “Version” là Ubuntu 32/ 64bit. Sau đó chọn “Next”.
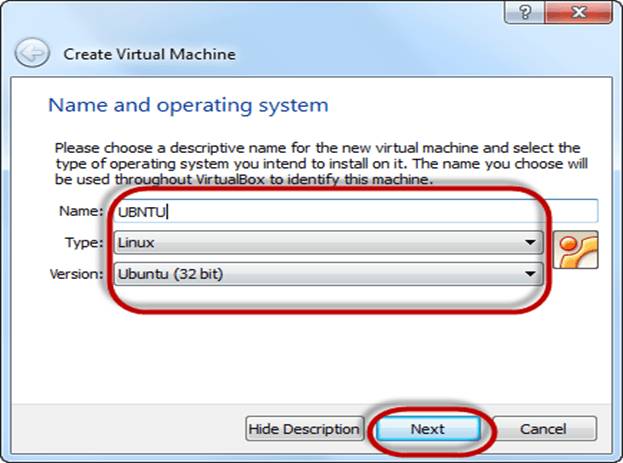
Bước 3: Điều chỉnh dung lượng Ram để phục vụ cho máy ảo, con số lý tưởng là 1GB (1024 MB) cho Ram để Ubuntu chạy mượt mà và chọn “Next”.
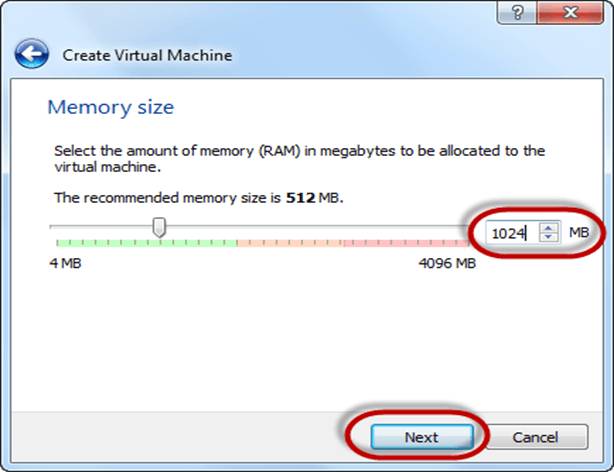
Bước 4: Bạn cần tạo đĩa cứng ảo để chạy được hệ điều hành trong Virtual Box, hãy chọn “ Create a virtual hard drive now” và chọn “Create”.
Đây là nơi lưu trữ các tệp được cài đặt, các dữ liệu, ứng dụng được tạo hay cài đặt vào hệ điều hành Ubuntu.
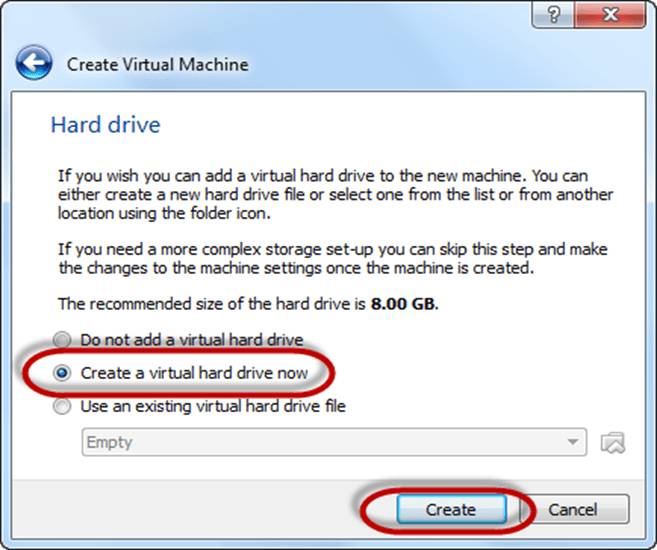
Bước 5: Chọn vào VHD (virtual hard disk) và “Next”.
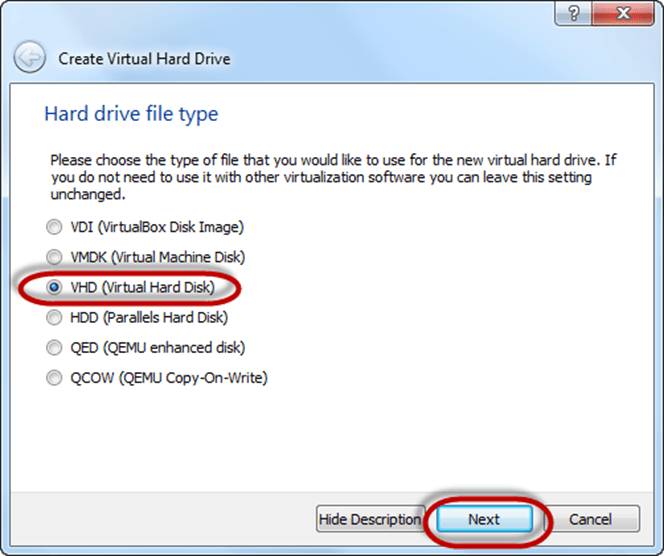
Bước 6: Chọn vào dynamic allocated và chọn “Next” để tăng kích thước của ổ đĩa theo yêu cầu.
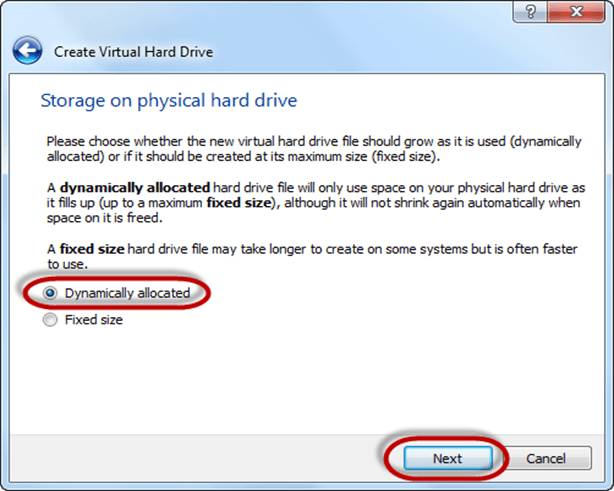
Bước 7: Điều chỉnh kích thước cho bộ nhớ ổ cứng ảo, khả thi là 8GB, sau đó bấm “Create”.
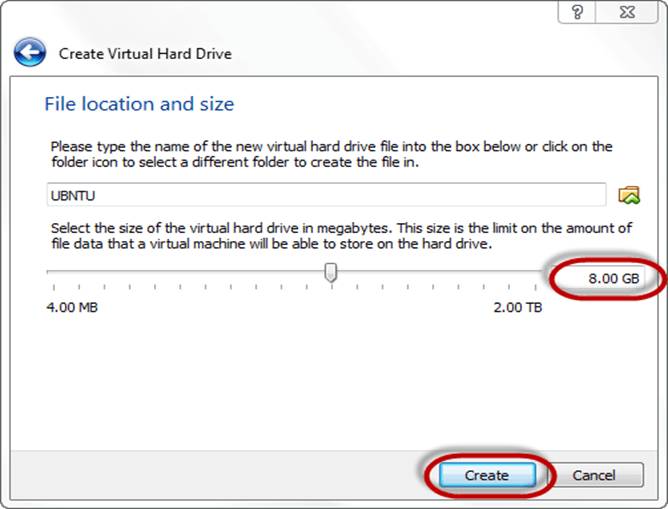
Bước 8: Lúc này tên máy sẽ hiển thị ở bên trái.
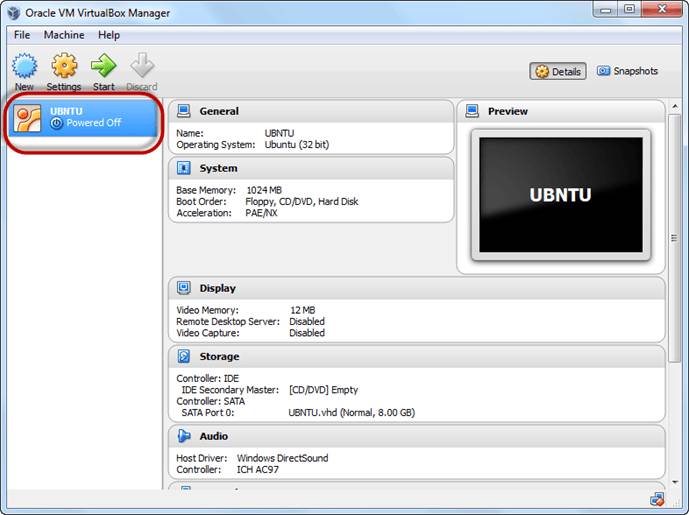
Đã hoàn thành xong máy ảo với 8GB ổ cứng và 1GB RAM.
Cách cài đặt Ubuntu
Bước 1: Chọn Máy và Nhấp vào “Start”.
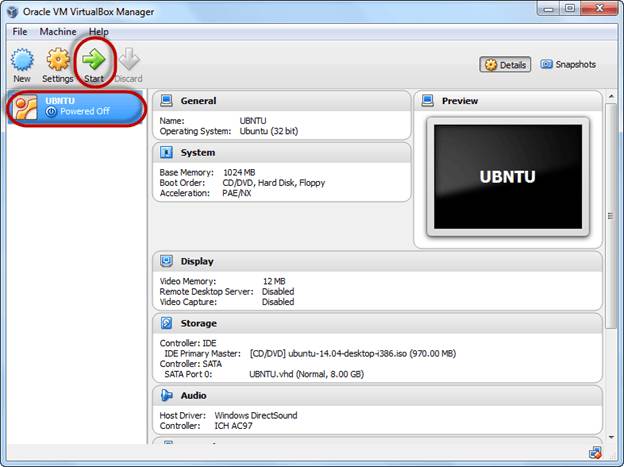
Bước 2: Chọn vào Folder Option.
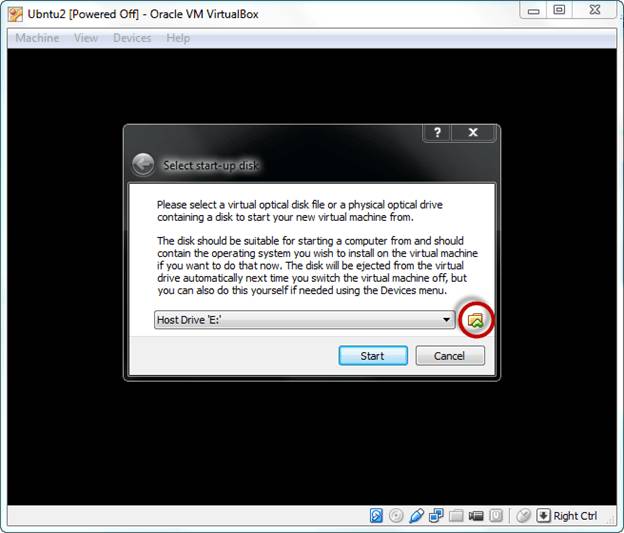
Bước 3: Chọn tệp iso Ubuntu.
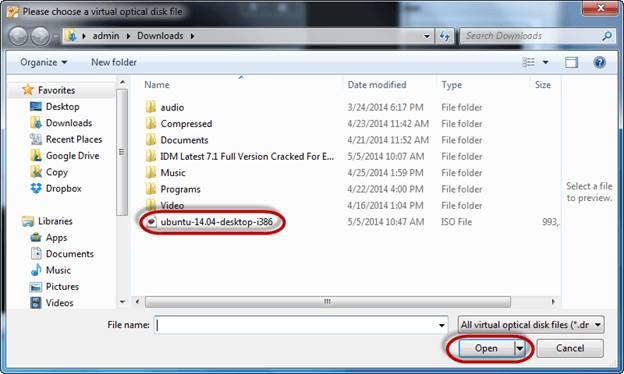
Bước 4: Chọn vào “Start”.
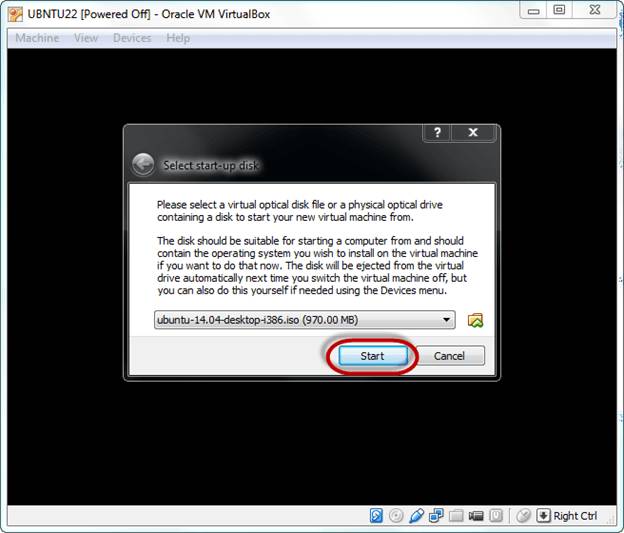
Bước 5: Sẽ có tùy chọn Run Ubuntu WITHOUT. Trong hướng dẫn này dùng tùy chọn cài đặt Ubuntu.
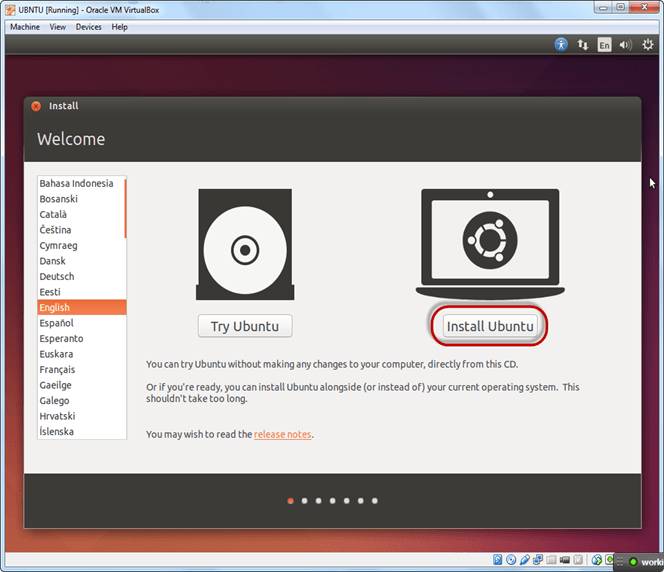
Bước 6: Chọn “Continue”.
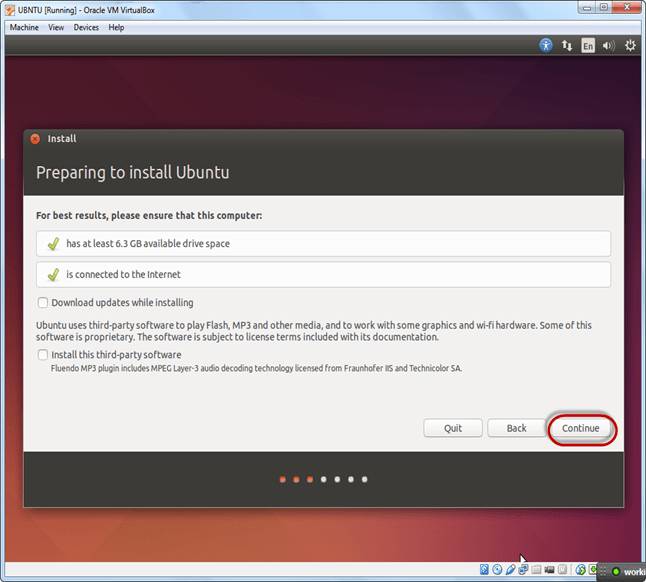
Bước 7: Tùy chọn này giúp cài Ubuntu vào ổ cứng ảo đã được cài đặt ở các bước trước đó. Tùy chọn này sẽ không gây bất kỳ ảnh hưởng nào đến PC và hệ điều hành hiện tài trên máy tính của bạn.
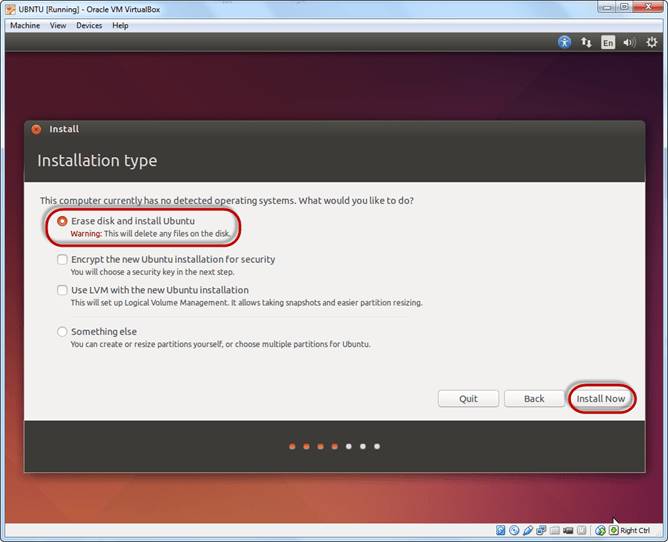
Bước 8: Chọn vị trí của bạn để thiết lập múi giờ phù hợp với khu vực bạn chọn, sau đó nhấn “Continue”.
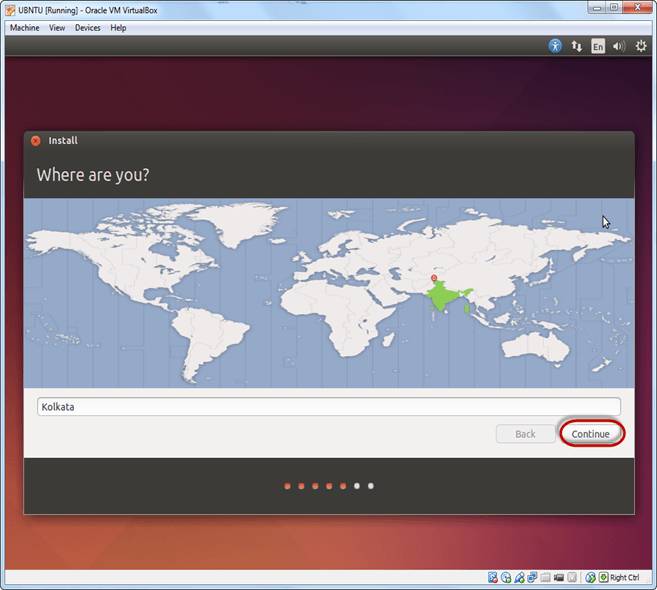
Bước 9: Tiếp theo là thiết lập keyboard layout, theo mặc định thì sẽ chọn tiếng Anh hoặc Mỹ, tuy nhiên để tiện cho quá trình sử dụng thì bạn có thể thay đổi sao cho phù hợp nhất với nhu cầu của bạn. Sau khi chọn xong bạn nhấn “Next”.
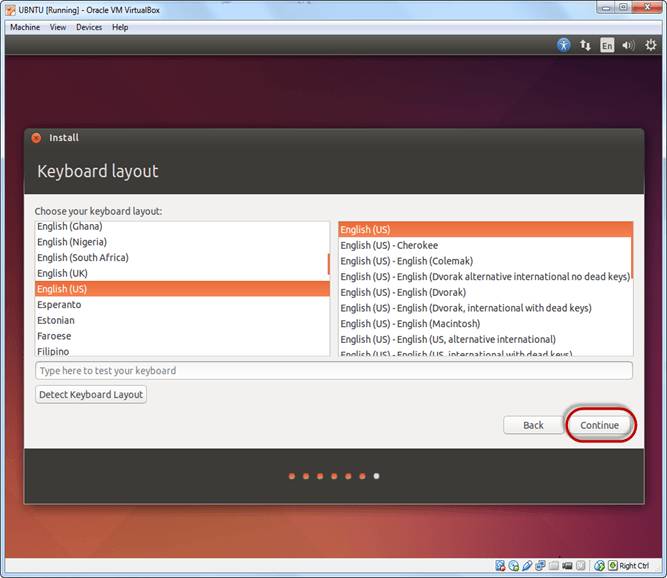
Bước 10: Thiết lập thông tin tài khoản quản trị Ubuntu với tên người dùng và mật khẩu của bạn. Hãy lưu trữ lại thông tin đăng nhập này để cài đặt các gói phần mềm hỗ trợ cho Ubuntu, đồng thời cũng để đăng nhập vào hệ điều hành Ubuntu của bạn. Sau khi điền các thông tin đăng nhập, để bỏ qua bước đăng nhập trong những lần sử dụng tiếp theo bạn có thể đánh dấu vào đăng nhập tự động. Tiếp tục nhấn “Continue”.
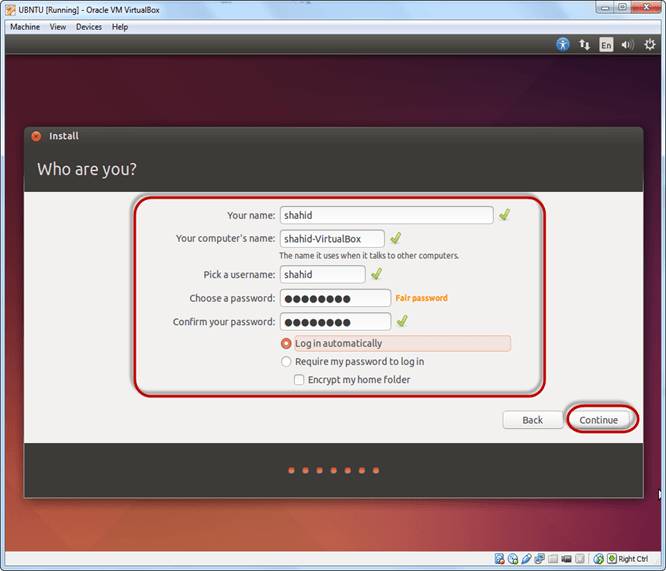
Bước 11: Lúc này quá trình cài đặt sẽ được bắt đầu, thời gian ít nhất là 30 phút để cài đặt. Hãy đợi cho đến khi hoàn tất quá trình và đảm bảo thiết bị không bị tắt đột ngột.
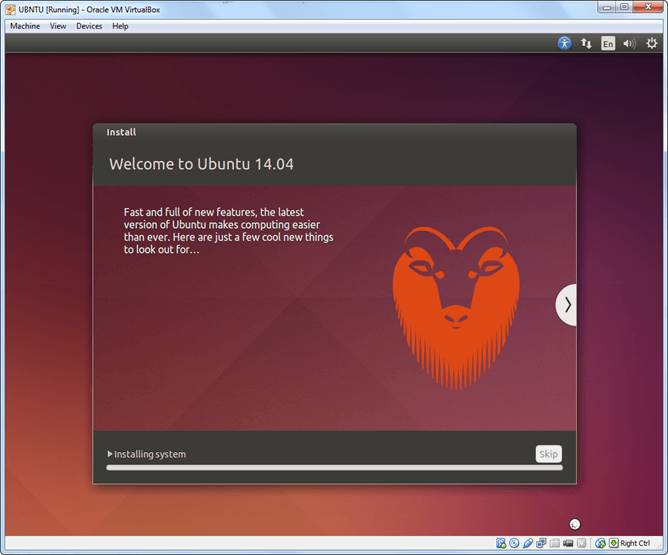
Bước 12: Sau khi quá trình cài đặt đã hoàn tất, màn hình Ubuntu Desktop sẽ xuất hiện như hình ảnh bên dưới.
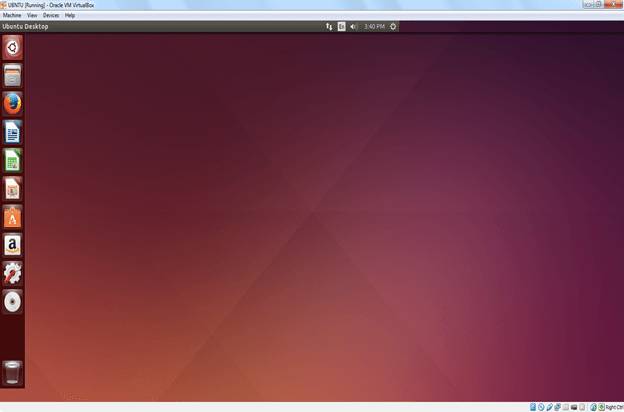
Tổng kết về cài đặt hệ điều hành Linux (Ubuntu)
Những hệ điều hành hoạt động dựa trên nhân của Linux sẽ được gọi là Distribution hoặc là Distro.
Có hàng trăm bản phân phối có sẵn và miễn phí, tuy nhiên mỗi bản đều có đặc tính riêng để phục vụ có từng mục đích cụ thể khác nhau như chạy máy chủ, hoạt động trên bộ định tuyến, modem, v.v…
Vì các bản phân phối Linux đều có tính năng riêng được sử dụng theo từng mục đích riêng biệt do đó khó có thể chọn ra một bản phân phối Linux được cho là tốt nhất.
Việc cài đặt Linux vào hệ thống của bạn có rất nhiều phương pháp, trong đó có các giải pháp phổ biến như:
- Cài đặt bằng thẻ USB
- Cài đặt bằng đĩa CD trực tiếp
- Cài đặt nhờ vào máy ảo Virtual Box.


- Hỗ trợ trả góp qua các hình thức:
- Hổ trợ trả góp HD Saison ( Chỉ cần CCCD gắn chip )
- Hỗ trợ trả góp lãi suất 0%. Hỗ trợ thanh toán mọi loại thẻ ghi nợ, thẻ tín dụng quốc tế (Visa, Master, JCB,..) và các thẻ ATM nội địa.
😎 😎QUÀ TẶNG TRÊN MỖI ĐƠN HÀNG 😎 😎
Tặng kèm Combo phím chuột văn phòng cao cấp
- Miễn phí vận chuyển – Miễn phí cài đặt phần mềm
- Tặng kèm gói vệ sinh miễn phí 12 tháng
- Tặng kèm lót chuột

Tin liên quan:
- Máy tính bị hack webcam: Cách nhận biết và phòng tránh







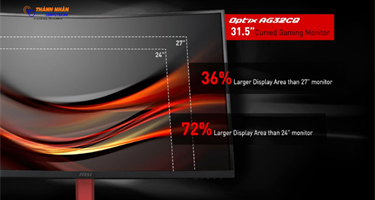




Bình luận bài viết