Hướng dẫn 7 cách tăng tốc Windows 11 chạy nhanh hơn

Windows 11 được cải tiến về hiệu suất rất nhiều so với Windows 10. Nhưng sau một thời gian trải nghiệm Windows 11 trên máy tính, nhiều người dùng gặp tình trạng giật, lag. Đặc biệt là những người dùng cài đặt Windows 11 trên những thiết bị không được hỗ trợ. Sau đây, mình sẽ hướng dẫn các bạn cách tăng tốc Windows 11 để sử dụng mượt mà hơn.
1. Dừng các chương trình, ứng dụng chạy nền
Trong quá trình sử dụng máy tính, sẽ có một số ứng dụng chạy ở chế độ chạy nền mặc dù chúng ta không có nhu cầu sử dụng. Trong trường hợp này, chúng ta nên tắt đi những ứng dụng không cần thiết đó, bởi nó cũng là nguyên nhân chiếm dụng dung lượng ổ đĩa và CPU làm cho máy trở nên chậm đi.
Bước 1: Bạn có thể dùng các icon cài đặt có sẵn trên máy để mở Setting hoặc dùng tổ hợp phím Windows + I để mở cài đặt trên Windows 11 > Chọn Apps & Futures.

Bước 2: Chọn ứng dụng mà bạn muốn dừng chạy nền, Nhấp vào biểu tượng 3 chấm > Advanced options.

Bước 3: Tại mục Let this app run in background > Never.

2. Gỡ các chương trình, ứng dụng không cần thiết
Gỡ các chương trình ứng dụng không cần thiết cũng là cách giảm tải dung lượng ổ đĩa cho máy tính của bạn cũng như tránh trường hợp những ứng dụng không cần thiết này chạy ở chế độ nền.
Bước 1: Mở Setting hoặc dùng tổ hợp phím Windows + I để mở cài đặt trên Windows 11 > Chọn Apps & Futures.

Bước 2: Chọn ứng dụng mà bạn muốn dừng chạy nền, Nhấp vào biểu tượng 3 chấm > Uninstall.

Bước 3: Chọn Uninstall.

3. Xóa các file rác và file tạm thời
Dọn dẹp các file rác và file tạm thời cũng góp phần giải phóng dung lượng bộ nhớ của máy tính. Điều này cũng tác động tích cực đến hiệu suất máy tính.
Bước 1: Nhấn tổ hợp phím Windows + R > Nhập từ khóa "%temp%" > OK.

Bước 2: Nhấn Ctrl + A để chọn tất cả các file > Nhấn Delete trên bàn phím để xóa tất cả các file.

4. Thay đổi cài đặt hiệu suất hệ thống
Chuyển sang chế độ năng lượng hiệu suất cao sẽ giúp cho máy tính của bạn sẽ đạt được hiệu suất tối đa.
Bước 1: Nhấn phím Windows, nhập Power Plan vào thanh tìm kiếm > Choose Power Plan.

Bước 2: Chọn High Performance > Change plan settings.

Bước 3: Chọn Proccessor Power Management và đảm bảo rằng On battery và Plugged in đều là 100% > OK.

5. Thay đổi chế độ tiêu thụ điện năng
Bước 1: Mở Setting hoặc dùng tổ hợp phím Windows + I để mở cài đặt trên Windows 11 > System > Power & battery.

Bước 2: Chọn Power mode.

Bước 3: Chọn Best performance.

6. Nâng cấp phần cứng
Lưu ý: Trước khi bạn muốn nâng cấp phần cứng thì nên kiểm tra thông số kỹ thuật của máy tính, xem thiết bị có hỗ trợ cho việc nâng cấp hay không rồi mới quyết định nhé.
Theo thời gian sử dụng, ổ cứng máy tính thường có tốc độ xử lý dữ liệu chậm hơn, nhanh nóng. Vì thế bạn có thể cân nhắc đến việc nâng cấp phần cứng máy tính là phương án cuối cùng để tăng hiệu suất hoạt động của máy tính.

Bạn có thể sử dụng ổ cứng SSD để thay cho ổ cứng HDD mà bạn đang sử dụng trên máy tính của mình. Bởi vì SSD có tốc độ xử lý dữ liệu nhanh giúp cho máy tính của bạn chạy nhanh hơn.

Ngoài ra, nếu bạn là người sử dụng laptop, máy tính để làm đồ họa thì nên nâng cấp RAM ít nhất là 8GB. Bởi vì việc nâng cấp RAM cũng là cách giúp tăng nhanh tốc độ xử lý dữ liệu cho máy tính của bạn. Chúc các bạn thành công và đừng quên nhấn Like và chia sẻ ủng hộ mình nhé.


- Hỗ trợ trả góp qua các hình thức:
- Hổ trợ trả góp HD Saison ( Chỉ cần CCCD gắn chip )
- Hỗ trợ trả góp lãi suất 0%. Hỗ trợ thanh toán mọi loại thẻ ghi nợ, thẻ tín dụng quốc tế (Visa, Master, JCB,..) và các thẻ ATM nội địa.
😎 😎QUÀ TẶNG TRÊN MỖI ĐƠN HÀNG 😎 😎
Tặng kèm Combo phím chuột văn phòng cao cấp
- Miễn phí vận chuyển – Miễn phí cài đặt phần mềm
- Tặng kèm gói vệ sinh miễn phí 12 tháng
- Tặng kèm lót chuột

Tin liên quan:
- Máy tính bị hack webcam: Cách nhận biết và phòng tránh







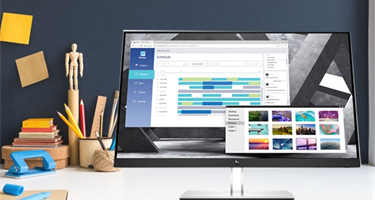




Bình luận bài viết