Dọn dẹp máy tính sạch như mới chuẩn bị đón Tết Nguyên Đán
Dọn dẹp máy tính sạch như mới chuẩn bị đón Tết Nguyên Đán
Năm mới sắp đến rồi, mọi thứ xung quanh bạn cũng cần được dọn dẹp đấy, kể cả máy tính hay laptop. Nếu bài viết trước đã giúp bạn viết cách sửa máy tính bị đơ thì bài viết sau sẽ giúp bạn viết cách để dọn dẹp máy tính thật sạch sẽ và tươm tất để đón Tết Nguyên Đán nhé!
Lưu ý:
- Hướng dẫn dưới đây được thực hiện dựa trên máy tính Windows, một số bước có thể không áp dụng cho các thiết bị MacBook đang chạy macOS.
- Ngoài ra, bạn cũng nên thực hiện sao lưu dữ liệu trước khi thực hiện, tránh tình trạng mất dữ liệu không mong muốn.
1. Dọn dẹp và sắp xếp lại màn hình Desktop
Thông thường, nhiều người có thói quen lưu trữ tài liệu trên màn hình Desktops của mình, nhưng ít khi sắp xếp chúng lại. Lâu ngày dần, nó sẽ trở thành một “bãi chiến trường” các file, gây mất thẩm mỹ và khó khăn trong việc tìm kiếm. Vì vậy, nhân dịp Tết sắp tới, bạn nên tranh thủ dọn bỏ bớt, cũng như là sắp xếp chúng vào những thư mục nhất định.
-800x450.jpg)
2. Dọn tập tin tạm trên ổ cứng (chỉ máy Windows)
Sau nhiều ngày sử dụng, các tập tin tạm lưu trên ổ cứng được sinh ra ngày càng nhiều, và điều này có thể ảnh hưởng đến hiệu suất hoạt động của máy. Để thực hiện dọn các tập tin tạm, bạn làm theo 2 bước dưới đây.
- Bước 1: Gõ Run vào trong ô tìm kiếm > Enter > Sau đó gõ %temp% vào mục Open > Chọn OK.
-800x450.jpg)
- Bước 2: Nhấn tổ hợp Ctrl + A để chọn tất cả > Nhấp chuột phải, chọn Delete > Nhấn Yes.
-800x450.jpg)
3. Xóa lịch sử Recent places (chỉ máy Windows)
Trong quá trình bật mở các file, máy tính bạn sẽ lưu chúng lại dưới dạng Shortcut trong Recent places. Thực ra, chúng không quá nặng (chỉ khoảng vài KB), nhưng nếu bạn vẫn muốn dọn dẹp chúng thì có thể thực hiện theo các bước sau.
- Bước 1: Gõ Run vào trong ô tìm kiếm > Enter > Sau đó gõ Recent places vào mục Open > Chọn OK.
-800x450.jpg)
- Bước 2: Nhấn tổ hợp Ctrl + A để chọn tất cả > Nhấp chuột phải, chọn Delete.
-800x450.jpg)
4. Xóa bộ nhớ Cache (chỉ máy Windows)
Mặc dù cache được sinh ra để nhằm tăng tốc một số tác vụ bạn thường sử dụng, nhưng việc sinh ra cache cho các thao tác mà bạn ít sử dụng cũng có thể làm giảm tốc độ máy của bạn lại. Để xóa bộ nhớ cache trong máy tính, bạn thực hiện như sau.
- Bước 1: Gõ Run vào trong ô tìm kiếm > Enter > Sau đó gõ Prefetch > Chọn OK.
-800x450.jpg)
- Bước 2: Nhấn tổ hợp Ctrl + A để chọn tất cả > Nhấp chuột phải, chọn Delete.
-800x450.jpg)
5. Dọn file trong thùng rác
Các file được người dùng xóa đi thường bị bỏ quên trong Recycle Bin (đối với máy Windows), và Trash (đối với thiết bị chạy macOS). Đôi khi các file rác nằm trong này chiếm rất nhiều dung lượng trong máy.
Lưu ý: Sau khi bạn xóa các file trong Recycle Bin/Trash, dữ liệu của bạn sẽ mất hoàn toàn và không thể khôi phục lại.
Đối với máy chạy Windows, bạn truy cập vào Recycle Bin > Nhấn tổ hợp Ctrl + A để chọn tất cả > Nhấp chuột phải, chọn Delete.
-800x450.jpg)
Đối với máy chạy macOS, bạn truy cập vào Trash > Nhấn tổ hợp phím Command + A để chọn tất cả > Nhấp chuột phải, chọn Empty Trash.
6. Gỡ phần mềm và file không sử dụng
Lưu ý: Một số ứng dụng thuộc hệ thống sẽ không thực hiện theo cách này được. Ngoài ra, bạn cần chú ý các ứng dụng nào có liên kết với các ứng dụng khác bạn đang sử dụng, tránh việc xóa nhầm.
Đối với máy tính chạy Windows, bạn thực hiện theo các bước sau.
- Bước 1: Gõ Control Panel vào khung tìm kiếm > Nhấn Enter > Nhấn Programs.
-800x450.jpg)
- Bước 2: Chọn Programs and Features > Nhấn chuột phải vào ứng dụng bạn không sử dụng > Chọn Uninstall.
-800x450.jpg)
Đối với máy tính chạy macOS, bạn thực hiện theo các bước sau.
- Bước 1: Nhấp vào biểu tượng Apple ở góc trái trên cùng > Chọn Giới thiệu về máy Mac này > Nhấn mục Ổ lưu trữ > Nhấn Quản lý.

- Bước 2: Nhấn vào mục Ứng dụng > Chọn Ứng dụng mà bạn muốn xóa > Nhấn Xóa…

Sau đó nhấn Xoá để hoàn thành thao tác.
7. Chạy phần mềm diệt virus
Trong quá trình sử dụng thì có thể không may bạn đã để virus, hoặc các mã độc thâm nhập vào thiết bị của bạn mà bạn không hề biết. Bạn nên tham khảo một số ứng dụng dò quét và tiêu diệt virus để giúp máy bạn hoạt động mượt mà hơn nhé!
-800x450.jpg)


- Hỗ trợ trả góp qua các hình thức:
- Hổ trợ trả góp HD Saison ( Chỉ cần CCCD gắn chip )
- Hỗ trợ trả góp lãi suất 0%. Hỗ trợ thanh toán mọi loại thẻ ghi nợ, thẻ tín dụng quốc tế (Visa, Master, JCB,..) và các thẻ ATM nội địa.
😎 😎QUÀ TẶNG TRÊN MỖI ĐƠN HÀNG 😎 😎
Tặng kèm Combo phím chuột văn phòng cao cấp
- Miễn phí vận chuyển – Miễn phí cài đặt phần mềm
- Tặng kèm gói vệ sinh miễn phí 12 tháng
- Tặng kèm lót chuột

Tin liên quan:
- Chế độ lọc ánh sáng xanh trên màn hình máy tính là gì?










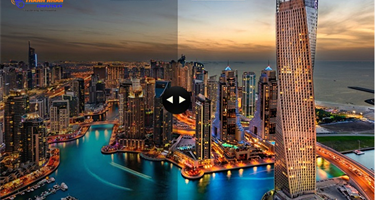

Bình luận bài viết