Cách tắt máy tính nhanh không tưởng giúp tiết kiệm thời gian, thử ngay
Chuột máy tính hỏng, máy tính bị đơ hoặc đơn giản là bạn muốn tắt máy thật nhanh. Hãy áp dụng ngay các cách tắt máy tính, laptop thần tốc được Thành Nhân Computer chia sẻ trong nội dung sau để tiết kiệm thời gian, làm việc, học tập hiệu quả và linh hoạt hơn bạn nhé!
1. Lợi ích của việc tắt máy tính nhanh bằng phím tắt
Có nhiều phương thức để bạn tắt máy tính nhưng để rút ngắn thời gian chờ đợi, tắt máy nhanh chóng thì việc nhận biết và áp dụng các cách sử dụng phím tắt để tắt máy là điều rất cần thiết cho bạn.
Hơn nữa, thao tác tắt thiết bị bằng phím tắt còn phù hợp cho người đang cần di chuyển, xử lý các việc gấp như tan làm, có cuộc họp, đuổi kịp chuyến xe buýt mình hay đi,...

Sử dụng phím tắt để tắt máy tiết kiệm thời gian hơn
2. Cách tắt máy tính nhanh phổ biến nhất cho nhiều phiên bản Windows
Cách tắt máy tính này có thể sử dụng cho nhiều phiên bản hệ điều hành Windows khác nhau đều khả dụng nhưng trước khi tiến hành, bạn cần chắc chắn mình đã lưu lại các tài liệu, công việc đang thực hiện.
Bước 1: Bấm đồng thời tổ hợp phím Windows + D để quay về màn hình Desktop. Lưu ý, nếu đang dừng tại màn hình Desktop thì bạn không cần thực hiện bước này.

Bấm vào tổ hợp phím Windows + D
Bước 2: Bấm vào tổ hợp phím ALT + F4 > nhấn tiếp nút Enter để hoàn thành việc tắt máy tính.

Nhấn vào tổ hợp phím ALT + F4
3. Cách tắt máy tính nhanh bằng bàn phím trên Windows 7
Với những laptop được cài đặt hệ điều hành Windows 7, bạn có thể áp dụng cách thức tắt máy dễ dàng như sau:
Ấn vào phím Windows trên bàn phím > nhấn phím mũi tên hướng sang phải rồi nhấn tiếp nút Enter là xong.

Ấn vào phím Windows > phím mũi tên hướng sang phải > phím Enter
4. Cách tắt máy tính nhanh bằng bàn phím trên Windows 8, Windows 10
Máy tính thiết lập hệ điều hành Windows 8, Windows 10 khi cần tắt thiết bị cấp tốc, bạn thực hiện chính xác các thao tác sau:
Nhấn vào tổ hợp phím Windows + X > nhấn phím chữ U 2 lần liên tục là máy sẽ tắt ngay.

Nhấn vào tổ hợp phím Windows + X
5. Cách tắt máy tính nhanh bằng bàn phím trên Windows 11
Thiết bị tích hợp nền tảng Windows 11 có thể tắt máy nhanh chóng qua loạt thao tác đơn giản như sau:
Nhấn tổ hợp phím Alt + F4, khi cửa sổ Shut Down Windows xuất hiện thì bạn bấm vào chữ OK trên cửa sổ màn hình là hoàn tất việc tắt máy.

Nhấp vào chữ OK trên cửa sổ Shut Down Windows
6. Một số mẹo tắt máy tính khác bạn nên thử
Cách tắt máy tính khi bị đơ
Khi đang làm việc mà máy tính bị đơ chẳng thể thao tác gì được và bạn không muốn chờ đợi thiết bị xử lý thì bạn nhấn và giữ nút nguồn để tắt máy. Chú ý là việc tắt máy theo cách này chỉ nên áp dụng khi thật cần thiết, bởi khi tắt như vậy, các dữ liệu của bạn có thể không được lưu lại, khi mở máy lại, bạn sẽ phải thao tác lại từ đầu.

Nhấn và giữ nút nguồn để tắt máy
Cách tắt máy tính tạm thời
Bạn không muốn tắt máy hẳn chỉ muốn tắt trong một khoảng thời gian ngắn rồi mở lại thì có thể tắt máy tạm thời bằng tổ hợp phím Windows + L. Màn hình của máy sẽ nhanh chóng được tắt đi. Lưu ý là để sử dụng cách tắt nhanh này bạn cần đảm bảo đã cài đặt mật khẩu sẵn cho máy trước đó.

Tắt màn hình bằng tổ hợp phím Windows + L
Cách tắt máy tính mà vẫn nghe được nhạc
Đôi khi bạn không muốn làm gì, chỉ muốn nghe nhạc trên laptop nhưng không muốn mở máy vì sợ tiêu hao nhiều năng lượng của máy. Những lúc như thế, bạn nên chọn tắt máy tính theo 2 cách thức sau, đảm bảo nghe nhạc thỏa thích mà máy không tốn nhiều năng lượng.
Cách 1: Chuyển máy về chế độ Sleep (ngủ)
Di chuột về mục Start > bấm vào ký hiệu nút nguồn > chọn chế độ Sleep hoặc ấn vào tổ hợp phím FN + F4 để về chế độ Sleep nhanh trên laptop.

Nhấn vào tổ hợp phím FN + F4 để về chế độ Sleep nhanh
Cách 2: Gập màn hình máy xuống khi máy vẫn đang chạy
Bước 1: Nhấp vào Start > tìm Control Panel > chọn Hardware and Sound > chọn mục Power Options.

Chọn mục Power Options
Bước 2: Chọn tiếp mục Choose what closing the lid does (chức năng tắt máy).

Chọn mục Choose what closing the lid does
Bước 3: Ở tùy chọn When I Close the lid (khi tôi tắt máy), bạn chọn cụm từ Do nothing (không làm bất kỳ điều gì) ở cả hai tùy chỉnh dùng pin và kết nối cục sạc > chọn Save changes (lưu các thay đổi) là hoàn tất cài đặt, để khi gập màn hình, máy vẫn mở nhạc cho bạn thưởng thức.

Chọn cụm từ Do nothing rồi chọn Save changes
Trên đây là toàn bộ những cách tắt máy tính nhanh chóng, tiện lợi mà bạn nào cũng nên nắm bắt một hoặc một số bí kíp để khi cần tắt thiết bị gấp sẽ không còn bị bối rối, không biết thao tác như thế nào dễ dàng, tiết kiệm thời gian nhất


- Hỗ trợ trả góp qua các hình thức:
- Hổ trợ trả góp HD Saison ( Chỉ cần CCCD gắn chip )
- Hỗ trợ trả góp lãi suất 0%. Hỗ trợ thanh toán mọi loại thẻ ghi nợ, thẻ tín dụng quốc tế (Visa, Master, JCB,..) và các thẻ ATM nội địa.
😎 😎QUÀ TẶNG TRÊN MỖI ĐƠN HÀNG 😎 😎
Tặng kèm Combo phím chuột văn phòng cao cấp
- Miễn phí vận chuyển – Miễn phí cài đặt phần mềm
- Tặng kèm gói vệ sinh miễn phí 12 tháng
- Tặng kèm lót chuột

Tin liên quan:
- Chế độ lọc ánh sáng xanh trên màn hình máy tính là gì?










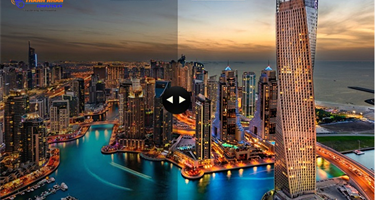

Bình luận bài viết