Cách tạo thư trả lời tự động trong Gmail trên máy tính nhanh chóng, dễ làm
Gmail là một hòm thư điện tử phổ biến, chứa nhiều tính năng giúp người dùng có sự trải nghiệm thoải mái, một trong số đó là Thư trả lời tự động. Trong bài viết này, mình sẽ hướng dẫn cách trả lời email tự động trong Gmail trên máy tính một cách đơn giản. Hãy cùng theo dõi nhé!
Lợi ích khi gửi thư trả lời tự động:
- Tạo email mẫu trong Gmail giúp bạn thông báo cho người khác khi bạn không thể sử dụng Gmail.
- Giúp bạn tập trung được cho các kỳ nghỉ của mình mà vẫn có thể trả lời thư khi người khác gửi.
- Giúp bạn nhận được sự tin tưởng từ những người gửi thư.
1. Hướng dẫn cách bật tính năng email trả lời tự động bằng Gmail
Bước 1: Hãy đảm bảo rằng bạn đã đăng nhập vào tài khoản Gmail của mình.
Bước 2: Vào Cài đặt Gmail.
Chọn biểu tượng Cài đặt ở gốc bên phải màn hình > Click Xem tất cả tùy chọn cài đặt.

Vào Cài đặt Gmail.
Bước 3: Bật tính năng trả lời thư.
Kéo xuống dưới cùng ở mục Thư trả lời tự động tick vào ô Bật tự động trả lời thư > Điền các thông tin mà mình muốn về Chủ đề, Nội dung,... > Chọn Lưu thay đổi.
Lưu ý:
- Ngày đầu tiên là ngày mình muốn bắt đầu tính năng tự động trả lời thư, ngày mặc định là ngày mình bắt đầu setup tính năng.
- Ngày cuối cùng là ngày mình muốn kết thúc tính năng tự động trả lời Email, nếu không thiết lập tính thì Email tự động trả lời chỉ kết thúc khi mình tắt tính năng.
- Chỉ gửi cho Danh bạ của tôi là tính năng các Email trả lời tự động chỉ được gửi cho những người trong danh bạ của bạn, những người không có trong danh bạ sẽ không nhận được tin nhắn trả lời tự động.

Bật tính năng trả lời thư.
Sau khi bạn bật tính năng thư trả lời tự động, khi có một người gửi đến bạn, Gmail sẽ tự phản hồi lại người gửi một mail như bạn đã cài đặt. Hình bên dưới minh họa về một thư trả lời tự động mà mình đã cài đặt.

minh họa về một thư trả lời tự động
Hình minh họa về thư trả lời tự động.
2. Hướng dẫn cách tắt tính năng email trả lời tự động bằng Gmail
Về màn hình chính và chọn Kết thúc ngay.

tắt tính năng email trả lời tự động bằng Gmail.
3. Cách nhận biết tính năng email trả lời tự động được bật
Để nhận biết tính năng email trả lời tự động được bật, bạn cần trở về màn hình chính của hòm thư Gmail. Sau đó thấy thanh thông báo màu vàng [TRẢ LỜI MAIL TỰ ĐỘNG] là tính năng Thư trả lời tự động đã được bật. Hình bên dưới là sự khác nhau giữa bật và chưa bật tính năng Thư trả lời tự động

sự khác nhau giữa bật và chưa bật tính năng Thư trả lời tự động
4. Gợi ý mẫu thư trả lời tự động hay nhất
- Hãy chọn một dòng chủ đề thật ngắn gọn và xúc tích để thể hiện rằng bạn đang vắng mặt ví dụ như Out Of Office.
- Một lời chào sẽ giúp đối phương cảm thấy được tôn trọng.
- Và các thông tin về lí do bạn vắng mặt ví dụ như: Hiện tôi đang trong kỳ nghỉ tết và tôi sẽ trở lại sau mùng 6 tết.
- Hãy để lại một số thông tin cá nhân cần thiết như số điện thoại của bạn để người gửi có thể liên hệ trong trường hợp khẩn cấp.
Dưới dây là một mẫu thư trả lời tự động để các bạn tham khảo.
[OUT OF OFFICE]
Xin chào bạn,
Cám ơn vì email của bạn. Hiện tôi đang trong kỳ nghỉ tết nguyên đán và tôi sẽ trở lại sau mùng 6 tết.
Tôi sẽ phản hồi ngay khi trở lại. Trong trường hợp khẩn cấp hãy liên hệ với tôi qua số điện thoại 0987******.
Bên dưới là hình minh họa về một thư trả lời tự động để các bạn tham khảo.
Chỉ với các thao tác đơn giản là bạn có thể cài đặt tính năng thư trả lời tự động trong Gmail trên máy tính rồi.
Chúc các bạn thành công!


- Hỗ trợ trả góp qua các hình thức:
- Hổ trợ trả góp HD Saison ( Chỉ cần CCCD gắn chip )
- Hỗ trợ trả góp lãi suất 0%. Hỗ trợ thanh toán mọi loại thẻ ghi nợ, thẻ tín dụng quốc tế (Visa, Master, JCB,..) và các thẻ ATM nội địa.
😎 😎QUÀ TẶNG TRÊN MỖI ĐƠN HÀNG 😎 😎
Tặng kèm Combo phím chuột văn phòng cao cấp
- Miễn phí vận chuyển – Miễn phí cài đặt phần mềm
- Tặng kèm gói vệ sinh miễn phí 12 tháng
- Tặng kèm lót chuột

Tin liên quan:
- Chế độ lọc ánh sáng xanh trên màn hình máy tính là gì?











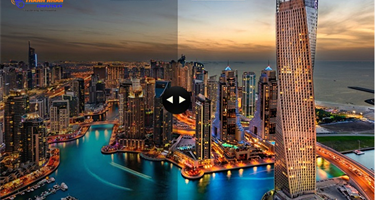

Bình luận bài viết