Cách tải và cài đặt phần mềm Snipping Tool trên máy tính Windows
Cách tải và cài đặt phần mềm Snipping Tool trên máy tính Windows
Snipping Tool là một trong những phần mềm hữu ích giúp bạn chụp ảnh màn hình một cách nhanh chóng và dễ dàng hơn bao giờ hết. Nếu bạn chưa biết cách cài đặt phần mềm này hãy cùng mình tìm hiểu bài viết: Cách tải, cài đặt phần mềm Snipping Tool trên máy tính
I. Cách mở phần mềm Snipping Tool có sẵn trên máy tính
1. Mở Snipping Tool bằng công cụ tìm kiếm
A. Hướng dẫn nhanh
- Click chọn công cụ tìm kiếm trên thanh Taskbar
- Nhập từ khóa Snipping Tool
- Nhấn chọn Open
B. Hướng dẫn chi tiết
Bước 1: Click chọn công cụ tìm kiếm trên thanh Taskbar

công cụ tìm kiếm
Bước 2: Nhập từ khóa Snipping Tool

Nhập từ khóa
Bước 3: Nhấn chọn Open để mở công cụ Snipping Tool

Nhấn chọn Open
Bước 4: Giao diện của Snipping Tool được mở ra

Snipping Tool
2. Mở Snipping Tool bằng lệnh Run
A. Hướng dẫn nhanh
- Mở công cụ Run bằng tổ hợp phím Windows + R
- Nhập lệnh snippingtool > nhấn OK để chạy lệnh
B. Hướng dẫn chi tiết
Bước 1: Sử dụng tổ hợp phím Windows + R để mở cửa sổ Run
Bước 2: Nhập từ khóa snippingtool > nhấn chọn OK để chạy lệnh

Nhập từ khóa snippingtool
Bước 3: Công cụ Snipping Tool được mở ra

Snipping Tool
II. Cách tải, cài đặt phần mềm Snipping Tool
Lưu ý: Phần mềm Snipping Tool đã được đổi tên thành Snip & Sketch trên Microsoft Store nhưng sau khi cài đặt tên phần mềm vẫn được giữ như cũ.
1. Hướng dẫn nhanh
- Truy cập trang tải phần mềm Snipping Tool tại đây
- Nhấn chọn Get để tải phần mềm
- Sau khi tải xong > chọn Open để mở Snipping Tool
2. Hướng dẫn chi tiết
Bước 1: Truy cập trang tải phần mềm Snipping Tool tại đây
Bước 2: Chọn nút Get để tải phần mềm về máy

Chọn nút Get để tải phần mềm
Bước 3: Sau khi phần mềm được tải về hoàn tất, ấn chọn Open để mở Snipping Tool

Chọn Open để mở Snipping Tool
Bước 4: Cài đặt Snipping Tool thành công

Snipping Tool
III. Cách chụp ảnh màn hình máy tính bằng Snipping Tool
1. Hướng dẫn nhanh
- Mở công cụ tìm kiếm > nhập từ khóa Snipping Tool > chọn Open
- Chọn New để chụp ảnh màn hình > Ấn giữ chuột trái và kéo tạo thành vùng chọn
- Ấn Lưu > đặt tên cho ảnh > chọn Save
2. Hướng dẫn chi tiết
Bước 1: Sử dụng công cụ tìm kiếm > Nhập từ khóa Snipping Tool > chọn Open để mở Snipping Tool

mở Snipping Tool
Bước 2: Ấn chọn New để bắt đầu chụp màn hình

Ấn chọn New
Bước 3: Ấn giữ chuột trái và kéo tạo thành vùng chọn mà bạn muốn chụp

tạo thành vùng chọn
Bước 4: Nhấn chọn nút Lưu hoặc sử dụng tổ hợp phím Ctrl + S để lưu ảnh

chọn nút Lưu hoặc sử dụng tổ hợp phím Ctrl + S
Bước 5: Nhập tên cho ảnh và nhấn Save để lưu ảnh vào máy

Lưu ảnh
Trên đây là bài viết hướng dẫn cách tải, cài đặt phần mềm Snipping Tool trên máy tính. Hy vọng bài viết sẽ giúp bạn có thể thực hiện thành công. Nếu có bất kì thắc mắc nào hãy để lại bình luận phía dưới nhé!


- Hỗ trợ trả góp qua các hình thức:
- Hổ trợ trả góp HD Saison ( Chỉ cần CCCD gắn chip )
- Hỗ trợ trả góp lãi suất 0%. Hỗ trợ thanh toán mọi loại thẻ ghi nợ, thẻ tín dụng quốc tế (Visa, Master, JCB,..) và các thẻ ATM nội địa.
😎 😎QUÀ TẶNG TRÊN MỖI ĐƠN HÀNG 😎 😎
Tặng kèm Combo phím chuột văn phòng cao cấp
- Miễn phí vận chuyển – Miễn phí cài đặt phần mềm
- Tặng kèm gói vệ sinh miễn phí 12 tháng
- Tặng kèm lót chuột

Tin liên quan:
- Pin laptop luôn trong tình trạng 1% - Nguyên nhân do đâu
- Màn hình laptop bị nhảy lung tung nhiều hướng - Nguyên nhân và cách khắc phục











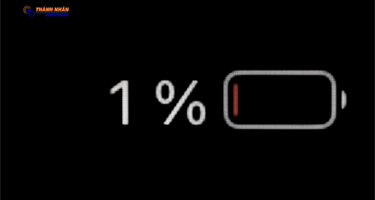
Bình luận bài viết