Cách sửa lỗi máy tính không nhận Microphone trên Windows 7, Windows 8 và Windows 10
Lỗi micro không nói được trên máy tính mang lại sự khó chịu rất lớn cho người dùng bởi thường thì chúng ta chỉ sử dụng đến micro thì có việc cần thiết. Nhất là trong những trường hợp như chuẩn bị cho họp online hoặc bạn tham gia khóa học online tại nhà. Vậy bạn sẽ phải làm gì để khắc phục sự cố mic laptop không nói được trên Windows 7, Windows 8 và cả Windows 10. Có rất nhiều nguyên nhân dẫn đến sự cố về microphone cho laptop, PC. Bài viết dưới đây sẽ hướng dẫn bạn cách sửa lỗi không dùng được Micro trong laptop và máy tính để bàn. Mời các bạn tham khảo.

Đối với Win 7 và Win 8 cách cài đặt micro tương tự nhau.
Bước 1: Mở hộp thoại Sound
Vào Start --> Control Panel --> Chọn Hardware and Sound
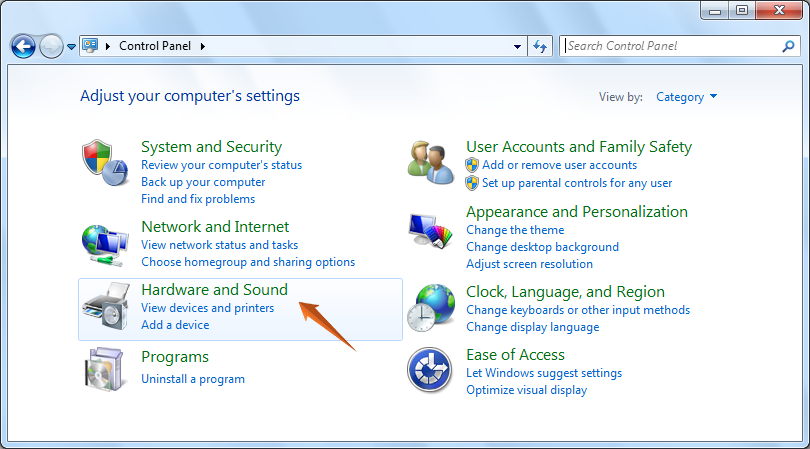
- Trong cửa sổ Hardware and Sound, nhấp chuột vào Sound để mở hộp thoại Sound cho bạn tùy chỉnh
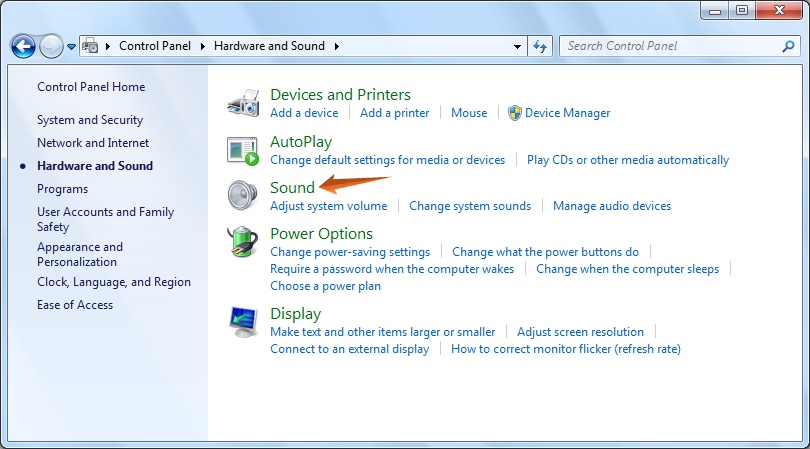
Cách 2: Click chuột phải vào biểu tượng loa trên khay hệ thống và chọn Recording devices. Hộp thoại Sound xuất hiện. Sang tab Recording hiển thị tất cả các Microphone được kết nối vào máy tính, thiết bị nào bạn đang sử dụng sẽ có biểu tượng chữ V bên cạnh.
Tiếp theo, chọn vào thiết bị đang sử dụng và nhấn Properties, click sang tab Levels, bạn có thể tùy chỉnh âm lượng ở mục Microphone Boost tùy ý (trung bình thường là +20 dB). Sau khi điều chỉnh xong nhấn Apply
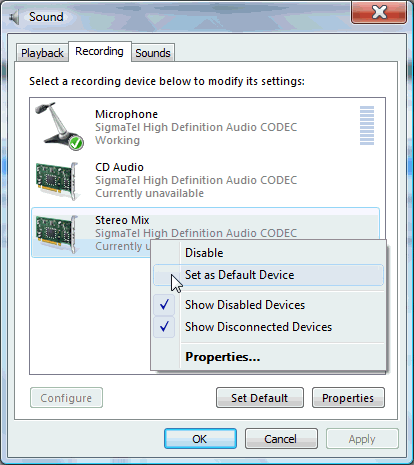
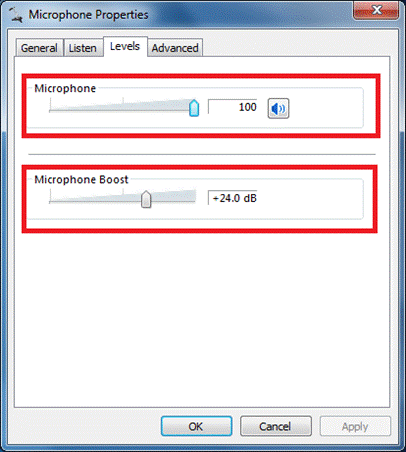
Cho phép truy cập vào Microphone
Nếu micro của bạn không hoạt động trên máy tính, điều đầu tiên bạn muốn kiểm tra là liệu bạn đã cho phép ứng dụng bạn đang sử dụng micro khi truy cập micro hay không.
Đây là cách thực hiện:
Bước 1. Trên bàn phím của bạn, vào thanh tìm kiếm Windows của bạn và nhập “Microphone“, sau đó nhấp vào Microphone privacy settings .
.jpg)
Bước 2. Trong phần Allow apps to access your microphone , hãy đảm bảo bật tắt là On để bạn có thể cho phép ứng dụng truy cập vào microphone của mình.
.jpg)
Bước 3. Cuộn xuống phần Choose which apps can access your microphone và chắc chắn rằng các chuyển đổi cho các ứng dụng bạn đang chơi micro trên được bật On .
.png)
Bước 4. Kiểm tra mic và xem microphone không hoạt động trên máy tính đã được giải quyết chưa. Nếu có, thì tuyệt vời! Nhưng nếu micro vẫn không hoạt động, bạn nên thử cách dưới.
Kiểm tra và sửa chữa các thiết lập microphone trong Win 10
Bước 1. Nhấp chuột phải vào biểu tượng Loa ở phía dưới bên phải của màn hình.
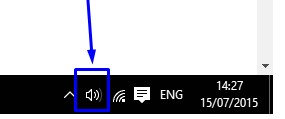
Trong Window 10: Chuột phải vào biểu tượng Loa chọn Sounds
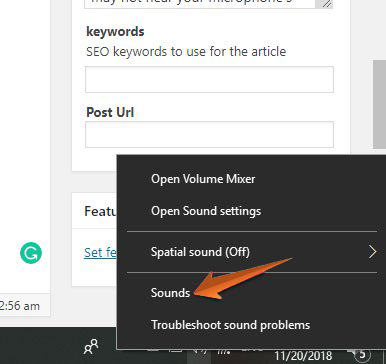
Trong Window 7, 8: Chuột phải vào biểu tượng Loa chọn Recording Devices
.jpg)
Bước 2. Cửa sổ Sound mở ra. Chọn tab “Recording “.
Bước 3. Một danh sách các thiết bị ghi âm sẽ xuất hiện. Hãy thử nói vào micro của bạn, và xem nếu có bất kỳ thanh màu xanh lá cây tăng lên khi bạn nói (như trong ảnh chụp màn hình).
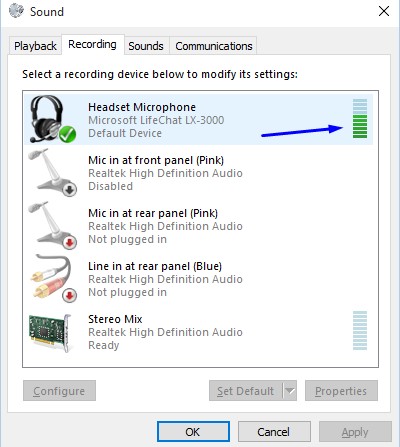
Bước 4. Nếu bạn không nhìn thấy bất kỳ thanh màu xanh chuyển sang bước 5.
Nếu bạn nhìn thấy các thanh màu xanh lá cây khi bạn nói vào micro, nhưng nó vẫn không hoạt động trong một số chương trình, có nghĩa rằng mic được cấu hình đúng trong Windows, nhưng chương trình được nghe các thiết bị ghi sai. Hãy thử thay đổi các thiết lập chương trình của bạn.
Bước 5. Kiểm tra xem bạn có thể nhận ra đó là một trong những thiết bị trong danh sách là microphone bạn kết nối. Nếu bạn tìm thấy nó, click vào nó để làm nổi bật nó, và sau đó nhấp vào Set Default .
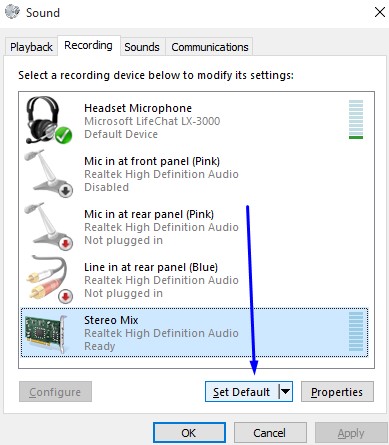
Bước 6. Kiểm tra lại nếu thấy các thanh màu xanh lá cây tăng khi bạn nói vào micro nghĩa là mic của bạn bây giờ là thiết lập chính xác. Nếu không, tiếp tục bước tiếp theo.
Bước 7. Kích đúp vào thiết bị mà đại diện cho micro của bạn. Cửa sổ Microphone Properties sẽ xuất hiện. Nhấp vào tab Levels.
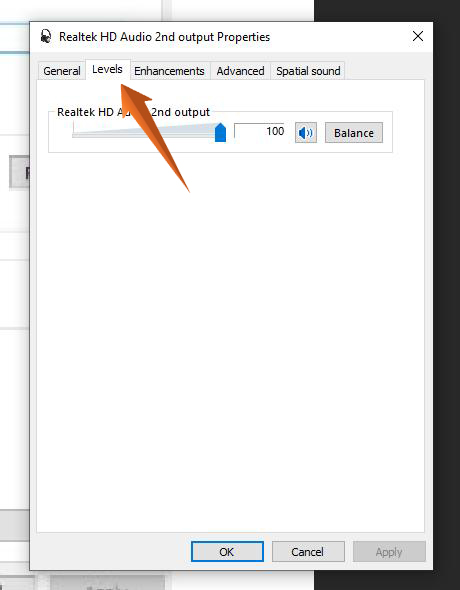
Bước 8. Trong tab Levels, kéo thanh trượt Headset Microphone sang bên phải, cho đến khi số bên phải tới ” 100 “.
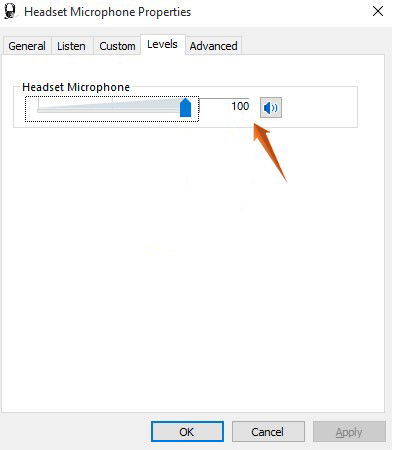
Bước 9. Click OK .
Bước 10. Bây giờ kiểm tra lại nếu thấy các thanh màu xanh lá cây tăng khi bạn nói vào micro: nếu bạn làm thế, mic của bạn hiện là cấu hình đúng.
Bước 11. Nếu bạn vẫn không thấy bất kỳ thay đổi thanh màu xanh lá cây, và bạn không chắc chắn 100% đó là một trong những thiết bị kết nối đang, hãy thử các bước 5-10 cho mỗi thiết bị trong danh sách sau đây.
Bước 12. Nếu bạn vẫn không thấy bất kỳ thanh màu xanh, nhấp chuột phải vào thiết bị Micro bên trong tab “Recording” và chắc chắn rằng ” Show Disabled Devices ” có một đánh dấu bên cạnh nó. Nếu nó không nhấp chuột vào nó để đánh dấu nó.
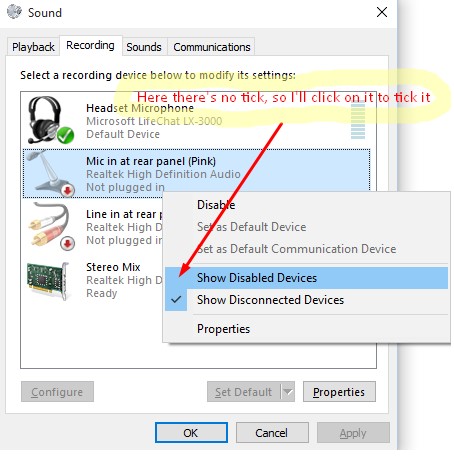
Bước 13. Điều này có thể thêm các thiết bị phụ vào danh sách. Thực hiện các bước 5-10 trên các thiết bị quá, cho đến khi bạn nhìn thấy các thanh màu xanh lá cây tăng lên khi nói vào mic.
Bước 14. Vậy đó, kiểm tra xem nó hoạt động. Nếu không, hãy thử gỡ bỏ cài đặt Drivers của bạn và sau đó cho phép Windows sẽ tự động cài đặt lại chúng (giải thích dưới đây). Điều này đã giúp nhiều người sử dụng.
Gỡ bỏ cài đặt và sau đó cài đặt lại Driver micro
Bước 1. Mở Device Manager , cách nhanh nhất là thông qua thanh tìm kiếm gõ “Device Manager”
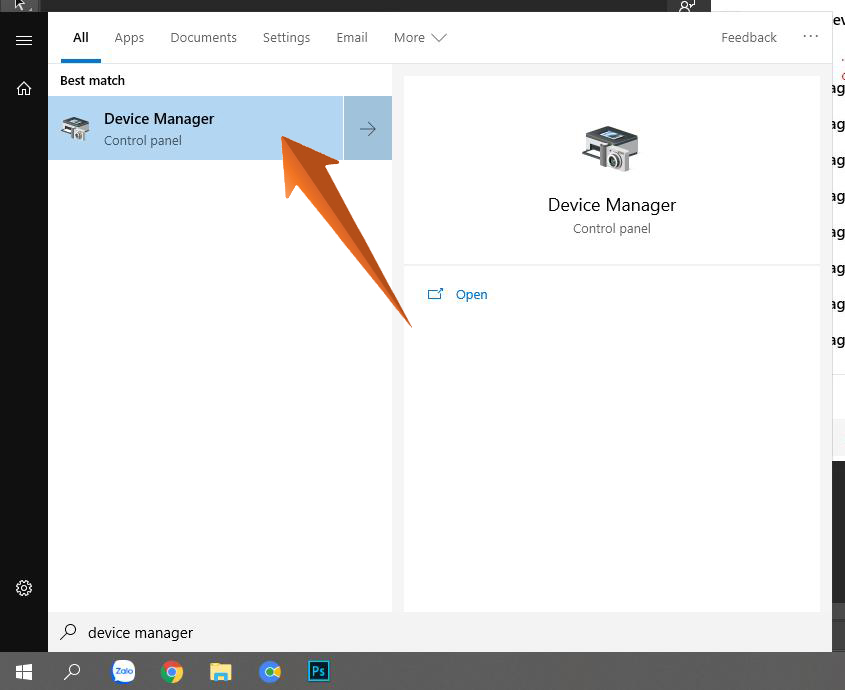
Bước 2. Mở ‘Audio inputs and outputs‘
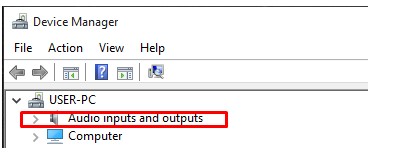
Bước 3. Nhấp chuột trái trên thiết bị ghi âm của bạn.
Bước 4. Trong menu mở ra Nhấp vào ‘Uninstall‘.
Bước 5. Thể chất ngắt kết nối micro của bạn từ máy tính.
Bước 6. Khởi động lại máy tính.
Bước 7. Kết nối lại micro và để cho Windows cài đặt lại Divers.
Bước 8. Nếu điều đó không làm việc, hoặc, hãy đầu đến diễn đàn của chúng tôi và chúng tôi sẽ cố gắng giúp đỡ.
Trên đây là cách để có thể khắc phục được lỗi microphone không nói được trên máy tính, hy vọng bạn có thể khắc phục được.
📞 Liên hệ và tư vấn
Khi gặp bất kỳ vấn đề nào trên các bộ phận khác của laptop – Nguyên nhân hư laptop và cách khắc phục. Hãy liên lạc với Thành Nhân Computer theo số Hotline: 0901 415 416 để được tư vấn, kiểm tra miễn phí… Sau khi kiểm tra, chúng tôi sẽ báo giá và thời gian sửa chữa thay thế cụ thể cho quý khách hàng.


- Hỗ trợ trả góp qua các hình thức:
- Hổ trợ trả góp HD Saison ( Chỉ cần CCCD gắn chip )
- Hỗ trợ trả góp lãi suất 0%. Hỗ trợ thanh toán mọi loại thẻ ghi nợ, thẻ tín dụng quốc tế (Visa, Master, JCB,..) và các thẻ ATM nội địa.
😎 😎QUÀ TẶNG TRÊN MỖI ĐƠN HÀNG 😎 😎
Tặng kèm Combo phím chuột văn phòng cao cấp
- Miễn phí vận chuyển – Miễn phí cài đặt phần mềm
- Tặng kèm gói vệ sinh miễn phí 12 tháng
- Tặng kèm lót chuột

Tin liên quan:
- Máy tính bị hack webcam: Cách nhận biết và phòng tránh












Bình luận bài viết