Cách sử dụng phím tắt trong Gmail giúp tiết kiệm thời gian bạn nên biết
Sử dụng phím tắt trong Gmail giúp cho bạn đọc, soạn, trả lời thư một cách nhanh chóng hơn. Chỉ cần bỏ ra ít phút học những phím tắt trong Gmail, bạn sẽ tiết kiệm thời gian làm việc trên máy tính của mình.
• Lợi ích khi sử dụng phím tắt trong Gmail:
- Giúp bạn sử dụng email dễ dàng và tiết kiệm cho bạn rất nhiều thời gian.
- Giúp bạn thực hiện các thao tác trên Gmail chuyên nghiệp hơn.
Lưu ý: Bài viết bài viết được thực với ngôn ngữ Tiếng Việt trên Gmail. Bạn có thể thay đổi ngôn ngữ để dễ dàng theo dõi bài viết bằng các bước hướng dẫn nhanh sau: Chọn Cài đặt > Xem tất cả tùy chọn cài đặt > Chung > Tại mục Ngôn ngữ hiển thị Gmail > Chọn Tiếng Việt.
1. Cách kích hoạt phím tắt trên Gmail
Một số phím tắt chỉ hoạt động nếu bạn đã bật chúng vì thế để sử dụng bạn hãy kích hoạt phím tắt trước.
Lưu ý: Không phải bàn phím nào cũng hỗ trợ phím tắt.
Hướng dẫn nhanh: Chọn Cài đặt > Chọn Xem tất cả tùy chọn cài đặt > Chọn Chung > Chọn Bật phím tắt > Chọn Lưu thay đổi.
Hướng dẫn chi tiết:
Bước 1: Đăng nhập vào tài khoản Gmail, nhấp vào biểu tượng bánh răng cưa trong thanh công cụ của Gmail > Chọn Xem tất cả tùy chọn cài đặt.

Hướng dẫn cài đặt phím tắt
Bước 2: Di chuyển xuống mục Phím tắt > Chọn Bật phím tắt.

Hướng dẫn cài đặt phím tắt
Bước 3: Cuộn xuống dưới cùng của trang > Chọn Lưu thay đổi.

Hướng dẫn cài đặt phím tắt
2. Danh sách các phím tắt có trên Gmail
Lưu ý: Phím tắt hoạt động khác nhau trên máy tính PC và máy Mac. Phím ⌘ được dùng trên máy Mac và Ctrl là trên máy tính PC.
Phím tắt sử dụng cho soạn thư và trò chuyện
|
Hành động |
Phím tắt |
|---|---|
|
Thư trước trong cuộc hội thoại mở |
p |
|
Thư tiếp theo trong cuộc hội thoại mở |
n |
|
Tập trung vào cửa sổ chính |
Shift + Esc |
|
Tập trung vào cuộc trò chuyện hoặc phiên soạn thư gần đây nhất |
Esc |
|
Chuyển đến cuộc trò chuyện hoặc phiên soạn thư tiếp theo |
Ctrl + . |
|
Chuyển đến cuộc trò chuyện hoặc phiên soạn thư trước |
Ctrl + , |
|
Gửi |
⌘/Ctrl + Enter |
|
Thêm người nhận cc |
⌘/Ctrl + Shift + c |
|
Thêm người nhận bcc |
⌘/Ctrl + Shift + b |
|
Truy cập vào trường tùy chỉnh từ |
⌘/Ctrl + Shift + f |
|
Chèn liên kết |
⌘/Ctrl + k |
|
Chuyển tới từ viết sai chính tả tiếp theo (chỉ trên mac) |
⌘ + ; |
|
Mở đề xuất chính tả |
⌘/Ctrl + m |
Phím tắt sử dụng cho định dạng văn bản
|
Hành động |
Phím tắt |
|---|---|
|
Phông chữ trước |
⌘/Ctrl + shift + 5 |
|
Phông chữ tiếp theo |
⌘/Ctrl + shift + 6 |
|
Giảm kích thước văn bản |
⌘/Ctrl + shift + - |
|
Tăng kích thước văn bản |
⌘/Ctrl + shift và + |
|
In đậm |
⌘/Ctrl + b |
|
In nghiêng |
⌘/Ctrl + i |
|
Gạch dưới |
⌘/Ctrl + u |
|
Danh sách được đánh số |
⌘/Ctrl + shift + 7 |
|
Danh sách có dấu đầu dòng |
⌘/Ctrl + shift + 8 |
|
Trích dẫn |
⌘/Ctrl + shift + 9 |
|
Giảm thụt lề |
⌘/Ctrl + [ |
|
Tăng thụt lề |
⌘/Ctrl + ] |
|
Căn trái |
⌘/Ctrl + shift + l |
|
Căn giữa |
⌘/Ctrl + shift + e |
|
Căn phải |
⌘/Ctrl + shift + r |
|
Xóa định dạng |
⌘/Ctrl + \ |
Phím tắt sử dụng cho các tác vụ
Lưu ý: Các phím tắt này sẽ không hoạt động trừ khi được bật.
|
Hành động |
Phím tắt |
|---|---|
|
Chuyển tiêu điểm tới thanh công cụ |
, |
|
Chọn cuộc hội thoại |
x |
|
Chuyển sang chế độ gắn dấu sao/xoay trong các siêu sao |
s |
|
Lưu trữ |
e |
|
Ẩn cuộc hội thoại |
m |
|
Báo cáo là spam |
! |
|
Xóa |
# |
|
Trả lời |
r |
|
Trả lời trong cửa sổ mới |
Shift + r |
|
Trả lời tất cả |
a |
|
Trả lời tất cả trong cửa sổ mới |
Shift + a |
|
Chuyển tiếp |
f |
|
Chuyển tiếp trong cửa sổ mới |
Shift + f |
|
Cập nhật cuộc hội thoại |
Shift + n |
|
Lưu trữ cuộc hội thoại và chuyển tới cuộc hội thoại trước đó/tiếp theo |
] hoặc [ |
|
Hoàn tác tác vụ cuối cùng |
z |
|
Đánh dấu là đã đọc |
Shift + i |
|
Đánh dấu là chưa đọc |
Shift + u |
|
Đánh dấu thư đã chọn là chưa đọc |
_ |
|
Đánh dấu là quan trọng |
+ hoặc = |
|
Đánh dấu là không quan trọng |
- |
|
Báo lại Lưu ý: phím tắt này không có trong gmail cổ điển. |
b |
|
Mở rộng toàn bộ cuộc hội thoại |
; |
|
Thu gọn toàn bộ cuộc hội thoại |
: |
|
Thêm hội thoại vào tác vụ |
Shift + t |
Phím tắt sử dụng cho Hangouts
Lưu ý: Các phím tắt này chỉ hoạt động khi bạn bật.
|
Hành động |
Phím tắt |
|---|---|
|
Hiển thị menu |
h + m |
|
Hiển thị các Hangout đã lưu trữ |
h + a |
|
Hiển thị các yêu cầu Hangout |
h + i |
|
Tập trung vào danh sách cuộc hội thoại |
h + c |
|
Mở điện thoại |
h + p |
Phím tắt sử dụng cho việc di chuyển
Lưu ý: Phím tắt này chỉ hoạt động khi bạn bật.
|
Hành động |
Phím tắt |
|---|---|
|
Đi đến “Hộp thư đến” |
g + i |
|
Đi đến cuộc hội thoại được Gắn dấu sao |
g + s |
|
Chuyển đến Cuộc trò chuyện đã tạm ẩn |
g + b |
|
Chuyển đến Thư đã gửi |
g + t |
|
Đi đến Thư nháp |
g + d |
|
Đi đến Tất cả thư |
g + a |
|
Chuyển đổi giữa thanh bên Lịch/Keep/Tasks và hộp thư đến |
⌘/Ctrl + Alt + , và ⌘/Ctrl + Alt + . |
|
Chuyển đến Tasks |
g + k |
|
Đi đến nhãn |
g + l |
Phím tắt sử dụng chọn danh sách theo chủ đề
Lưu ý: Các phím tắt này chỉ hoạt động khi bạn bật.
|
Hành động |
Phím tắt |
|---|---|
|
Chọn tất cả cuộc hội thoại |
* + a |
|
Bỏ chọn tất cả cuộc hội thoại |
* + n |
|
Chọn cuộc hội thoại đã đọc |
* + r |
|
Chọn cuộc hội thoại chưa đọc |
* + u |
|
Chọn cuộc hội thoại được gắn dấu sao |
* + s |
|
Chọn cuộc hội thoại không gắn dấu sao |
* + t |
Phím tắt sử dụng cho việc điều hướng
Lưu ý: Các phím tắt này sẽ không hoạt động trừ khi được bật.
|
Hành động |
Phím tắt |
|---|---|
|
Chuyển đến trang tiếp theo |
g + n |
|
Chuyển về trang trước |
g + p |
|
Quay lại danh sách dạng chuỗi |
u |
|
Cuộc trò chuyện mới hơn |
k |
|
Cuộc hội thoại cũ hơn |
j |
|
Mở cuộc hội thoại |
o hoặc Enter |
|
Đi tới mục hộp thư đến tiếp theo |
` |
|
Đi tới mục hộp thư đến trước |
~ |
Phím tắt sử dụng cho ứng dụng
Lưu ý: Các phím tắt này chỉ hoạt động khi bạn bật.
|
Hành động |
Phím tắt |
|---|---|
|
Soạn thư |
c |
|
Soạn thư trong tab mới |
d |
|
Tìm kiếm trong thư |
/ |
|
Tìm kiếm trong danh sách liên hệ trò chuyện |
g |
|
Mở menu "tác vụ khác" |
. |
|
Mở menu "di chuyển tới" |
v |
|
Mở menu "gắn nhãn là" |
l |
|
Mở trợ giúp phím tắt |
? |
3. Hướng dẫn cách tạo phím tắt mới trong Gmail
Lưu ý: Một phím có thể chỉ thực hiện một hành động.
Bước 1: Bật phím tắt tùy chỉnh
Đăng nhập vào tài khoản Gmail, nhấp vào biểu tượng bánh răng cưa trong thanh công cụ của Gmail và chọn Xem tất cả tùy chọn cài đặt > Hộp thoại cài đặt mở ra > Chọn Nâng cao.

Xem tất cả tùy chọn cài đặt > Hộp thoại cài đặt mở ra > Chọn Nâng cao
Ở mục Phím tắt tùy chỉnh > Chọn Bật > Chọn Lưu thay đổi.

Chọn Bật > Chọn Lưu thay đổi
Bước 2: Tạo phím tắt mới
- Đăng nhập vào tài khoản Gmail, nhấp vào biểu tượng bánh răng cưa trong thanh công cụ của Gmail và chọn Xem tất cả tùy chọn cài đặt > Chọn Phím tắt.

chọn Xem tất cả tùy chọn cài đặt > Chọn Phím tắt
- Trong hộp thoại phím tắt bạn nhập ký tự phím tắt vào các ô để tạo phím tắt mới. Ở dưới cùng của trang > Chọn Lưu thay đổi.

4. Các lưu ý khi sử dụng phím tắt trên Gmail
- Đọc thư Gmail trên trình duyệt Google Chrome để tương thích tốt nhất.
- Nếu sử dụng phím tắt mà không thấy kết quả, bạn hãy bấm trỏ chuột vào một khoảng trống trong cửa sổ Gmail, sau đó thử lại.
- Nếu chương trình gõ tiếng Việt đang hoạt động, có thể khiến phím tắt gõ vào bị máy hiểu sai. Nếu bạn sử dụng Unikey, sử dụng tổ hợp phím Ctrl + Shift để chuyển đổi nhanh chế độ gõ tiếng Anh và tiếng Việt, sẽ khắc phục được lỗi này.
- Khi bị quên phím tắt, bạn hãy gõ tổ hợp phím Shift + / (chính là gõ dấu ?) để hiện lên danh sách tra cứu nhanh phím tắt.
Như vậy bài viết đã hướng dẫn bạn cách sử dụng các phím tắt trong Gmail hiệu quả. Cảm ơn bạn đã theo dõi!
Bài viết trên đây hướng dẫn bạn cách sử dụng các phím tắt trong Gmail đơn giản, tiết kiệm thời gian. Hi vọng bài viết sẽ hữu ích dành cho bạn!


- Hỗ trợ trả góp qua các hình thức:
- Hổ trợ trả góp HD Saison ( Chỉ cần CCCD gắn chip )
- Hỗ trợ trả góp lãi suất 0%. Hỗ trợ thanh toán mọi loại thẻ ghi nợ, thẻ tín dụng quốc tế (Visa, Master, JCB,..) và các thẻ ATM nội địa.
😎 😎QUÀ TẶNG TRÊN MỖI ĐƠN HÀNG 😎 😎
Tặng kèm Combo phím chuột văn phòng cao cấp
- Miễn phí vận chuyển – Miễn phí cài đặt phần mềm
- Tặng kèm gói vệ sinh miễn phí 12 tháng
- Tặng kèm lót chuột

Tin liên quan:
- Máy tính bị hack webcam: Cách nhận biết và phòng tránh







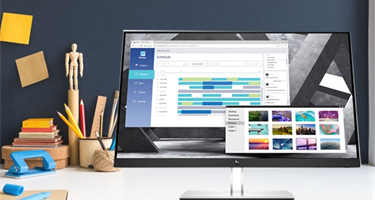




Bình luận bài viết