Cách đặt font chữ mặc định trong Word đơn giản, nhanh chóng, dễ thực hiện
Việc thiết lập font chữ mặc định cho Word giúp bạn tối ưu thời gian làm việc. Hãy cùng mình tham khảo cách thiết lập font chữ mặc định cho Word cực kì đơn giản, dễ thực hiện nhé!
1 - Lợi ích của việc thiết lập font chữ mặc định
Thiết lập font chữ mặc định giúp bạn tối ưu được thời gian và hiệu suất làm việc. Việc này giúp bạn cố định được kiểu chữ và cỡ chữ theo yêu cầu với tất cả các file Word, hạn chế sự bất tiện khi phải chỉnh lại font chữ, cỡ chữ mỗi khi mở bản Word mới.
2 - Cách thiết lập font chữ mặc định với Windows
Bước 1: Tại góc phải bên dưới mục Font, bạn chọn biểu tượng mũi tên.
Bạn có thể sử dụng tổ hợp phím Ctrl+D hoặc Ctrl+Shift+F.

Bước 2: Hộp thoại Font hiện ra. Bạn tiến hành tùy chỉnh font chữ theo ý muốn.
Các thông số bao gồm:
- Font: Loại font chữ muốn để mặc định
- Font style: Kiểu font chữ muốn để mặc định
- Size: Cỡ chữ muốn để mặc định
Trong ví dụ dưới đây, chọn Times New Roman là font chữ mặc định, Regular (dạng chữ thông thường) là kiểu font chữ mặc định và 13 là cỡ chữ mặc định.
Bạn có thể xem trước mẫu font chữ bạn đã chỉnh tại mục Preview.

Bước 3: Sau khi thiết lập font chữ xong, bạn chọn Set As Default.

Bước 4: Bạn chọn trường hợp để thiết lập font chữ mặc định đã chỉnh ở trên. Sau đó chọn OK.
- Chọn This document only? nếu bạn chỉ muốn áp dụng font chữ mặc định này cho file đang mở.
- Chọn All documents based on the Normal.dotm template? nếu bạn muốn áp dụng font chữ mặc định này cho tất cả file Word sẽ dùng sau này.

3 - Cách thiết lập font chữ mặc định với MacOS
Bước 1: Tại mục Format, bạn chọn Font. Bạn có thể sử dụng tổ hợp phím Command+D.

Bước 2: Hộp thoại Font hiện ra. Bạn tiến hành tùy chỉnh font chữ theo ý muốn.
- Font: Loại font chữ muốn để mặc định
- Font style: Kiểu font chữ muốn để mặc định
- Size: Cỡ chữ muốn để mặc định
Trong ví dụ dưới đây, Calibri (Body) là font chữ mặc định, Regular (dạng chữ thông thường) là kiểu font chữ mặc định và 12 là cỡ chữ mặc định.
Bạn có thể xem trước mẫu font chữ bạn đã chỉnh tại mục Preview.

Bước 3: Sau khi thiết lập font chữ xong, bạn chọn Default.

Bước 4: Bạn chọn trường hợp để thiết lập font chữ mặc định đã chỉnh ở trên. Sau đó chọn OK.
- Chọn This document only? nếu bạn chỉ muốn áp dụng font chữ mặc định này cho file đang mở.
- Chọn All documents based on the Normal template? nếu bạn muốn áp dụng font chữ mặc định này cho tất cả file Word sẽ dùng sau này.



- Hỗ trợ trả góp qua các hình thức:
- Hổ trợ trả góp HD Saison ( Chỉ cần CCCD gắn chip )
- Hỗ trợ trả góp lãi suất 0%. Hỗ trợ thanh toán mọi loại thẻ ghi nợ, thẻ tín dụng quốc tế (Visa, Master, JCB,..) và các thẻ ATM nội địa.
😎 😎QUÀ TẶNG TRÊN MỖI ĐƠN HÀNG 😎 😎
Tặng kèm Combo phím chuột văn phòng cao cấp
- Miễn phí vận chuyển – Miễn phí cài đặt phần mềm
- Tặng kèm gói vệ sinh miễn phí 12 tháng
- Tặng kèm lót chuột

Tin liên quan:
- Chế độ lọc ánh sáng xanh trên màn hình máy tính là gì?










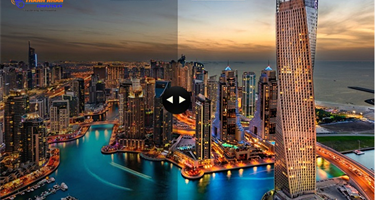

Bình luận bài viết