Các tùy chỉnh về giao diện máy tính Windows giúp phù hợp hơn với người lớn tuổi
Bên cạnh điện thoại thì máy tính giờ đây được xem là "cầu nối" quan trọng với người già khi muốn liên lạc với con cháu, đồng hương hay "chiến hữu". Tuy không trực tiếp được gặp mặt nhưng nhờ có máy tính, con cháu lại được gặp mặt ông bà, người già được gặp lại bạn bè nơi "cố hương", ở nơi xa cách hàng trăm hoặc hàng nghìn km.
Thời đại công nghệ đã đưa con người lại gần nhau hơn, máy tính có trang bị camera trở thành một thiết bị không thể thiếu cho mỗi người, mỗi nhà và dù ở bất kỳ nơi đâu, chỉ cần kết nối Internet, chúng ta có thể nhìn thấy nhau như đang gặp mặt trực tiếp. Nhờ vậy mà người già luôn cảm thấy được an ủi, vui vẻ và không còn cảm giác cô đơn nữa.
Bài viết được tham khảo từ WeBuy
Tuy nhiên, do tuổi tác nên các cơ quan trên cơ thể của người lớn tuổi sẽ lão hóa dần và "giảm hiệu suất". Mắt cũng không phải là ngoại lệ. Khi bạn về già và thị lực trở nên kém đi, việc nhìn nội dung trên màn hình máy tính sẽ khó hơn so với trước đây.
Bài viết này sẽ gợi ý cho bạn một vài tinh chỉnh về giao diện Windows giúp phù hợp cho người dùng lớn tuổi. Mời bạn tham khảo.
1. Tùy chỉnh kích thước các biểu tượng phần mềm ở Desktop
Mặc định các biểu tượng phần mềm ở Desktop có kích thước "vừa" đối với người dùng bình thường. Tuy nhiên, nếu bạn muốn nó to hơn, hãy làm như sau.
Nhấn phải chuột vào màn hình desktop.
Trong menu chuột phải, bạn hãy chọn Vew > Large icons. Khi đó các biểu tượng ở màn hình desktop sẽ được chuyển sang kích cỡ lớn hơn.
Ngoài ra, bạn còn có thể thay đổi nhanh bằng cách nhấn giữ phím Ctrl trong khi cuộn con lăn chuột.
2. Thay đổi kích cỡ các biểu tượng ở File Explorer
File Explorer hỗ trợ khá nhiều kích cỡ biểu tượng nên bạn có thể thoải mái lựa chọn kích cỡ mình vừa ý nhất. Cụ thể như sau.
Mở File Explorer lên và nhấn vào "View" ở thanh menu và chọn kích cỡ bạn muốn ở danh sách các lựa chọn mà nó cung cấp.
3. Thay đổi kích cỡ font chữ hệ thống
Tiếp theo, nếu thấy kích cỡ font chữ hệ thống Windows quá nhỏ, bạn có thể điều chỉnh lại như sau.
Mở Settings lên và truy cập vào Accessibility.
Nhấn vào tùy chọn "Text size".
Tại đây, bạn hãy kéo thanh trượt ở "Text size" để chọn kích cỡ font chữ ưng ý.
Thay đổi sẽ có hiệu lực ngay lập tức khi bạn nhấn "Apply".
4. Thay đổi kích cỡ font chữ trong trình duyệt web
Trong trình duyệt web như Google Chrome hay Microsoft Edge, bạn có thể điều chỉnh kích cỡ font chữ trong trình duyệt bằng thao tác nhấn giữ phím Ctrl trong khi cuộn con lăn chuột.
Thay đổi này sẽ có hiệu lực ngay lập tức. Và nó có thể được áp dụng trên hầu hết các trình duyệt web khác.
5. Thay đổi kích cỡ con trỏ chuột
Về cơ bản thì kích cỡ con trỏ chuột mặc định trên Windows có thể quá nhỏ với người lớn tuổi mắt kém. Do đó, bạn cũng đừng quên điều chỉnh kích cỡ cho nó bằng cách như sau.
Mở Settings và tìm đến Accessibility > Mouse point and touch.
Tại đây, bạn có thể lựa chọn kiểu chuột, cũng như điều chỉnh kích cỡ trỏ chuột sao cho phù hợp. Thay đổi sẽ có hiệu lực ngay lập tức.
Chúc bạn thành công.


- Hỗ trợ trả góp qua các hình thức:
- Hổ trợ trả góp HD Saison ( Chỉ cần CCCD gắn chip )
- Hỗ trợ trả góp lãi suất 0%. Hỗ trợ thanh toán mọi loại thẻ ghi nợ, thẻ tín dụng quốc tế (Visa, Master, JCB,..) và các thẻ ATM nội địa.
😎 😎QUÀ TẶNG TRÊN MỖI ĐƠN HÀNG 😎 😎
Tặng kèm Combo phím chuột văn phòng cao cấp
- Miễn phí vận chuyển – Miễn phí cài đặt phần mềm
- Tặng kèm gói vệ sinh miễn phí 12 tháng
- Tặng kèm lót chuột

Tin liên quan:
- Chế độ lọc ánh sáng xanh trên màn hình máy tính là gì?




















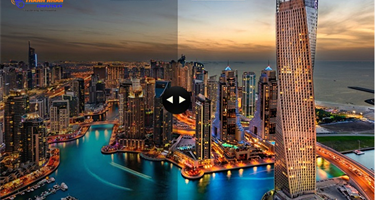

Bình luận bài viết