4 cách khắc phục lỗi máy tính không nhận USB
Trong công việc và học tập, bạn thường xuyên phải kết nối máy tính với USB để truyền dữ liệu. Thế nhưng, chắc hẳn sẽ có đôi khi bạn gặp phải tình trạng máy tính không nhận USB. Vậy khi gặp vấn đề này phải làm thế nào? Bài viết dưới đây sẽ đem đến cho bạn một số gợi ý. Đừng bỏ lỡ nhé.
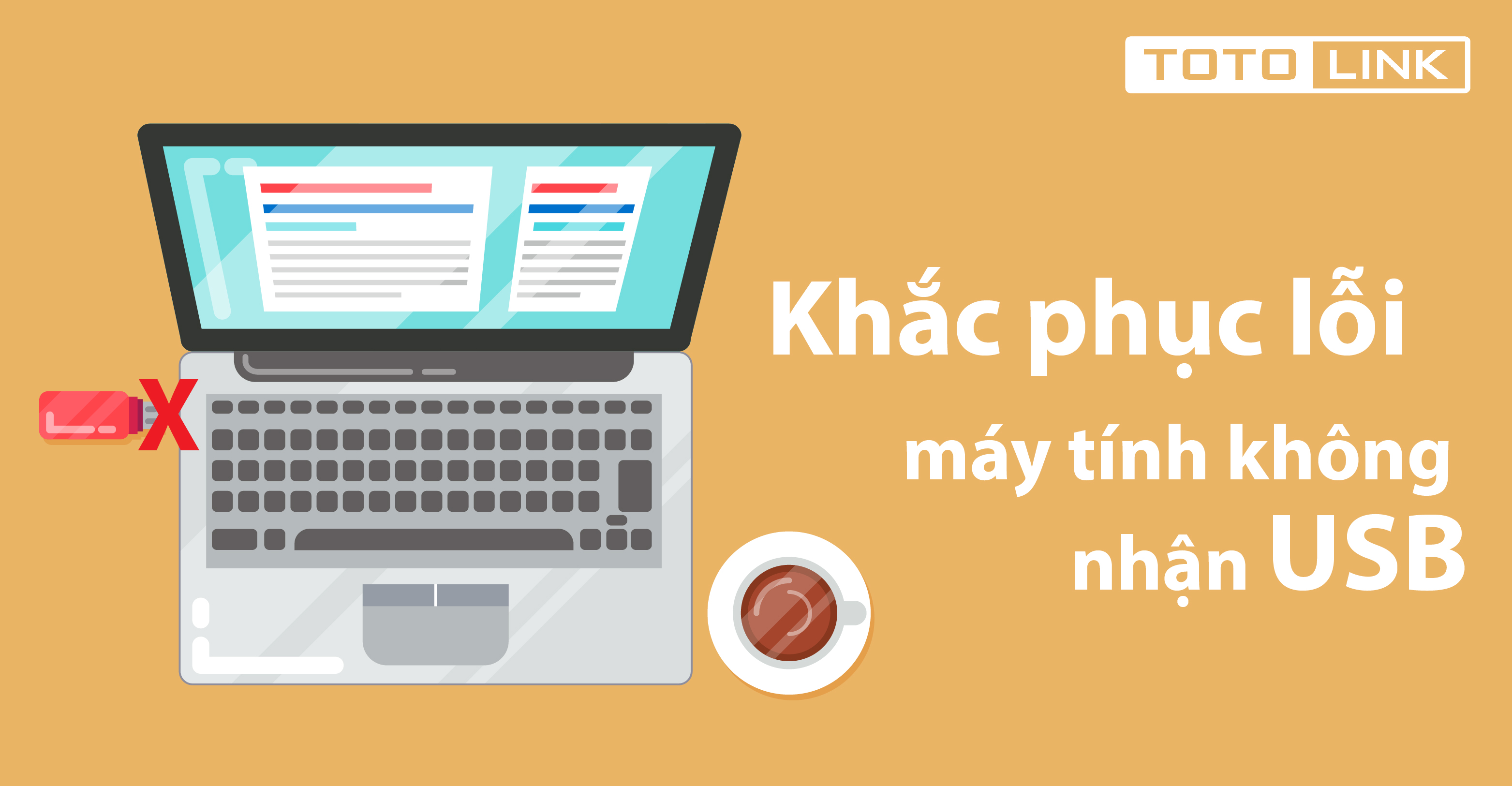
Bài viết được tham khảo từ Totolink.
Cách 1: Kiểm tra lỗi phần cứng
Lỗi phần cứng là điều đầu tiên bạn nên nghĩ đến khi máy tính của bạn không nhận diện được USB. Cách kiểm tra lỗi này cũng rất nhanh chóng và đơn giản. Bạn có thể thực hiện theo các bước sau:
- Bước 1: Thử cắm USB sang cổng khác của máy hoặc sang máy tính khác. Nếu tất cả các cổng đều không nhận USB thì khả năng cao là do USB của bạn đã bị hỏng.
Nếu máy tính khác vẫn nhận USB thì khả năng máy tính của bạn đã bị lỗi, hoặc cổng cắm USB của máy tính đã bị hỏng.

- Bước 2: Thử thêm bằng cách cắm chuột hoặc USB khác vào cổng, nếu chuột vẫn hoạt động bình thường thì có thể khẳng định lỗi không nằm ở cổng cắm. Nếu phát hiện cổng cắm bị hư, bạn cần thay thế cổng cắm mới có thể kết nối được.
- Bước 3: Máy tính không nhận USB cũng có thể do cổng kết nối đã sử dụng lâu, hoen gỉ, bám dính nhiều bụi bẩn,.... dẫn đến tiếp xúc kém. Hãy vệ sinh lại cổng cắm và thử lại nhé.
Cách 2: Cài đặt lại Driver cho máy tính của bạn
Để thực hiện cài đặt lại Driver, hãy thực hiện theo các cách sau:
- Bước 1: Kết nối USB với máy tính. Sau đó mở Device Manager và kiểm tra xem máy tính của bạn đã nhận Driver USB hay chưa.
Có 2 cách để mở Device Manager. Bạn có thể vào mục Windows Search, gõ tên mục cần mở. Hoặc chọn My PC/My Computer, nhấn chuột phải và chọn computer management -> Device Manager.
- Bước 2: Tại mục Device Manager bạn sẽ quan sát được tất cả các USB đã được kết nối với máy tính.
- Bước 3: Máy tính của bạn đã nhận đủ Driver USB nhưng lại không nhận USB.
Hãy chọn đồng thời mục USB Composite và USB Root Hub, click chuột phải và chọn Uninstall để gỡ cài đặt. Sau bước này, mọi thiết bị khác được kết nối qua cổng USB đều sẽ không hoạt động nữa. Chọn OK để tiếp tục.
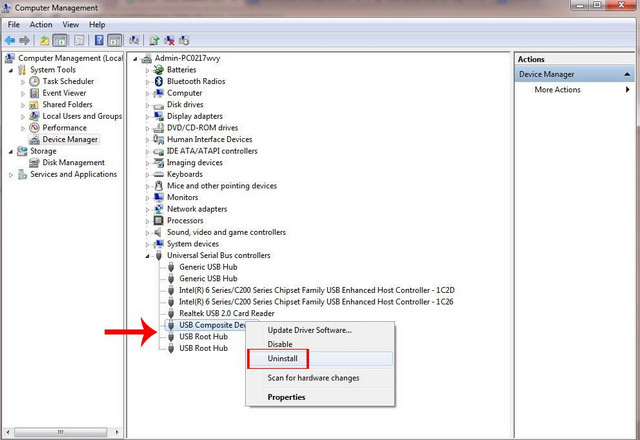
- Bước 4: Sau khi gỡ cài đặt thành công, hãy tháo USB và các thiết bị kết nối với máy tính thông qua cổng USB ra khỏi máy tính. Bạn đợi khoảng 1 phút sau đó cắm lại và kiểm tra lại.
Nếu sau khi thực hiện những thao tác trên mà máy vẫn không nhận USB, bạn cần cập nhật lại Driver cho máy tính. Việc cập nhật khá đơn giản, bạn chỉ cần tải và cài đặt thêm phần mềm tự động cập nhật Driver.
Cách 3: Cài đặt Letter and Paths cho USB để khắc phục lỗi máy tính không nhận USB
Cách này sẽ hơi phức tạp một chút, nhưng nếu bạn thực hiện cẩn thận theo các bước sau đây thì sẽ khắc phục được lỗi này.
- Bước 1: Thực hiện gỡ cài đặt driver USB tương tự như đã thực hiện theo cách 2.
Sau đó, rút USB và cắm lại, máy tính sẽ tự động cập nhật driver mới. Nhấn chọn Disk Management, chọn ổ USB Disk 1, nhấn chuột phải và chọn Change Drive Letter and Paths.
- Bước 2: Một hộp thoại mới sẽ được mở ra, tìm đến vị trí Add và nhấn chọn.
- Bước 3: Tùy chọn Letter cho USB, sau đó nhấn OK để hoàn thành và tiếp tục
- Bước 4: Mở hộp thoại Run bằng cách vào Windows Search và gõ Run trong mục tìm kiếm.
- Bước 5: Khi hộp thoại Run được mở ra, gõ “regedit” và chọn OK.
- Bước 6: Sau khi nhấn OK, một hộp thoại mới sẽ được mở ra. Nhấn chọn lần lượt theo thứ tự sau: HKEY_LOCAL_MACHINE -> SYSTEM -> CurrentControlSet -> Control -> Class.
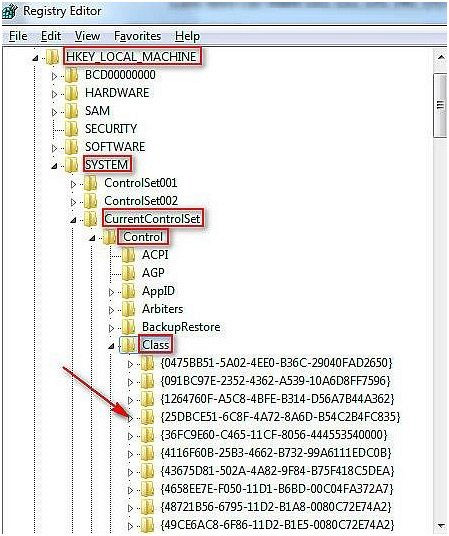
Trong mục Class, hãy tìm và thực hiện xóa 2 key 4D36E980-E325-11CE-BFC1-08002BE10318 và 4D36E967-E325-11CE-BFC1-08002BE10318.
Khởi động lại máy tính để lưu lại thay đổi. Sau đó cắm USB để kiểm tra lại xem máy đã nhận USB hay chưa.
Cách 4: Quét virus máy tính của bạn
Trong trường hợp sử dụng tất cả các cách trên mà tình trạng máy tính không nhận USB vẫn không được khắc phục, hãy thử quét virus máy tính của bạn.
Trong quá trình sử dụng, máy tính của bạn có thể bị nhiễm virus độc hại phá hoại các dữ liệu trong máy tính. Nhiễm virus cũng là một trong những nguyên nhân khiến máy tính không thể nhận USB.
Để khắc phục, hãy cài đặt một số phần mềm diệt virus, sau đó thực hiện quét và thử cắm lại USB. Trong trường hợp xấu nhất, nếu như virus đã làm hỏng hệ điều hành của máy, tiến hành quét virus không khắc phục được lỗi thì bạn cần cài đặt lại Windows.
Trên đây là những cách đơn giản nhất để khắc phục lỗi máy tính không nhận USB. Nếu bạn cảm thấy khó khăn khi thực hiện các thao tác này, hoặc đã thực hiện nhưng vẫn không khắc phục được lỗi, hãy đem máy đến các cơ sở sửa chữa máy tính có uy tín để được hỗ trợ nhé.
Hy vọng bài viết trên đã đem đến những thông tin hữu ích và thiết thực đến bạn đọc. Nếu còn bất kỳ thắc mắc nào, hãy để lại comment trong phần bình luận dưới đây để được hỗ trợ thêm nhé!


- Hỗ trợ trả góp qua các hình thức:
- Hổ trợ trả góp HD Saison ( Chỉ cần CCCD gắn chip )
- Hỗ trợ trả góp lãi suất 0%. Hỗ trợ thanh toán mọi loại thẻ ghi nợ, thẻ tín dụng quốc tế (Visa, Master, JCB,..) và các thẻ ATM nội địa.
😎 😎QUÀ TẶNG TRÊN MỖI ĐƠN HÀNG 😎 😎
Tặng kèm Combo phím chuột văn phòng cao cấp
- Miễn phí vận chuyển – Miễn phí cài đặt phần mềm
- Tặng kèm gói vệ sinh miễn phí 12 tháng
- Tặng kèm lót chuột

Tin liên quan:
- Pin laptop luôn trong tình trạng 1% - Nguyên nhân do đâu
- Màn hình laptop bị nhảy lung tung nhiều hướng - Nguyên nhân và cách khắc phục









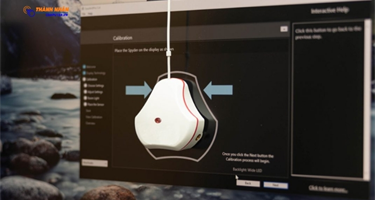


Bình luận bài viết