Webp là gì? Cách để chuyển đổi từ ảnh có đuôi .Webp sang .PNG, .JPEG
Định dạng ảnh WebP hiện nay đang được người dùng phổ biến và chúng còn được xem là sự kế thừa của JPEG. Tuy nhiên, bạn đã hiểu hết về Webp là gì và 4 cách chuyển đổi ảnh Webp sang PNG, JPG cực kỳ đơn giản, dễ thực hiện này chưa? Hãy theo dõi hết bài viết này để được giải đáp bạn nhé!
I. WebP là gì?
1. Khái niệm
Webp là một định dạng ảnh có khả năng nén rất cao do Google phát triển nhằm mục đích tối ưu hóa trong quá trình duyệt web. Webp có hai hình thức là nén không mất dữ liệu và nén mất dữ liệu. Nếu sử dụng Webp thì người quản trị và phát triển web hoàn toàn có thể tạo ra những bức ảnh có dung lượng nhỏ, phong phú và giúp tải web được nhanh hơn.

Khái niệm
2. Trình duyệt hỗ trợ Webp
Nếu bạn muốn Webp hoạt động thì bạn phải sử dụng Opera hoặc Chrome làm trình duyệt. Thêm vào đó, Mozilla đã có thông báo rằng Webp còn có thể hỗ trợ trình duyệt Firefox trong tương lai. Nhưng ở thời điểm hiện tại, Firefox chưa hỗ trợ cho người dùng.

Trình duyệt hỗ trợ
3. Ưu điểm và nhược điểm của WebP
Ưu điểm
- Tối ưu hiệu suất tải trang: WebP có kích thước tệp với dung lượng nhỏ gọn vì vậy mà các trang chứa hình ảnh định dạng WebP sẽ được tải nhanh hơn. Đây là một điều mang đến cho trải nghiệm của người dùng hài lòng hơn và tiết kiệm hơn cho người dùng trong quá trình duyệt web.
- Không gian lưu trữ ít hơn: WebP có tính năng nén mạnh mẽ giúp việc lưu trữ của bạn gọn gàng hơn. Đây là điều rất quan trọng đối với các trang web chuyên chia sẻ hình ảnh và chứa một lượng lớn ảnh có chất lượng cao.
- Ảnh tách nền và ảnh động: Như đã nói ở trên, WebP là định dạng hình ảnh duy nhất hỗ trợ cho người dùng cả nền trong suốt của PNG và ảnh động của GIF. Thêm vào đó, WebP còn vượt trội về tính năng nén của JPG. Nói một cách tổng quát thì WebP tổng hợp tất cả các thế mạnh của các định dạng ảnh đã được xuất hiện trên thị trường.
Nhược điểm
- Không hỗ trợ trên tất cả các trình duyệt hiện nay: Mặc dù hiện nay WebP khá phổ biến, tuy nhiên vẫn có một số các trình duyệt còn chưa hỗ trợ (chẳng hạn như Internet Explorer).
- Chất lượng ảnh vẫn bị giảm: Khi nén, không riêng gì với WebP mà tất cả các định dạng khác chất lượng ảnh vẫn bị giảm. Đối với hầu hết người dùng, đây là điều không đáng kể. Tuy nhiên, đối với những trang web đòi hỏi về chất lượng ảnh khắc khe như những người thiết kế đồ họa, nhiếp ảnh gia thì đây là một nhược điểm khá "chí mạng".
II. 4 Cách chuyển đổi ảnh WebP thành PNG, JPG
1. Chuyển bằng URL
Hướng dẫn nhanh
Mở ảnh từ bạn muốn chuyển > Nhấp chuột phải vào ảnh > Chọn Open image in new tab (Mở hình ảnh trong tab mới) > Tại URL bạn loại bỏ ký tự -rw > Nhấn Enter > Chọn Save image (Lưu ảnh về máy) > Save.
Hướng dẫn chi tiết
Bước 1: Mở ảnh từ bạn muốn chuyển, sau đó bạn Nhấp chuột phải vào ảnh.
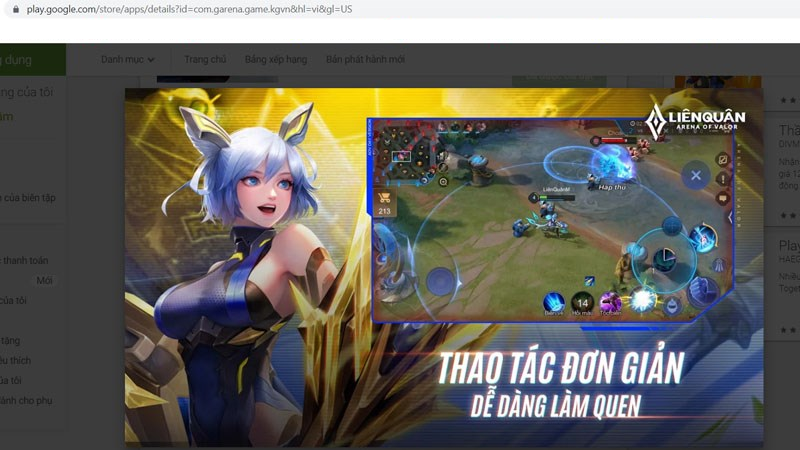
Mở ảnh từ bạn muốn chuyển, sau đó bạn Nhấp chuột phải vào ảnh
Bước 2: Chọn Open image in new tab (Mở hình ảnh trong tab mới).

Chọn Open image in new tab (Mở hình ảnh trong tab mới)
Bước 3: Tại URL bạn loại bỏ ký tự -rw.
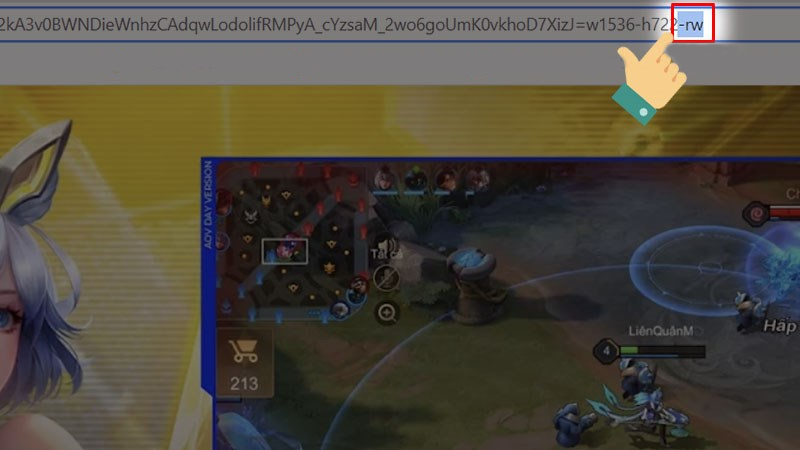
Tại URL bạn loại bỏ ký tự -rw
Bước 4: Nhấn Enter, lúc này dãy URL đã được đổi mới.
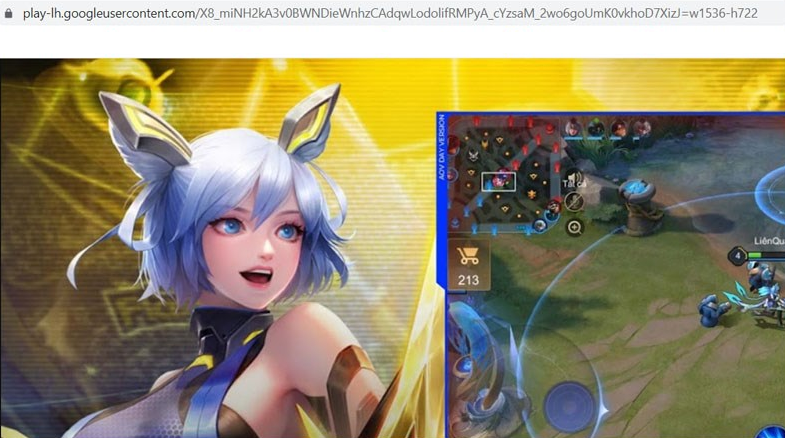
Nhấn Enter, lúc này dãy URL đã được đổi mới
Bước 5: Chọn Save image (Lưu ảnh về máy), lúc này bạn sẽ thấy được tại mục Save as type thì định dạng được hiển thị là JPEG Image.

Chọn Save image (Lưu ảnh về máy)
Bước 6: Sau đó bạn nhấn Save để lưu ảnh về máy.

Sau đó bạn nhấn Save để lưu ảnh về máy
2. Dùng tiện ích Save image as Type
Hướng dẫn nhanh
Bạn cài đặt hoặc mở tiện ích Save image as Type lên > Chọn hình ảnh cần chuyển đổi > Sau đó nhấp chuột phải vào ảnh này > Chọn Save image as PNG/ JPG/Webp > Chọn Save as PNG hoặc JPG.
Hướng dẫn chi tiết
Bước 1: Bạn cài dặt hoặc mở tiện ích Save image as Type lên và chọn hình ảnh mình muốn chuyển đổi. Sau đó bạn nhấp chuột phải vào ảnh này và chọn Save image as PNG/ JPG/Webp.

Save image as PNG/ JPG/Webp
Bước 2: Tiếp theo, bạn chọn Save as PNG hoặc JPG và đợi ảnh lưu về máy là được.

Save as PNG hoặc JPG
3. Dùng tiện ích Save Image as PNG
Hướng dẫn nhanh
Bạn cài đặt hoặc mở Save Image as PNG lên > Chọn hình ảnh cần chuyển > Nhấp chuột phải vào ảnh đó > Chọn Save Image as PNG.
Hướng dẫn chi tiết
Bước 1: Bạn cài đặt hoặc mở Save Image as PNG lên và chọn hình ảnh cần chuyển.

Chọn hình ảnh cần chuyển
Bước 2: Sau đó, bạn nhấp chuột phải vào ảnh đó và chọn Save Image as PNG.

Nhấp chuột phải vào ảnh đó và chọn Save Image as PNG.
4. Dùng trình duyệt không hỗ trợ Webp
Hướng dẫn nhanh
Mở ảnh từ trình duyệt Google Chrome và Opera > Chọn ảnh bạn muốn tải > Nhấp chuột phải vào ảnh đó > Chọn Save image as > Chọn Save.
Hướng dẫn chi tiết
Bước 1: Mở ảnh từ trình duyệt Google Chrome và Opera và chọn ảnh bạn muốn tải.

Mở ảnh từ trình duyệt Google Chrome và Opera
Bước 2: Sau đó bạn nhấp chuột phải vào ảnh đó và chọn Save image as.

Sau đó bạn nhấp chuột phải vào ảnh đó và chọn Save image as
Bước 3: Lúc này bạn sẽ thấy tại mục Save as Type định dạng ảnh sẽ là JPEG, sau đó bạn nhấn Save để xác định lưu ảnh về máy.

Nhấn Save để xác định lưu ảnh về máy


- Hỗ trợ trả góp qua các hình thức:
- Hổ trợ trả góp HD Saison ( Chỉ cần CCCD gắn chip )
- Hỗ trợ trả góp lãi suất 0%. Hỗ trợ thanh toán mọi loại thẻ ghi nợ, thẻ tín dụng quốc tế (Visa, Master, JCB,..) và các thẻ ATM nội địa.
😎 😎QUÀ TẶNG TRÊN MỖI ĐƠN HÀNG 😎 😎
Tặng kèm Combo phím chuột văn phòng cao cấp
- Miễn phí vận chuyển – Miễn phí cài đặt phần mềm
- Tặng kèm gói vệ sinh miễn phí 12 tháng
- Tặng kèm lót chuột

Tin liên quan:
- Cách khắc phục máy tính bị chậm, đơ sau thời gian dài sử dụng
- Khi nào cần thay keo tản nhiệt? Tìm hiểu ngay
- Màn hình máy tính hay bị nhấp nháy? Nguyên nhân và cách khắc phục












Bình luận bài viết