Top 10 thủ thuật làm windows của bạn đẹp hơn bao giờ hết
Bạn cảm thấy giao diện màn hình hiện tại đang quá nhàm chán? Vậy tại sao không thử trang trí desktop Win 10 theo những cách cực kỳ độc đáo bằng Rainmeter win 10 và các thủ thuật hay ho sẽ được chia sẻ dưới đây, giúp “thay áo” làm đẹp desktop Windows 10 thêm ấn tượng.
10 thủ thuật làm đẹp desktop không thể bỏ qua
Ngoài việc sử dụng các phần mềm trang trí màn hình Desktop máy tính, mọi người có thể tham khảo thêm 10 mẹo nhỏ giúp làm đẹp Destop máy tính vô cùng đơn giản dưới đây.
1. Viết tên riêng lên màn hình desktop
Bạn đang muốn làm đẹp desktop với dấu ấn riêng của bạn thân thì tại sao không thử viết tên mình hoặc người thương, thần tượng ngay trên màn hình desktop nhỉ?

Những cái tên ý nghĩa sẽ được tạo nên từ hàng ngàn vì sao trên bầu trời với phong cách cực ấn tượng, chắc chắn bạn sẽ không thể bỏ qua.
2. Tùy chỉnh thanh Taskbar trong suốt
Một trong những thủ thuật thiết kế màn hình desktop đẹp được nhiều bạn trẻ yêu thích và áp dụng nhất chính là biến thanh Taskbar trở nên trong suốt.

Khi thanh Taskbar trong suốt khiến sẽ khiến cho màn hình desktop cực kỳ ấn tượng và sang trọng hơn. Bạn có thể phơi bày trọn vẹn vẻ đẹp của tấm hình nền khi thanh taskbar gần như đã tàng hình, không che mất một phần hình ảnh nữa.
3. Thiết lập thay đổi hình nền desktop theo thời gian thực trong ngày
Bạn đã bao giờ mong muốn màn hình desktop của mình có thể tự thay đổi khung cảnh từ ban ngày sang ban đêm theo thời gian thực?

Giờ đây bạn có thể tự thực hiện điều đó trên phần thiết lập thay đổi hình nền desktop. Theo đó hình nền sẽ tự thay đổi khung cảnh theo khung thời gian thực thông qua ứng dụng miễn phí tại cửa hàng Microsoft.
4. Hiển thị đồng hồ trang trí trên desktop
Bên cạnh những cách làm đẹp màn hình desktop, người dùng không nên bỏ qua nhưng tiện ích trên màn hình desktop Windows như hiển thị đồng hồ thời gian trên desktop.

Ngoài tính năng xem thời gian nhanh chóng, tùy thuộc kiểu đồng hồ bạn lựa chọn có thể khiến màn hình máy tính của bạn trở nên sang trọng hơn khá nhiều. Bạn có thể tùy chọn phong cách Cyberpunk hoặc Steampunk tùy thích.
5. Đưa bảng dự báo thời tiết lên màn hình desktop
Tương tự như tính năng đồng hồ, người dùng cũng có thể dễ dàng cập nhật tình hình thời tiết nhanh chóng với ứng dụng dự báo thời tiết tích hợp trên Windows.

Giờ đây việc bạn cần làm chỉ là đưa bảng dự báo ra ngoài màn hình desktop, vừa giúp theo dõi thời tiết nắng mưa đồng thời góp phần trang trí giao diện Windows 10 thêm đẹp mắt.
6. Căn giữa các biểu tượng icon trên thanh Taskbar
Với những người đã quen thuộc với giao diện hệ điều hành MacOS thì sẽ cảm thấy yêu thích giao diện với các biểu tượng icon ứng dụng được căn giữa trên màn hình. Bạn có thể dễ dàng tạo một Toolbar cực kỳ đơn giản cho thanh Taskbar mà không cần đến phần mềm thứ ba phức tạp.

7. Sử dụng giao diện Meadow thân thiện với thiên nhiên trên desktop
Ứng dụng Meadow miễn phí cho phép người dùng dễ dàng làm đẹp desktop Win 10 theo phong cách gần gũi thiên nhiên.

Trên cửa sổ chương trình hay ứng dụng sẽ hiển thị các icon cây cối khi bạn mở ra. Thi thoảng còn có một vài chú chim xinh xắn xuất hiện trên cửa sổ người dùng.
8. Trang trí desktop bằng Rainmeter Win 10
Rainmeter Win 10 là một ứng dụng cực thú vị. Nó cho phép người dùng cài đặt theo theme đề thêm và điều chỉnh giao diện màn hình desktop theo phong cách mong muốn từ cổ điển đến hiện đại. Cách sử dụng Rainmeter khá đơn giản và hoàn toàn miễn phí, sẽ giúp bạn trang trí giao diện desktop dễ dàng.

9. Biến hóa thư mục và ứng dụng thành trong suốt
Nếu màn hình máy tính của bạn đã sở hữu thanh Taskbar trong suốt thì tại sao không thử biến cho cả thư mục và ứng dụng thành trong suốt luôn nhỉ? Có nhiều người sẽ thắc mắc nếu cửa sổ ứng dụng trở nên thì có nhìn thấy gì không.

Tuy nhiên, thực tế bạn hoàn toàn có thể điều chỉnh mức độ trong suốt theo ý muốn để các icon trông huyền ảo hơn nhưng vẫn nhìn rõ được.
10. Tùy biến giao diện màn hình chờ screensaver
Trên Windows vốn cung cấp sẵn tính năng screensaver giúp bảo vệ màn hình PC khi đang không làm việc. Tuy nhiên hiện công nghệ màn hình đã phát triển, tính năng này đã không còn hữu ích như trên màn hình CRT, nhưng bạn vẫn có thể bật tính năng screensaver để trang trí làm đẹp cho góc gaming trên màn hình.

Như vậy trên đây là tổng hợp toàn bộ 10 thủ thuật làm đẹp desktop giúp trang trí màn hình giao diện Windows 10 giúp màn hình thêm ấn tượng, thu hút, tăng cảm hứng làm việc trên máy tính. Bạn có thể tùy chỉnh giao diện thích hợp với nhu cầu sử dụng của mình nhé!


- Hỗ trợ trả góp qua các hình thức:
- Hổ trợ trả góp HD Saison ( Chỉ cần CCCD gắn chip )
- Hỗ trợ trả góp lãi suất 0%. Hỗ trợ thanh toán mọi loại thẻ ghi nợ, thẻ tín dụng quốc tế (Visa, Master, JCB,..) và các thẻ ATM nội địa.
😎 😎QUÀ TẶNG TRÊN MỖI ĐƠN HÀNG 😎 😎
Tặng kèm Combo phím chuột văn phòng cao cấp
- Miễn phí vận chuyển – Miễn phí cài đặt phần mềm
- Tặng kèm gói vệ sinh miễn phí 12 tháng
- Tặng kèm lót chuột

Tin liên quan:
- Windows khởi động lâu - 10 Nguyên nhân cụ thể?
- Hướng dẫn 10 bước sửa lỗi máy tính không lên nguồn đơn giản










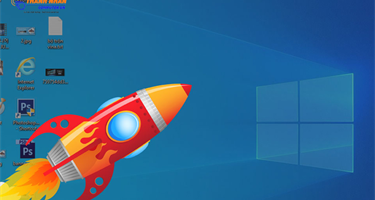
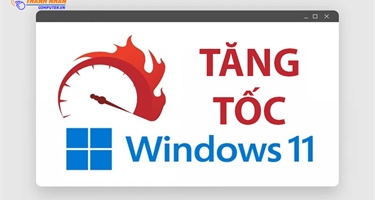
Bình luận bài viết