Tổng hợp 5 cách khắc phục mic laptop không nói được
Mic laptop không nói được nguyên nhân là từ đâu? Làm thế nào để khắc phục tình trạng này? Nếu vấn đề lỗi mic laptop khiến bạn cảm thấy phiền toái, loay hoay không biết nên xử lý như thế nào, đừng vội bỏ qua bài viết sau đây nhé!
1. Vì sao micro laptop không nói được?
- Mic máy tính không nói được là một lỗi khá phổ biến. Để khắc phục tình trạng này, trước hết bạn cần tìm hiểu nguyên nhân vì sao.
- Một số nguyên nhân chủ yếu dẫn tới tình trạng lỗi mic trên laptop không nói được:
+ Do jack cắm
+ Driver (trình điều khiển) đã cũ hoặc bị lỗi
+ Chưa bật cài đặt microphone trên laptop
+ Lỗi âm thanh Sound Troubleshooter

2. Cách khắc phục lỗi mic laptop không nói được
Sau khi biết được nguyên nhân micro không nói được, tùy từng lỗi mà bạn áp dụng các cách khắc phục khác nhau.
Siêu thị điện máy HC sẽ hướng dẫn bạn các thao tác chi tiết ngay sau đây.
2.1. Kiểm tra lại jack cắm
- Khi micro laptop không nói được, điều đầu tiên là bạn cần kiểm tra lại jack cắm giữa mic và máy tính. Điểm tiếp xúc giữa mic và ổ cắm quá lỏng khiến kết nối kém không nói được. Hãy rút ra cắm lại vài lần, xoay tròn jack cắm để có tiếp xúc tốt nhất.
- Hoặc cắm nhầm ổ cắm cũng gây ra tình trạng mic không nói được.

2.2. Bật microphone trong cài đặt của Windows 10
- Mic laptop không nói được cũng có thể xảy ra do bạn quên đặt lại chế độ hoạt động cho mic laptop. Điều này dẫn tới tình trạng mất tiếng mic, không nói được. Cách khắc phục tình trạng này rất đơn giản, bạn chỉ cần cài đặt lại chế độ này là xong.
- Cách thực hiện:
Bước 1:
+ Cách 1: Mở Start Menu (góc trái bên dưới màn hình) -> Chọn Settings (Cài đặt) có biểu tượng bánh răng cưa
+ Cách 2: Sử dụng tổ hợp phím tắt Win + I
Bước 2: Click chọn phần Privacy (Bảo mật) -> Kéo xuống và chọn mục Microphone (cột bên trái)

Bước 3: Tại mục Allow apps to access your microphone -> Kích hoạt chế độ ON

Xem thêm: 10 Cách bảo vệ pin laptop hiệu quả
2.3. Kiểm tra và cập nhật Driver
- Driver quá cũ, hoặc bị lỗi cũng là nguyên nhân phổ biến dẫn tới tình trạng mic laptop không nói được. Để khắc phục, bạn có thể kiểm tra và xử lý theo cách sau.
| Cập nhật Driver | Gỡ bỏ và cài đặt lại |
|
Bước 1: Chọn Start Menu hoặc nhấn phím Win Bước 2: Gõ Device Manager lên thanh tìm kiếm Bước 3: Tìm và click chọn mục Sound, video and game controllers để mở rộng các mục con bên trong Bước 4: Trên màn hình sẽ hiển thị các trình điều khiển âm thanh đang được sử dụng cho máy tính của bạn là: + Intel(R) Audiodisplay + Realtek High Definition Audio Lưu ý: Tên trình điều khiển có thể khác nhau tùy theo nhà sản xuất (VD: High Definition Audio Device,..) Bước 5: Click chuột phải vào Intel(R) Audiodisplay -> Nhấn chọn Properties + Nếu xuất hiện dòng chữ The device is working properly: driver đang hoạt động tốt, không cần thao tác tiếp + Nếu không: chuyển tới Bước 6 Bước 6: Chọn tab Driver -> Chọn Update Driver để cài đặt phiên bản mới nhất Bước 7: Lặp lại Bước 4 - 6 với các mục con khác của Sound, video and game controllers -> Khởi động lại máy và kiểm tra xem mic laptop đã nói được chưa |
Bước 1 + 2: Tương tự thao tác cập nhật Driver Bước 3: Chọn biểu tượng dấu mũi tên ở mục Audio inputs and outputs Bước 4: Click chuột phải vào mục Microphone -> Chọn Uninstall device -> Xác nhận theo hệ thống Bước 5: Chọn Action trên thanh công cụ -> Chọn Scan for hardware changes để quét lại driver hệ thống |
2.4. Kiểm tra cài đặt âm thanh khắc phục mic laptop không nói được
Bước 1: Click chuột phải vào biểu tượng Loa ở góc phải màn hình, trên thanh taskbar -> Chọn Tùy chọn âm thanh
Bước 2: Trên tab Recording -> Nhấp chọn Micro -> Chọn Properties
Bước 3: Click chọn tab Levels -> Tăng âm lượng cho Microphone & Microphone Boots
Bước 4: Ở tab Enhancement, tích chọn chế độ Immediate mode
Bước 5: Nhấn OK -> Khởi động lại máy tính

2.5. Micro laptop không nói được do vô hiệu hóa Exclusive Mode
- Exclusive Mode là chế độ cho phép ứng dụng kiểm soát độc quyền card âm thanh của bạn. Tùy chọn này dường như đã gây "trở ngại" cho một số driver, khiến micro của laptop xảy ra tình trạng không nói được.
Để khắc phục vấn đề Mic laptop không nói được do Exclusive Mode này, bạn cần làm theo các bước sau:
Bước 1: Click chuột phải vào biểu tượng loa trên thanh taskbar -> Chọn Microphone Properties
Bước 2: Trên tab Advanced, ở tùy chọn Default Format -> Tắt tùy chọn Allow applications to take exclusive control of this device (Ở phần Exclusive Mode)
Bước 3: Chọn OK
+ Nếu mic laptop nói được: Thành công
+ Nếu không khắc phục được: bật lại tùy chọn (nếu muốn)

2.6. Sử dụng Sound Troubleshooter khi mic laptop Win 10 không nói được
Bước 1: Kích chuột phải vào biểu tượng hình loa góc phải bên dưới màn hình
Bước 2: Chọn Troubleshooter sound problems
Bước 3: Các lỗi liên quan đến âm thanh sẽ được hiển thị trên màn hình máy tính
Bước 4: Nhấp vào các lựa chọn Yes - Next - Play - OK để loại bỏ các lỗi này (trong đó có lỗi mic không nói được).

Trên đây là những thông tin chi tiết về nguyên nhân mic laptop không nói được cũng như cách xử lý chúng. Hy vọng bài viết sẽ giúp bạn khắc phục được tình trạng lỗi mic khó chịu này.


- Hỗ trợ trả góp qua các hình thức:
- Hổ trợ trả góp HD Saison ( Chỉ cần CCCD gắn chip )
- Hỗ trợ trả góp lãi suất 0%. Hỗ trợ thanh toán mọi loại thẻ ghi nợ, thẻ tín dụng quốc tế (Visa, Master, JCB,..) và các thẻ ATM nội địa.
😎 😎QUÀ TẶNG TRÊN MỖI ĐƠN HÀNG 😎 😎
Tặng kèm Combo phím chuột văn phòng cao cấp
- Miễn phí vận chuyển – Miễn phí cài đặt phần mềm
- Tặng kèm gói vệ sinh miễn phí 12 tháng
- Tặng kèm lót chuột

Tin liên quan:
- Vì sao các dòng CPU hiệu năng cao nên sử dụng mainboard Z?
- Vai trò của driver trong việc kết nối phần cứng và phần mềm.










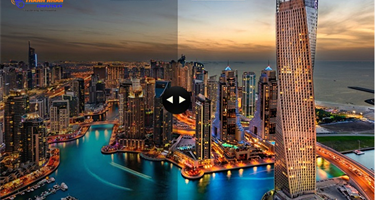

Bình luận bài viết