To, Cc, Bcc trong Gmail là gì? Cách phân biệt và sử dụng chính xác
Là một người dùng Gmail hẳn bạn đã không còn xa lạ với chức năng gửi email được hỗ trợ. Nhưng bạn đã biết cách phân biệt được chính xác các chế độ gửi To, Cc và Bcc trong Gmail là gì chưa? Cùng theo dõi bài viết để có câu trả lời ngay nhé!
1. To trong Gmail là gì?
Trường To (Đến hay tới) là trường dành cho những người nhận email chính. Những người này có nhiệm vụ tham gia trao đổi và phản hồi trực tiếp với người gửi. Số lượng người nhận được thư ở chế độ To là không giới hạn.

Không giới hạn số lượng người nhận được thư ở chế độ To
2. Cc trong Gmail là gì?
Cc (Viết tắt của Carbon Copy) là chế độ được sử dụng để gửi email cho nhiều người cùng lúc, danh sách những người nhận được nội dung mail cũng được hiển thị công khai với tất cả những người được nhận mail.
Để sử dụng chế độ Cc, bạn chỉ cần nhấn tổ hợp phím Ctrl + Shift + C khi gửi email trên laptop.

Danh sách những người nhận sẽ được hiển thị công khai với chế độ Cc trong Gmail
Người nhận trong trường Cc chỉ là những người được đưa vào luồng mail để nắm bắt thông tin, tiến trình của công việc và không cần thiết phải phản hồi lại.
3. Bcc trong Gmail là gì?
Bcc (Viết tắt của Blind Carbon Copy) là chế độ được dùng để gửi email cho nhiều người nhận cùng lúc, nhưng họ sẽ không biết được danh sách những người cùng nhận được thư chung với mình.
Để sử dụng chế độ Bcc bạn chỉ cần nhấn tổ hợp phím Ctrl + Shift + B khi gửi email.
Khi người nhận thư trong Bcc nhấn phản hồi và trao đổi với người gửi thì đoạn hội thoại qua mail của 2 người đó cũng là độc lập, những người nhận khác sẽ không nhìn thấy

Danh sách người nhận sẽ không được hiển thị công khai khi gửi mail với chế độ Bcc
4. Phân biệt Cc và Bcc khi gửi email
Giống nhau:
Cc và Bcc trong Gmail đều là 2 chế độ được sử dụng để tạo ra các bản sao email và gửi cho nhiều người nhận cùng một lúc.
Khác nhau:
+ Chế độ Cc hiển thị công khai danh sách email, thông tin, danh tính của những người cùng nhận được thư. Do đó Cc được dùng nhiều khi gửi thư cho các thành viên trong cùng một lớp học, cùng một nhóm...
+ Trong khi đó, chế độ Bcc lại không hiển thị danh sách những người cùng nhận được email, bạn có thể cùng lúc gửi thư cho nhiều người nhưng sẽ không ai nhìn thấy ai cả. Chế độ Bcc được sử dụng nhiều trong trường hợp cần bảo mật danh tính của những người nhận khác.

Cc và Bcc đều được sử dụng để tạo ra các bản sao email và gửi cho nhiều người
5. Khi nào nên sử dụng Cc, Bcc trong Gmail?
Như đã đề cập, chế độ Cc được sử dụng khi bạn muốn chỉ có một người nhận chính và những người khác nhận được bản sao của email để nắm được tiến trình và theo dõi thông tin.
Chế độ Bcc là kiểu gửi nên sử dụng trong trường hợp bạn muốn cùng lúc gửi email đó đến nhiều người nhưng không muốn họ biết bạn gửi thêm các bản sao email này cho ai, hoặc không muốn người nhận được thư phải xem các thông tin không cần thiết vì không liên quan đến mình như danh sách những người cùng nhận được thư hay để bảo mật thông tin của những người cùng nhận thư.

Tùy vào mục đích mà người dùng chọn Cc hoặc Bcc khi gửi email
6. Cách gửi email Cc, Bcc
Bước 1: Truy cập hộp thư Gmail > Chọn Soạn thư.

Bắt đầu soạn thư trong Gmail
Bước 2: Chọn chế độ Cc, Bcc hoặc cả 2 ở bên phải dòng Đến.
Bạn có thể sử dụng tổ hợp phím tắt như sau:
- Ấn Ctrl + Shift + C: Chọn chế độ gửi Cc.
- Ấn Ctrl + Shift + B: Chọn chế độ gửi Bcc.

Chọn chế độ gửi Cc, Bcc bằng phím tắt hoặc click chọn trên khung soạn email
Trường hợp gửi email từ ứng dụng Gmail trên điện thoại, bạn cần nhấn chọn biểu tượng mũi tên bên phải trường Đến để mở trình đơn thả xuống > Chọn chế độ gửi Cc hoặc Bcc.

Nhấn chọn biểu tượng mũi tên bên phải trường Đến để mở tùy chọn thả xuống
Bước 3: Nhập địa chỉ mail của những người nhận tương ứng vào trường Cc hoặc Bcc > Thêm nội dung mail > Nhấn Gửi.

Thêm địa chỉ mail nhận thư cho từng chế độ và nhấn Gửi
7. Giải đáp một số câu hỏi khác về Cc, Bcc
Có thể sử dụng cùng lúc cả Cc và Bcc khi gửi mail không?
- Trả lời: Có. Bạn có thể sử dụng đồng thời cả 2 tính năng Cc và Bcc khi gửi mail trong Gmail. Khi đó, địa chỉ email trong trường Cc sẽ được hiển thị công khai, còn trường Bcc thì danh sách người nhận sẽ được bảo mật.
Gửi mail cho nhiều người mà không chọn Cc hay Bcc thì sao?
- Trả lời: Trường hợp gửi mail cho nhiều người, chế độ mặc định sẽ là Cc.
Ngoài ý nghĩa trong Gmail thì Cc còn có ý nghĩa nào khác?
- Trả lời:
+ Trong vật lý, cc còn có nghĩa là centimet khối, ví dụ như chỉ dung tích xilanh của phương tiện giao thông. 1cc sẽ tương đương với 1cm3.
+ Trong game, CC là viết tắt của Crowd Control, có nghĩa là kiểm soát đám đông. Đây là thuật ngữ dùng trong các game chiến thuật hay đối kháng.

Giải đáp một số thắc mắc về Cc, Bcc


- Hỗ trợ trả góp qua các hình thức:
- Hổ trợ trả góp HD Saison ( Chỉ cần CCCD gắn chip )
- Hỗ trợ trả góp lãi suất 0%. Hỗ trợ thanh toán mọi loại thẻ ghi nợ, thẻ tín dụng quốc tế (Visa, Master, JCB,..) và các thẻ ATM nội địa.
😎 😎QUÀ TẶNG TRÊN MỖI ĐƠN HÀNG 😎 😎
Tặng kèm Combo phím chuột văn phòng cao cấp
- Miễn phí vận chuyển – Miễn phí cài đặt phần mềm
- Tặng kèm gói vệ sinh miễn phí 12 tháng
- Tặng kèm lót chuột

Tin liên quan:
- Máy tính bị hack webcam: Cách nhận biết và phòng tránh










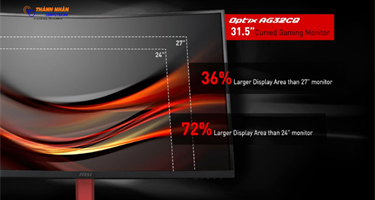

Bình luận bài viết