Tìm hiểu về Microsoft Teams: Ưu nhược điểm và hướng dẫn sử dụng Microsoft Teams chi tiết [Phần 2]
5. Nhược điểm: Microsoft Teams còn thiếu những gì?
Mặc dù đã có một số cải tiến lớn nhưng Microsoft Team vẫn còn một số thiếu hụt một số tính năng đáng kể:
- Phụ thuộc vào tài khoản Outlook: không thể chia sẻ file tài liệu trong Team mà phải gửi qua Outlook; không có lịch nhóm riêng, bạn phải vào Lịch Outlook để xem lịch của mình
- Cách sắp xếp thư mục, cây thư mục trong Team có phần khó hiểu và rắc rối.
- Một số tính năng của Skype chưa được thêm bên Teams khi họp video, gây ra một số cản trở nhất định.
- Tính riêng tư của các nhóm chưa rõ ràng vì nhiều người có thể tham gia nhiều nhóm hoặc mời những người khác tham gia mà chưa có sự ràng buộc quyền hợp lý
Tất cả các mục trong danh sách các tính năng “Thiếu” này đang được Microsoft tích cực làm việc để hoàn thiện.
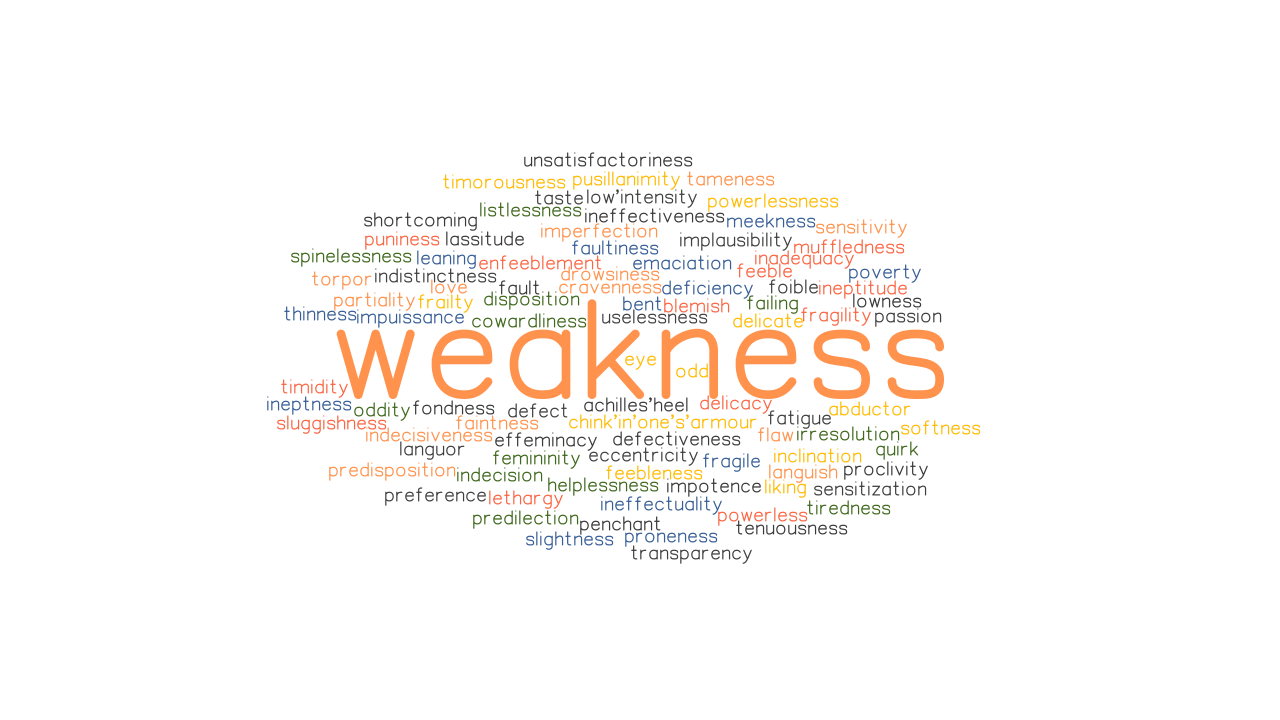
6. Microsoft Teams giá bao nhiêu?
Microsoft Team có gói đăng ký miễn phí và các gói có phí của Microsoft 365 với giá và các tính năng như sau:
6.1 Microsoft Teams miễn phí
Mô hình miễn phí bao gồm các tính năng sau:
- 10GB bộ nhớ cho mỗi nhóm cộng thêm 2GB bộ nhớ cá nhân cho mỗi người
- Tin nhắn trò chuyện không giới hạn và có thể tìm kiếm.
- Tích hợp ứng dụng không giới hạn.
- Gọi điện video và âm thanh trong nền tảng Nhóm.
- Tạo nội dung trong thời gian thực với các ứng dụng Office dựa trên web.
- 500.000 người dùng tối đa.
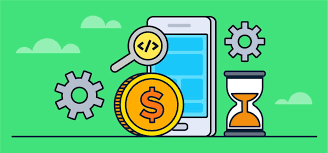
6.2 Microsoft Teams có phí
Microsoft Teams tích hợp trong các giải pháp có phí của Microsoft với giá tương ứng là:
- Microsoft 365 Business Basic: 786.000 (VND/user/năm – đã bao gồm 10% thuế – giá đã giảm 50% theo chính sách Microsoft)
- Microsoft 365 Business Standard: 3.142.000 (VND/user/năm – đã bao gồm 10% thuế – giá đã giảm 20% theo chính sách Microsoft)
- Office 365 E3: 6.284.000 (VND/user/năm – Đã bao gồm 10% thuế)

Đặc trưng của Microsoft Teams trong các gói có phí bao gồm mọi tính năng trong bản miễn phí bổ sung thêm:
- Tổ chức các cuộc họp hội thảo video và trực tuyến cho tối đa 300 người
- Tổ chức các sự kiện trực tuyến cho tối đa 10.000 người
- Lưu trữ email Exchange với địa chỉ miền email tùy chỉnh
- Lưu trữ và chia sẻ tệp cá nhân với OneDrive
- Các dịch vụ Microsoft 365 bổ sung bao gồm SharePoint Online, Yammer, Planner và Stream
- Phiên bản Outlook, Word, Excel, PowerPoint, Access và Publisher trên máy tính
- Các ứng dụng dành cho doanh nghiệp gồm Bookings và MileIQ
- Đăng nhập một lần vào tất cả các ứng dụng và dịch vụ Microsoft 365
- Bắt buộc xác thực đa yếu tố
- Công cụ quản trị để quản lý người dùng và ứng dụng
- Cài đặt và chính sách người dùng có thể đặt cấu hình
- Đảm bảo thời gian hoạt động 99,9% được hỗ trợ tài chính
- Hỗ trợ trên web và qua điện thoại vào mọi thời điểm
6.3 Microsoft Teams miễn phí và có phí có gì khác nhau?
Ngoài các tính năng được liệt kê trên đây, Microsoft Teams miễn phí và có phí có sự khác biệt ở mặt kiểm soát dữ liệu và chia sẻ quyền cho người dùng.
Microsoft Teams đăng ký miễn phí có thể xem như cách “dùng thử” trước khi bạn nâng cấp. Microsoft Teams thuộc các gói Microsoft 365 sẽ trao quyền kiểm soát dữ liệu cho bạn. Nó cũng liên quan đến việc kiểm soát chặt chẽ ai có thể sử dụng nó và ai có thể làm những việc nhất định bên trong nó, dẫn đến một kế hoạch triển khai theo từng giai đoạn trên toàn công ty.
7. Đối tượng sử dụng Microsoft Team?

Tại sao doanh nghiệp của bạn nên sử dụng Microsoft Teams?
Doanh nghiệp mọi quy mô đều có thể bắt đầu sử dụng Microsoft Teams, đặc biệt với các tổ chức có nhiều phòng ban, nhiều đội nhóm làm việc từ xa. Đặc biệt, trong thời kỳ doanh nghiệp bị ảnh hưởng bởi Covid-19, rất nhiều doanh nghiệp đã chuyển qua làm việc từ xa và nhu cầu đăng ký Microsoft Teams tăng lên rõ rệt.
Nếu doanh nghiệp của bạn đã quen sử dụng Skype for Business thì cũng có thể chuyển qua sử dụng Microsoft Teams dễ dàng vì Teams đang dần thay thế Skype nhưng vẫn đầy đủ tính năng của Skype.
Nếu bạn chưa sử dụng các sản phẩm hoặc dịch vụ của Microsoft bao giờ, mặc dù bắt đầu sẽ có một chút khó khăn vì giao diện phức tạp, nhưng các tính năng của Teams là rất đáng để tận dụng để đạt hiệu quả cao hơn.
8. Cách đăng ký Microsoft Team miễn phí
Đối với phiên bản miễn phí, yêu cầu duy nhất là bạn phải có tài khoản Microsoft. Bạn cũng có thể tạo tài khoản Microsoft trong quá trình thiết lập. Bạn không cần đăng ký Microsoft 365 để sử dụng Nhóm Microsoft miễn phí.
Bước 1: Đến teams.microsoft.com và nhấp vào nút đăng ký miễn phí hoặc vào link này và chọn mục Microsoft Teams (miễn phí).
Bước 2: Nhập địa chỉ email tài khoản Microsoft. Nếu bạn sử dụng địa chỉ email khác, địa chỉ này sẽ được sử dụng để tạo tài khoản Microsoft.
Bước 3: Chọn mục đích của bạn – sử dụng Teams cho trường học hoặc doanh nghiệp – rồi nhấp vào nút Tiếp theo màu xanh. Không chọn mục đích sử dụng là bạn bè và gia đình vì bạn sẽ bị buộc sử dụng Skype.
Bước 4: Nhấp vào nút Tạo tài khoản màu xanh nếu bạn không sử dụng tài khoản Microsoft. Nếu không, hãy sử dụng mật khẩu tài khoản Microsoft của bạn và chuyển sang Bước 8.
Bước 5: Tạo mật khẩu và nhấp vào nút Tiếp theo màu xanh.
Bước 6: Nhập mã xác minh được gửi qua email từ Microsoft và nhấp vào nút Tiếp theo.
Bước 7: Lặp lại một đoạn mã khác được hiển thị trên màn hình và nhấp vào nút Tiếp theo.
Bước 8: Cuối cùng, nhập thông tin đăng nhập cần thiết và nhấp vào nút Thiết lập nhóm.
Bước 9: Thực hiện theo quy trình thiết lập ban đầu và bắt đầu mời các thành viên trong nhóm.
Bạn có thể mời thành viên theo ba cách: Sao chép liên kết vào khay nhớ tạm của PC, mời họ thông qua danh bạ được lưu trữ trong Tài khoản Microsoft của bạn hoặc gửi lời mời qua email.
Tham khảo hướng dẫn sử dụng Microsoft Teams chi tiết, trực quan bằng video từ nguồn tài liệu của Microsoft tại đây: MICROSOFT TEAMS TRAINING
9. Bạn có thể tải Microsoft Teams ở đâu?
Khi đã đăng ký Microsoft Teams, bạn có thể sử dụng Teams có sẵn trên các nền tảng sau:
- Windows (32-bit) (64-bit)
- Hệ điều hành Mac
- Android
- iOS
- Chỉ trên web

10. Mẹo: 5 điều cần lưu ý để sử dụng Microsoft Team hiệu quả
Đây là điều bạn cần “clear” nếu như muốn cân nhắc có nên sử dụng Team cho doanh nghiệp của mình hay không.
10.1 Hiểu rõ ưu và nhược điểm của Microsoft Team
Các tính năng của Team rất hữu ích cho các nhóm chức năng hoặc các nhóm dự án làm việc chặt chẽ với nhau. Bất kể các thành viên đang sống và làm việc ở bất kỳ đâu trên thế giới. Ngược lại, Team không phù hợp nếu nhóm của bạn không tương tác thường xuyên, ít kết nối internet.
10.2 Sẵn sàng giúp các thành viên tiếp cận cách làm việc mới
Sử dụng Team sẽ khiến cách thức làm việc thay đổi. Cách bạn giao tiếp, cách bạn lọc thông tin, cách bạn thể hiện bản thân hay cộng tác… Bạn sẽ phải yêu cầu mọi người thay đổi hoàn toàn cách họ làm việc.
Cung cấp cho người dùng của bạn hướng dẫn phù hợp. Các phương pháp hay nhất và ví dụ thực tế về cách sử dụng Team trước khi bắt đầu sử dụng.
10.3 Lấy ví dụ để Team gần gũi hơn
Bạn có thể sử dụng ví dụ “Team như một ngôi nhà” như trên đây để giúp mọi người hiểu hơn về Team và có hứng thú hơn khi sử dụng Team. Khuyến khích mọi người thường xuyên chia sẻ, bình luận, biểu lộ cảm xúc khi sử dụng Team để dần quen với cách làm việc mới.
10.4 Xem Microsoft Team như một kênh làm việc độc lập
Để tận dụng hết tính năng mà Team có, bạn nên khuyến khích các thành viên của mình làm mọi thứ trên Team. Không phải trong Outlook, WhatsApp, tin nhắn hay bất kỳ nơi nào khác.
Các thành viên trong nhóm nên lưu tất cả tài liệu mà họ làm việc vào Nhóm (gián tiếp vào thư viện SharePoint được thiết lập cho mỗi nhóm). Không phải OneDrive của riêng họ hoặc ổ cứng trên máy tính của họ.
Điều này có thể gây ra một số phản đối vì mọi người không quen chia sẻ những thứ vẫn đang “tiến hành” – nhưng đây là chìa khóa để tăng cường hợp tác.
10.5 Hãy kiên nhẫn
Thay đổi hành vi là thật khó! Mọi người đã quá quen với email. Ngoài ra, vì chúng ta vẫn sử dụng email để giao tiếp với “thế giới bên ngoài” nên nhiều người vẫn sử dụng Outlook và Team song song. Bạn có thể chuyển tiếp email tới một kênh trong Nhóm, theo thiết kế phù hợp với thời gian tích hợp .
Để thành công – bạn cần phải rất kiên trì. Khi bạn nhận được email từ các thành viên trong nhóm, hãy trả lời họ trong Nhóm. Sau một thời gian, khi thấy cách hoạt động này tốt hơn, mọi người sẽ hoàn toàn sử dụng Nhóm.
“Có những lúc mà sự thay đổi lớn nhất cần đến là sự thay đổi góc nhìn.” – Denis Diderot.
11. So sánh Microsoft Team và một số công cụ làm việc nhóm khác
Đối thủ trực tiếp và nhiều tính năng tương đồng nhất của Microsoft Team là Slack. Ngoài ra, một số ứng dụng dành cho đội nhóm làm việc tiêu biểu khác phải kể đến Google Meet, Zoho Cliq, và thậm chí là Microsoft SharePoint cũng có những tính năng tương tự.
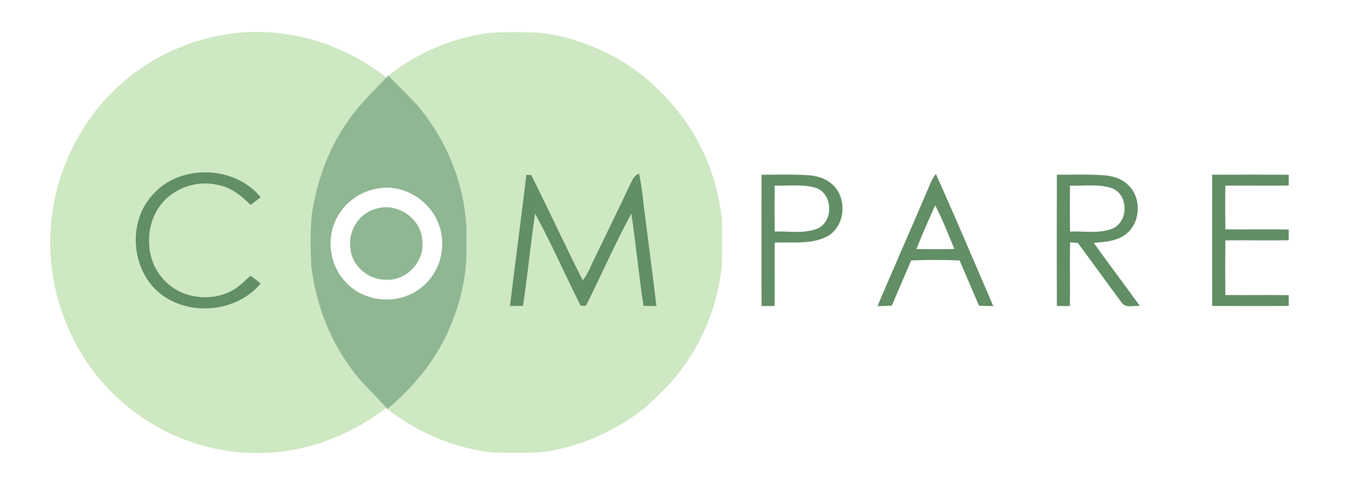
11.1 Microsoft Team và Slack
Về tính năng chung, cả 2 giải pháp đều cung cấp các công cụ cộng tác và trò chuyện liên tục ở mọi nơi. Cả 2 đều cung cấp tin nhắn tức thời ở các định dạng từ nhóm riêng đến nhóm chung.
Team và Slack cũng có các tính năng tương đồng như thông báo tùy chỉnh, chia sẻ tệp, khả năng tìm kiếm trong lịch sử (các tìm kiếm bao gồm nội dung của tệp thay vì chỉ tên tệp), cũng như các tùy chọn cho các cuộc gọi thoại hoặc video.
Tuy nhiên về tính năng cụ thể thì có nhiều khác biệt như:
- Cuộc gọi thoại/video: Slack giới hạn tối đa 15 người tham gia, Team cho phép đến 250 người tham gia
- Khả năng tích hợp: Slack chỉ cho tích hợp 10 ứng dụng gói miễn phí, Team không giới hạn tích hợp trên cả gói có phí và miễn phí.
- Giới hạn lưu trữ tệp: Giới hạn lớn nhất của Slack là 20GB, trong khi Team có đến 1TB dung lượng ở mọi gói.
- ….
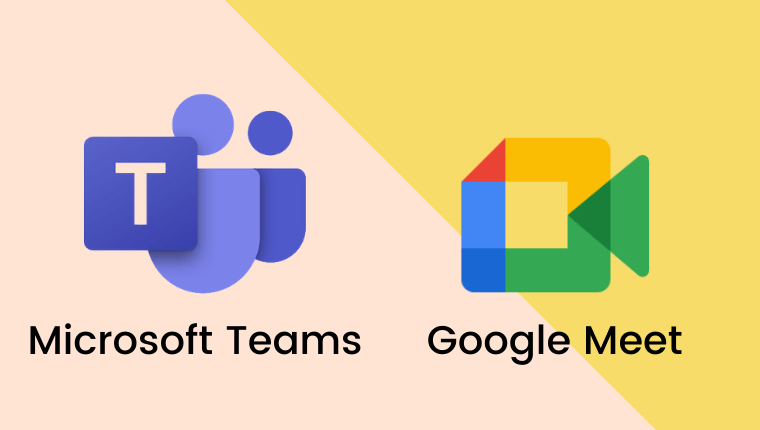
11.2 Microsoft Team và Google Meet
Microsoft Team và Google Meet thuộc 2 bộ ứng dụng văn phòng hàng đầu hiện nay là Microsoft 365 và G Suite. Cả 2 giải pháp đều cung cấp không gian làm việc và cộng tác nhóm. Tuy nhiên có sự khác biệt lớn ở giao diện và tính năng:
- Giao diện Google Meet dễ tiếp cận và sử dụng hơn Microsoft Team
- Microsoft Team cung cấp nhiều khả năng cộng tác vượt trội hơn, không chỉ thiên về video như Meet.
- Microsoft Team cho phép đến 250 người tham gia họp video, Google Meet giới hạn 100 người tham gia.
11.3 Microsoft Teams và Zoho Cliq
Cũng là giải pháp cộng tác nhóm nhưng Zoho Cliq có thể khắc phục các nhược điểm của Microsoft Team về chia sẻ dữ liệu và liên kết email.
Ngoài ra, chi phí để sử dụng Zoho Cliq (thuộc các gói Zoho WorkPlace) cũng thấp hơn Teams. Tuy nhiên, với người dùng Việt thì Zoho còn khá mới lạ. Việc sử dụng 1 giải pháp chưa có độ tin thương hiệu là điều bất lợi của Zoho tại Việt Nam.
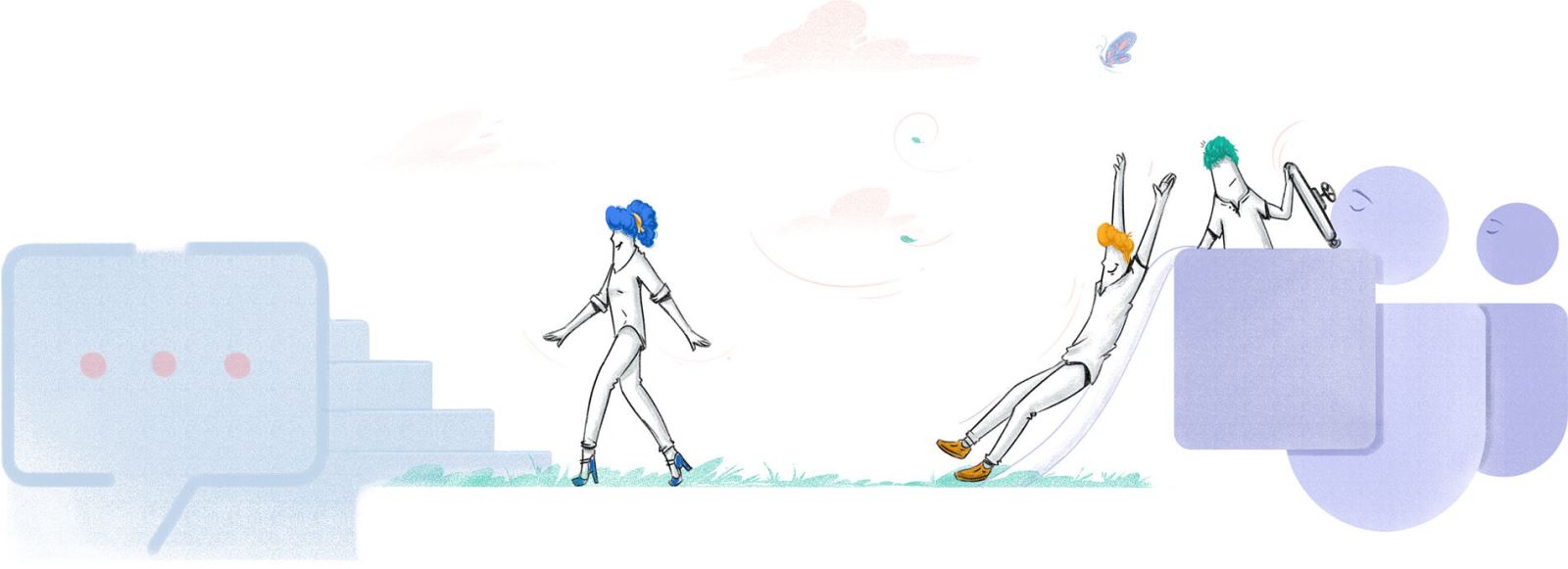
12. Kết: có nên sử dụng Microsoft Teams?
Mặc dù không phải ai cũng yêu thích cách hoạt động của Team nhưng Microsoft Teams đã thật sự gây được tiếng vang lớn. Teams kích thích mọi người cùng làm việc với sự thoải mái nhưng vẫn đem lại hiệu quả cao. Rất nhiều doanh nghiệp đã thành công với Microsoft Teams.
Nếu tổ chức của bạn chưa sử dụng Team, hãy tạo một nhóm và dùng thử! Liên kết nó với không gian cộng tác hiện tại của bạn và xem bạn có thể hưởng lợi như thế nào.
Từ quan điểm người dùng, Teams rất trực quan. Microsoft có đủ tài liệu đào tạo người dùng trực tuyến. Những tài liệu này được trình bày dưới dạng một loạt video ngắn về cách làm những việc khác nhau và thực thi các chức năng khác nhau trong Nhóm.
Hi vọng bài viết tổng quan giúp bạn hiểu rõ Microsoft Teams là gì và nắm được các hướng dẫn sử dụng Microsoft Teams. Tóm lại, Teams mang lại sự đơn giản cho cách làm việc theo nhóm bằng cách cộng tác, chia sẻ, giao tiếp và làm nhiều việc hơn dưới một nền tảng.


- Hỗ trợ trả góp qua các hình thức:
- Hổ trợ trả góp HD Saison ( Chỉ cần CCCD gắn chip )
- Hỗ trợ trả góp lãi suất 0%. Hỗ trợ thanh toán mọi loại thẻ ghi nợ, thẻ tín dụng quốc tế (Visa, Master, JCB,..) và các thẻ ATM nội địa.
😎 😎QUÀ TẶNG TRÊN MỖI ĐƠN HÀNG 😎 😎
Tặng kèm Combo phím chuột văn phòng cao cấp
- Miễn phí vận chuyển – Miễn phí cài đặt phần mềm
- Tặng kèm gói vệ sinh miễn phí 12 tháng
- Tặng kèm lót chuột

Tin liên quan:
- Cấu hình chơi game Clair Obscur: Expedition 33 Trên PC
- Render Là Gì? Cách chọn máy tính để Render tốt hiệu năng cao
- So sánh ChatGPT và DeepSeek AI: Đâu là công cụ AI tạo nội dung phù hợp nhất?






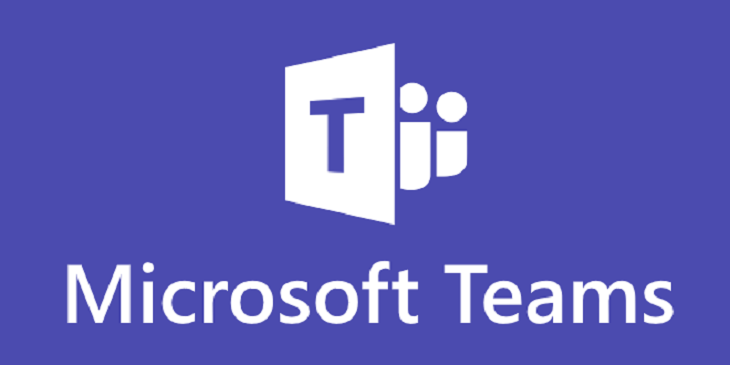











Bình luận bài viết