Tại sao Laptop không nhận bàn phím rời ? Nguyên nhân và cách khắc phục
Tại sao Laptop không nhận bàn phím rời ? Nguyên nhân và cách khắc phục
Bàn phím rời là một thiết bị không chỉ được sử dụng trên máy tính để bàn mà còn rất được ưa chuộng sử dụng cho những chiếc máy tính xách tay. Tuy nhiên khi sử dụng, bạn lại gặp phải tình trạng máy tính không nhận bàn phím? Hãy cùng tìm hiểu tại sao laptop không nhận bàn phím rời, nguyên nhân và cách khắc phục nhé!
1 Nguyên nhân laptop không nhận bàn phím
- Do lỗi hệ điều hành Windows hoặc máy bị nhiễm virus.
- Do thiết lập về ngôn ngữ bị sai.
- Do lỗi phần cứng.
- Bàn phím của máy tính bị bụi bẩn kết hợp với tín hiệu kém.
- Chân kết nối cổng USB kém.
- Cổng USB trên máy tính bị khóa.
- Driver laptop của bạn không khớp với bàn phím rời.
2 Dấu hiệu nhận biết máy tính không nhận bàn phím
Một số dấu hiệu cho biết máy tính của bạn không nhận bàn phím như sau:
- Khi bạn nhập ký tự trên bàn phím mà không thấy hiện lên màn hình máy tính.
- Một số phím không hoạt động khi nhập ký tự bàn phím vào máy tính.
- Những thiết bị khác cắm vào máy tính hoạt động bình thường nhưng riêng bàn phím thì không được.

Bạn cần phân biệt bàn phím hư với máy tính không nhận bàn phím. Nếu như trên máy tính có hiện thông báo đã kết nối với bàn phím, tuy nhiên bạn vẫn không thao tác được thì rất có thể bàn phím của bạn đã bị hư hoặc bị lỗi không gõ được.
3 Cách khắc phục tình trạng laptop không nhận bàn phím
Khởi động lại máy tính
Nếu khi máy tính của bạn không nhận bàn phím của bạn thì điều đầu tiên bạn nên làm là khởi động lại máy tính. Chọn Start > Chọn biểu tượng nút nguồn > Chọn Restart.

Diệt virus cho máy
Laptop không nhận bàn phím cũng có thể máy tính bị virus nặng nên không thể tiếp nhận bàn phím rời. Vì vậy, điều bạn nên làm là cài đặt và chạy phần mềm diệt virus diệt virus để đảm bảo máy hoạt động bình thường.

Vệ sinh cổng kết nối
Để đảm bảo việc kết nối bàn phím với laptop thì việc vệ sinh cổng kết nối giữa máy tính với bàn phím là điều vô cùng quan trọng. Bạn nên làm sạch các cổng kết nối bằng cách dùng khăn khô lau sạch cổng kết nối. Cùng với đó là làm sạch bụi bẩn bám trong bàn phím để tăng hoạt động hiệu quả của bàn phím với máy tính.

Mở khóa cổng USB
Có thể máy tính của bạn bị khóa cổng USB, bạn nên thực hiện kiểm tra và mở khóa cổng USB theo các bước như sau:
Bước 1: Vào mục tìm kiếm > Nhập Registry Editor > Nhấn chọn.

Bước 2: Chọn Yes.

Bước 3: Dùng đường dẫn bên dưới và dán vào mục tìm kiếm > Chọn Start > Trong mục Value date, sửa số 4 thành số 3 > Chọn OK.
Đường dẫn:
HKEY_LOCAL_MACHINE\SYSTEM\CurrentControlSet\Services\USBSTOR
Chú ý:
Tại mục Value data:
- Với giá trị là 4: Laptop đang khóa cổng USB.
- Với giá trị là 3: Laptop đang mở cổng USB.

Cập nhật Driver bàn phím
Đôi khi, do Driver của bạn đã quá cũ đã làm laptop không thể kết nối với bàn phím vì vậy, bạn nên cập nhật Driver mới nhất nhé!
Bước 1: Vào mục tìm kiếm > Nhập Device Manager > Nhấn chọn.

Bước 2: Chọn Keyboards > Nhấp chuột phải vào tên bàn phím > Chọn Update Driver.

Cài đặt lại bàn phím bị lỗi
Để cài đặt lại bàn phím bị lỗi được thực hiện như sau:
Bước 1: Chọn Start > Chọn Settings (Cài đặt).

Bước 2: Chọn Ease of Access.

Bước 3: Chọn Keyboard > Ở mục Use Filter Keys, vào Ignore of slow down brief or repeated keystrokes and change keyboard repeat rates > Bật chế độ ON.

Bước 4: Chuyển chọn từ Show the Filter Keys icon on the taskbar sang chế độ OFF.

Bảo hành, sửa chữa
Nếu đã thử hết mọi cách nhưng máy tính của bạn vẫn không nhận bàn phím rời, có thể bàn phím của bạn đã hư hỏng phần cứng. Bạn không nên tự ý sửa tại nhà mà hãy mang đi bảo hành và sửa chữa tại những nơi uy tín.

Hy vọng với những thông tin phía trên bạn đã biết thêm về laptop không nhận bàn phím rời, nguyên nhân và cách khắc phục.


- Hỗ trợ trả góp qua các hình thức:
- Hổ trợ trả góp HD Saison ( Chỉ cần CCCD gắn chip )
- Hỗ trợ trả góp lãi suất 0%. Hỗ trợ thanh toán mọi loại thẻ ghi nợ, thẻ tín dụng quốc tế (Visa, Master, JCB,..) và các thẻ ATM nội địa.
😎 😎QUÀ TẶNG TRÊN MỖI ĐƠN HÀNG 😎 😎
Tặng kèm Combo phím chuột văn phòng cao cấp
- Miễn phí vận chuyển – Miễn phí cài đặt phần mềm
- Tặng kèm gói vệ sinh miễn phí 12 tháng
- Tặng kèm lót chuột

Tin liên quan:
- SSD Gen5 ra mắt – Tốc độ vượt xa giới hạn cũ, phù hợp game thủ và dân thiết kế
- Cảnh báo: Mã độc mới tấn công qua file PDF, người dùng nên cẩn trọng
- Laptop 2025 – Cuộc đua hiệu năng và trí tuệ nhân tạo trên vi xử lý mới












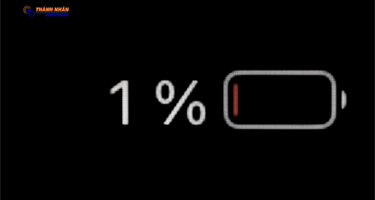
Bình luận bài viết