Sửa lỗi Laptop không nhận dây mạng đơn giản và hiệu quả 2022
So với thói quen sử dụng mạng không dây thông thường như WiFi hay 3G/4G, mạng dây (hay còn gọi là Ethernet) thường được ưu tiên hơn bởi kết nối mạng mạnh và ổn định hơn, rất tiện lợi cho trường hợp tải phần mềm yêu cầu nhiều dung lượng CPU. Tuy nhiên, bỗng dưng máy tính của bạn không nhận mạng dây và bạn không biết được nguyên nhân. Bài viết sẽ mách bạn lý do của tình trạng trên và đưa ra vài mẹo khắc phục, cùng theo dõi nhé!
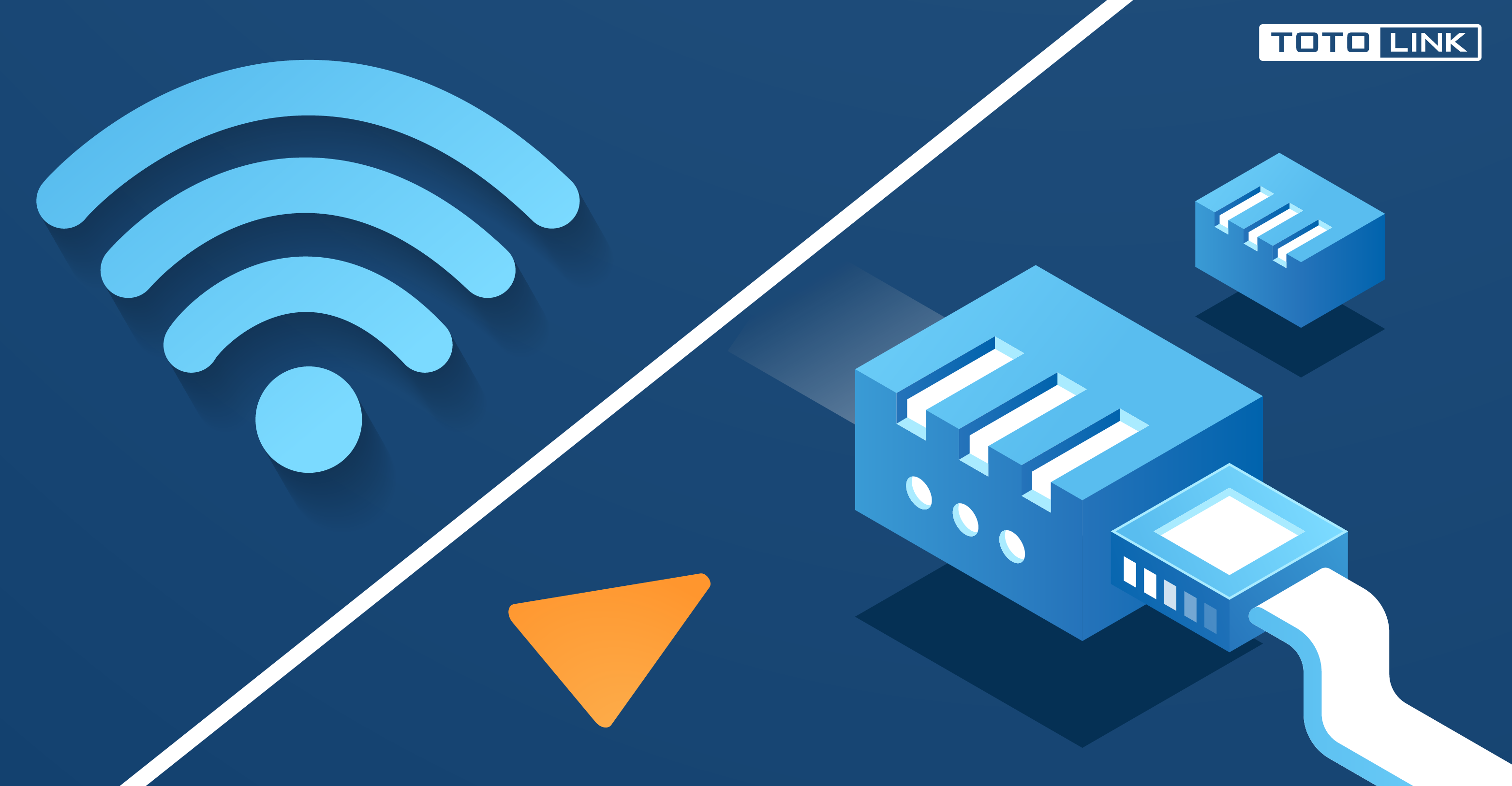
1. Nguyên nhân tại sao laptop không nhận mạng dây?
Lỗi laptop không nhận mạng dây có thể xuất phát từ nguyên nhân phần cứng và cả nguyên nhân phần mềm, gây ảnh hưởng tương đối to lớn đến trải nghiệm của người dùng.
Một trong những lý do đầu tiên giải thích cho tình trạng này là do kết nối mạng chưa được kích hoạt, đây thuộc về lỗi chưa kiểm tra kỹ của người dùng. Tuy nhiên, trong trường hợp đã giải quyết vấn đề với kết nối mạng nhưng vẫn không được, lỗi có thể đến từ dây và cổng kết nối với Router.

Lỗi có thể đến từ dây nối và Router
Lỗi cũng có thể xảy ra với Driver Card Mạng, hoặc bạn quên không setup khi cài lại hệ điều hành cho máy tính của mình.
2. Cách khắc phục lỗi laptop không nhận mạng dây
Kiểm tra dây và cổng kết nối với Router
Nếu laptop liên tục báo không nhận được mạng dây, hãy tiến hành kiểm tra dây nối xem có bị gãy hay đứt ở một đoạn nào không, kiểm tra cả đầu tiếp xúc của dây với laptop và Router có bị hoen rỉ không.
Nếu mọi chuyện vẫn bình thường, bạn có thể cắm thử đầu cáp mạng sang các cổng khác trên Router. Trong trường hợp máy tính kết nối mạng dây thành công, lỗi đến từ một cổng mạng trên Router. Nếu không giải quyết được vấn đề, bạn hãy thử thay một sợi dây mạng khác.

Kiểm tra dây với Router
Trong trường hợp cần thay đổi các thiết bị mạng, bạn có thể tham khảo sản phẩm và giá bán tại Thế Giới Di Động.
Kích hoạt lại kết nối mạng
Trong trường hợp máy tính được kết nối với dây mạng nhưng có dấu X màu đỏ hiển thị ở biểu tượng trạng thái mạng ở khay hệ thống góc phải dưới màn hình, lúc này, máy tính vẫn chưa nhận được kết nối hoặc chưa được kích hoạt.
Để khắc phục lỗi này, bạn vui lòng làm theo các bước sau:
Bước 1: Bấm tổ hợp Windows + I để mở Bảng Cài đặt > Chọn Network & Internet.

Thiết lập trong Network & Internet
Bước 2: Tại mục Ethernet, chọn Change adapter options.

Điều chỉnh trong Ethernet
Bước 3: Bấm chuột phải vào mạng có dây của máy bạn > Chọn Enable.

Sau vài giây, biểu tượng mạng có dây sẽ sáng lên
Cập nhật Driver Card Mạng
Như đã đề cập phía trên, rất nhiều người dùng không cài lại đầy đủ các trình điều khiển máy tính Driver Card Mạng khi mới chạy lại Win hay vừa thay ổ cứng. Vì vậy, để khắc phục lỗi này, bạn có thể theo dõi các bước sau:
Bước 1: Bấm tổ hợp phím Windows + R > Nhập devmgmt.msc > Chọn OK.

Thiết lập trong bảng Run
Bước 2: Bấm đúp vào mục Network adapters, nếu có dấu chấm than xuất hiện, bạn hãy tải Driver Card Mạng về đúng với mã thiết bị và cài đặt lại.

Nếu không có dấu chấm than, máy bạn đã cài đặt đúng Driver Card mạng
Bước 3: Nếu bạn đã cài đặt đúng, hãy tiến hành kiểm tra xem nhà cung cấp Internet (ISP) có hoạt động bình thường không và kiểm tra xem máy tính có cần kết nối băng thông rộng (PPPoE) không.
Các bước kiểm tra và tạo ra kết nối băng thông rộng cho máy tính:
Bước 1: Nhập Control Panel ở ô tìm kiếm > Chọn kết quả hiển thị đầu tiên.

Tiến hành thiết lập trong Control Panel
Bước 2: Chọn Network and Sharing Center.

Truy cập Network and Sharing Center
Bước 3: Chọn Set up a new connection or network.

Thiết lập mạng mới
Bước 4: Bấm đúp chuột vào lệnh Connect to the Internet.

Chọn lệnh Connect to the Internet
Bước 5: Chọn Broadband (PPPoE).

Tiến hành thiết lập băng thông rộng (PPPoE)
Bước 6: Nhập thông tin tại các ô User name, Password do ISP cung cấp rồi bấm Connect.

Sau khi bấm Connect, hãy đợi vì máy sẽ kiểm tra lại thiết lập mới
Tiến hành đặt lại IP tĩnh cho máy tính
Trên máy tính, để kết nối được mạng hay kết nối mạng LAN, chúng đều cần sử dụng 1 IP là hệ mã trao đổi và nhận diện. Đôi khi, quá trình tự chạy lại Win hoặc bị virus xâm nhập sẽ khiến hệ thống IP này mất đi, gây ra tình trạng laptop không nhận mạng dây.
Để khắc phục tình trạng này, bạn vui lòng thực hiện theo các bước sau:
Bước 1: Bấm tổ hợp phím Windows + R > Nhập ncpa.cpl > Chọn OK.

Thiết lập với lệnh Windows + R
Bước 2: Bấm đúp chuột vào mạng không dây máy đang sử dụng.

Chọn mạng không dây của máy tính
Bước 3: Tại mục Networking, chọn Internet Protocol Version 4 (TCP/IPv4) > Chọn Properties.

Thiết lập IP tĩnh tại mục tương ứng
Bước 4: Chọn mục Use the following IP address > Nhập thông tin tại các mục IP address, Subnet mask và Default Gateway > Chọn tiếp mục Use the following DNS server addresses > Nhập thông tin tại các mục Preferred DNS server và Alternate DNS server > Chọn Validate settings upon exit để Windows kiểm tra địa chỉ IP mới > Chọn OK.

Nhập các thông số như hình
Trong trường hợp muốn chuyển về IP động cho máy, bạn chọn Obtain an IP address automatically và Obtain DNS server address automatically.

Chuyển máy về IP động
Sử dụng câu lệnh DOS
Đây là một thao tác đơn giản nhưng mang lại hiệu quả khá cao trong việc khắc phục lỗi máy tính không nhận mạng dây. Để tiến hành, bạn theo dõi các bước sau:
Bước 1: Nhập cmd tại thanh tìm kiếm trên máy tính > Bấm chuột phải vào kết quả hiển thị đầu tiên > Chọn Run as administrator.

Chọn Run as administrator
Bước 2: Nhập lệnh netsh winsock reset catalog và lệnh netsh int ip reset reset.log.

Nhập câu lệnh tương ứng
Bước 3: Tắt mạng, sau đó khởi động lại máy và kiểm tra tình trạng mạng.
Bài viết đã hướng dẫn bạn cách khắc phục lỗi laptop không nhận mạng có dây. Hãy để lại bình luận bên dưới nếu có vấn đề gì phát sinh nhé!


- Hỗ trợ trả góp qua các hình thức:
- Hổ trợ trả góp HD Saison ( Chỉ cần CCCD gắn chip )
- Hỗ trợ trả góp lãi suất 0%. Hỗ trợ thanh toán mọi loại thẻ ghi nợ, thẻ tín dụng quốc tế (Visa, Master, JCB,..) và các thẻ ATM nội địa.
😎 😎QUÀ TẶNG TRÊN MỖI ĐƠN HÀNG 😎 😎
Tặng kèm Combo phím chuột văn phòng cao cấp
- Miễn phí vận chuyển – Miễn phí cài đặt phần mềm
- Tặng kèm gói vệ sinh miễn phí 12 tháng
- Tặng kèm lót chuột

Tin liên quan:
- Cách khắc phục máy tính bị chậm, đơ sau thời gian dài sử dụng
- Khi nào cần thay keo tản nhiệt? Tìm hiểu ngay
- Màn hình máy tính hay bị nhấp nháy? Nguyên nhân và cách khắc phục












Bình luận bài viết