Một người bình thường không rành màn hình thì chọn mua màn hình làm việc như thế nào?
.jpg)
Mình không phải là người rành về màn hình, mình chẳng biết gì về màu sắc các kiểu, mình cũng không biết gì về cân màu màn hình hay các loại tấm nền phức tạp. Mình chỉ đơn giản là một thằng cần màn hình to để làm việc, nhiều khi lên viết bài chém gió với anh em, có chỉnh ảnh chút chút và có làm video sơ sơ khi cần. Vậy nếu mình muốn mua màn hình thì mình nên lựa như thế nào? Mình đã từng mua được vài cái màn hình ưng ý, chia sẻ với anh em một số thứ mình quan tâm khi lựa chọn để sắm được một sản phẩm phù hợp với mình nhé.
Thêm chút mô tả cho cái chữ làm việc để anh em dễ hình dung nhé, vì mỗi nhu cầu làm việc sẽ có những đặc thù riêng. Việc của mình chủ yếu là: xử lý văn bảng Word, bảng tính Excel, làm bài thuyết trình với PowerPoint, dùng bộ Google Sheets, lướt web, lập trình, email, dùng một số công cụ để xử lý dữ liệu (chủ yếu là kéo thả + code). Lâu lâu mình cũng có coi phim, chỉnh sửa ảnh (chủ yếu là chỉnh hình du lịch, hình đi chơi nên không quá quan trọng tính chính xác của màu) và mình rất ít chơi game.
1. Cái đầu tiên quan tâm: kích thước bao nhiêu inch? độ phân giải?
Trước khi đi mua màn hình, bạn cần đặt câu hỏi rằng bạn cần màn hình cỡ bao nhiêu inch và độ phân giải bao nhiêu? Đây sẽ là hai yếu tố chính chi phí số tiền bạn sẽ chi ra và cũng là một trong những tiêu chí dễ lựa chọn nhất.
Với kích thước, 24-27" là kích thước phù hợp để làm được đa số các việc từ kĩ thuật, lập trình, thiết kế cho đến sáng tạo. Thậm chí nếu bạn chỉ làm việc với văn bản, bảng tính thì cỡ này vẫn đáp ứng ngon lành. Dưới 24" có cỡ 21" nữa nhưng mình không khuyến khích các bạn mua vì không gian hơi hẹp một chút, lỡ mua rồi thì quất hẳn lên cho rộng rãi. Trên 27", nếu bạn ngồi cự ly gần thì bạn sẽ phải di chuyển mắt khá nhiều, có khi phải quay cổ qua lại nữa nên có thể bị mỏi khi sử dụng trong thời gian dài.
Tiếp đến là độ phân giải. Không phải cứ màn hình to là sẽ hiển thị được nội dung hơn, mà nó còn phụ thuộc vào độ phân giải của màn hình ra sao. Ví dụ, một màn hình 27" Full-HD (1920 x 1080) cũng chỉ hiển thị được lượng nội dung tương đương với một màn hình 21" Full-HD, giả sử để cùng mức zoom và không tinh chỉnh gì thêm. Nhưng nếu màn hình 27" mà độ phân giải tăng thành 2K (2560 x 1140) thì bạn sẽ có nhiều chỗ hơn để sắp xếp các cửa sổ, không gian làm việc khi đó thật sự được mở rộng.
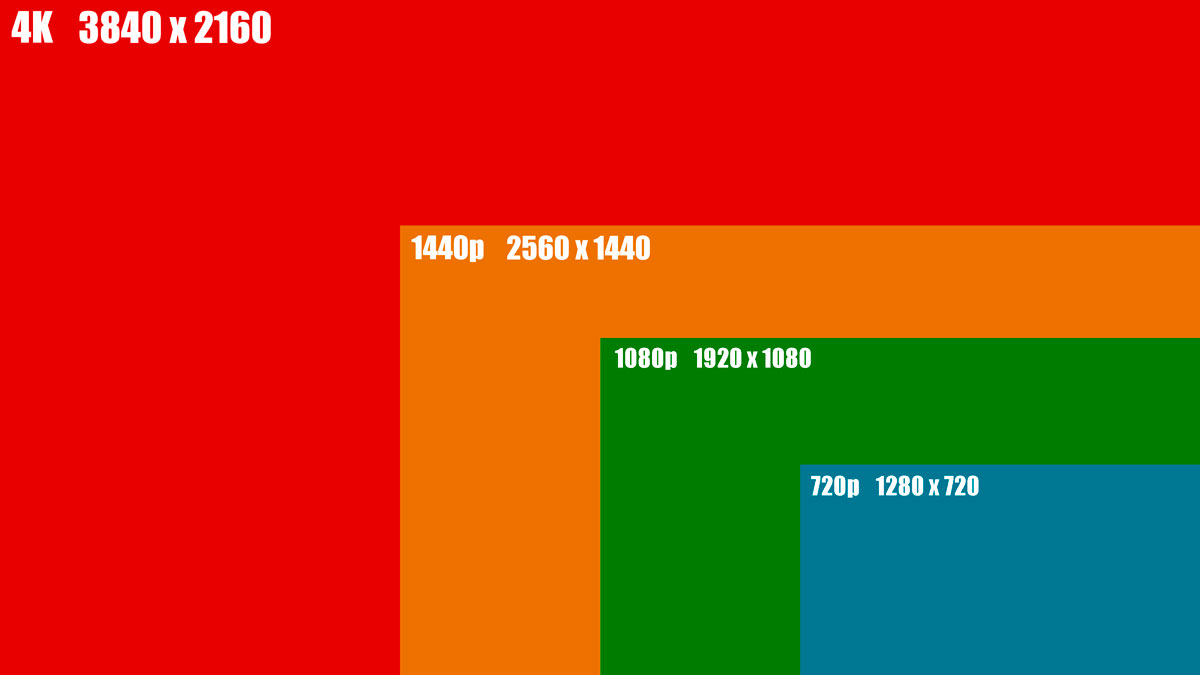
rên mức 2K có 3K hoặc phổ biến hơn là 4K (3840 x 2160). Tuy nhiên, lên tới 4K thì ít khi nào người ta sẽ để nguyên 4K mà xài sử dụng vì lúc đó chữ, icon và mọi thứ sẽ bé tí, khó nhìn và cũng không phải là một cách khôn ngoan để tận dụng màn hình xịn. Việc nhìn vào màn hình trong thời gian dài cũng sẽ làm bạn cảm thấy mệt mỏi, nhức đầu và dễ hoa mắt.
Thay vào đó, Windows và macOS sẽ kích hoạt chế độ HiDPI (bạn coi hình bên dưới cho dễ hình dung, đại loại giống như hệ điều hành đang zoom lên vậy). Không gian hiển thị của 4K khi đó sẽ bằng với màn hình 2K, tuy nhiên chữ mịn hơn, hình ảnh sắc nét hơn rõ rệt, cảm giác cực kì sướng. Mình hay nói vui với bạn bè rằng xài màn hình 4K riết sẽ hư người do nhìn đẹp quá, nhìn xuống 2K chịu không nổi.
Nếu muốn không gian làm việc rộng hơn tí nữa, Windows và macOS cho phép bạn chỉnh lại không gian làm việc của mình trong Settings. Ví dụ, nếu thấy không gian hiển thị của 2K hẹp quá thì bạn có thể tăng lên thành 3K chẳng hạn. Lưu ý rằng với macOS, việc chỉnh mức HiDPI ở con số không tối ưu (ví dụ, màn hình 4K thì mức Apple làm tối ưu là 2K, còn 3K thì không tối ưu) có thể khiến máy chậm đi một chút. Khi làm việc bình thường không thấy rõ, nhưng khi chạy nặng đồ họa sẽ thấy giật giật.

Vụ không gian làm việc này rất quan trọng nhé anh em. Ai cũng nghĩ mua màn hình càng to thì càng rộng rãi dễ làm việc, nhưng nếu không để ý tới độ phân giải thì cũng không ích gì đâu. Tóm lại, nên mua màn hình cỡ 24-27" là đẹp, độ phân giải càng cao càng tốt trong tầm tiền bạn có thể chi ra.
Hiện nay trên thị trường cũng có nhiều màn hình tỉ lệ 21:9, nó dài ngang ra nhìn khá kì quặc. Nhưng khi bạn cần phải làm việc với 2-3 cửa sổ cùng lúc, mở một bảng tính excel có nhiều cột hay cần sắp xếp nhiều cửa sổ để chạy các dòng lệnh thì màn hình 21:9 rất phù hợp. Lưu ý chút là màn hình 21:9 thường có kích thước khá to, nhớ kiểm tra kĩ xem bàn làm việc của bạn có đủ không gian cho nó không nhé.
Màn hình cong dạo này cũng nổi, có cả màn hình 16:9 cong lẫn 21:9 cong. Với mình màn hình 16:9 cong không thấy sự khác biệt nhiều lắm so với màn hình thường, nhưng 21:9 cong thì dễ chịu hơn nhiều, lúc nhìn những cửa sổ ở gần rìa không bị chướng chướng, rất tự nhiên. Tóm lại nếu anh em chơi 21:9 thì nên mua cong, còn 16:9 thì cong hay không cũng được.
2. Thứ hai: loại tấm nền
Tấm nền ở đây không phải là LCD và OLED, đa số màn hình mà bạn có thể mua được hiện nay chỉ là LCD nên thôi tạm thời không bàn đến OLED nhé. OLED là chuyện của một vũ trụ khác
Màn hình LCD trên thị trường hiện đang có 3 loại tấm nền phổ biến: TN, VA và IPS.
Twisted Nematic (TN) là loại tấm nền đã có từ rất lâu, ưu điểm là giá rẻ nhưng khuyết điểm là góc nhìn sẽ hơi hẹp hơn bình thường. Góc nhìn là sao? Có nghĩa là khi bạn không ngồi thẳng trực diện mà chếch sang một bên thì sẽ thấy màu bị đổi, bạc đi hay thậm chí rất khó thấy được.
VA (Vertical align): ở công nghệ này, các pixel sẽ được xếp dọc thay vì xếp ngang như TN hay IPS. Nó cho phép người xem có thể thưởng thức được hình ảnh với màu sắc tốt ngay cả khi ở vị trí không phải là trung tâm của màn hình. Sony và Samsung ứng dụng nhiều trên màn hình của họ để cho góc nhìn rộng và thể hiện màu đen sâu hơn. VA vẫn có góc nhìn rộng nhưng không bằng IPS, bù lại độ tương phản cao hơn, màu đen thể hiện đậm hơn, rõ hơn.
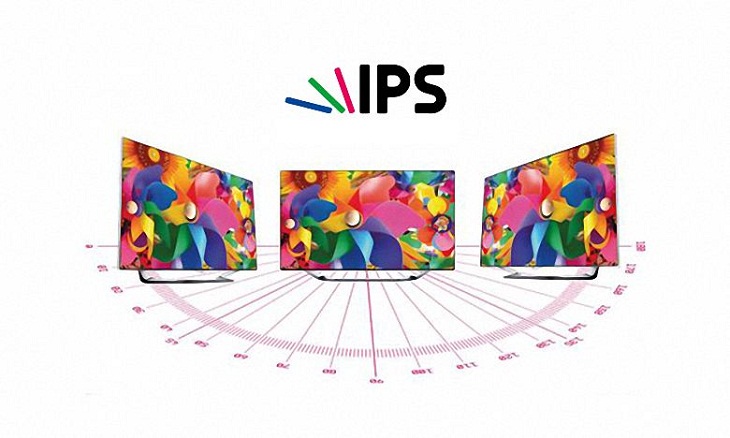
IPS (In-plane switching): Những tinh thể lỏng của IPS được sắp xếp theo cơ chế nhất định, cho phép tối ưu lượng ánh sáng đi qua (tăng độ sáng và khả năng tái tạo màu sắc) và tán xạ góc rộng (cho góc nhìn rộng mà không bị suy giảm độ tương phản) so với công nghệ TN.
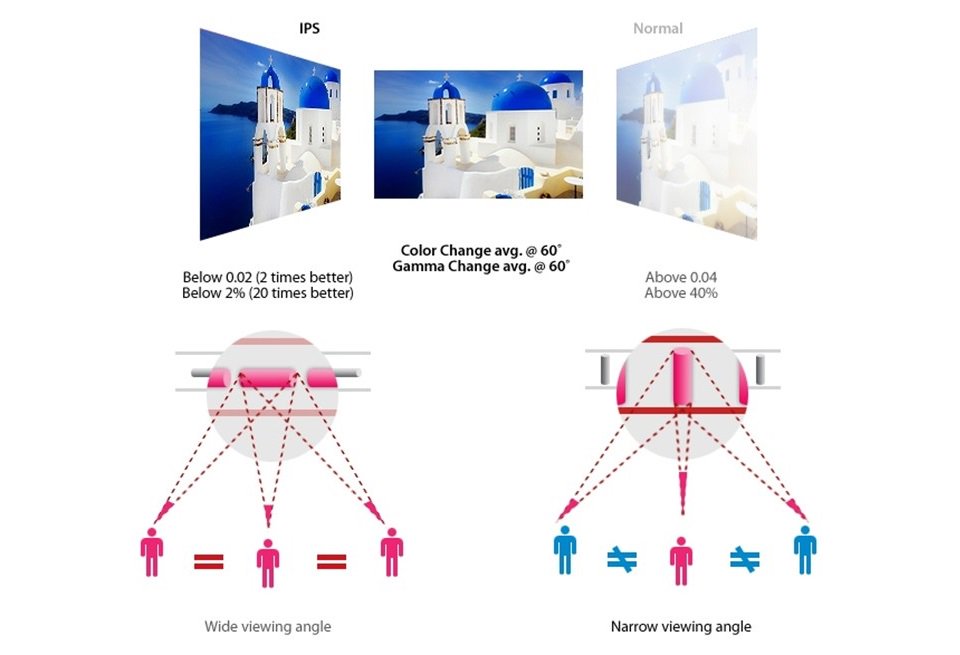
Theo lý thuyết, màn hình IPS thường đắt tiền hơn, góc nhìn rộng hơn và theo kinh nghiệm của mình là màu sắc cũng ngon hơn so với màn hình TN. Tuy nhiên, không phải lúc nào cũng vậy đâu anh em. Có những màn hình TN thật sự rất rất tốt, đến mức mình nhìn mà cứ tưởng IPS về khía cạnh màu sắc. Lý do là không phải màn hình IPS nào cũng được sản xuất như nhau, vẫn sẽ có những biến thiên nhất định tùy theo giá thành, công nghệ sản xuất nữa. Màn hình IPS rẻ tiền sẽ xấu hơn nhiều so với cùng là IPS nhưng đắt, cao cấp.
Tóm lại: nên chọn màn hình LCD có IPS hoặc VA nếu điều kiện tài chính cho phép
3. Thiết kế
Sau khi đã chọn được loại màn hình, mình đặt mọi sự quan tâm vào thiết kế. Với mình thiết kế của màn hình cực kì quan trọng vì nó phải đẹp thì mình mới có cảm hứng để làm việc. Màn hình sẽ là thứ đầu tiên bạn nhìn vào khi bước vô phòng làm việc của mình hay bước vào văn phòng, nó cần một sự thu hút nhất định, tạo động lực cho bạn bắt đầu. Mình đã từng mua một cái màn hình có chất lượng hiển thị ngon nhưng ngoại hình thô do thuộc đời cũ, sau chỉ 1 tuần là bán đi ngay mua con mới với thiết kế sexy.
Đa số thiết kế nổi bật nhất của màn hình máy tính trên thị trường hiện nay đó là viền rất mỏng. Dell, HP, Acer, Asus, BenQ, LG, Samsung đều có những màn hình viền mỏng dính nhìn rất bắt mắt. Bạn có thể xem trước hình ảnh trên tay sản phẩm của Tinh tế hoặc xem ảnh trên mạng, nhưng nếu có điều kiện thì nên chạy ra cửa hàng xem thử xem có ưng với thiết kế đó hay không.
4. Chân đế
Đừng quên để ý tới chân đế, cũng là một thành phần dễ thấy trên thiết kế màn hình. Chân đế cần phải gọn gàng nhưng chắc chắn, không làm màn hình bị sụt sịt khi sử dụng. Bạn đừng ham chọn mấy màn hình mà chân bé quá, dễ bị lắc lắc khi bạn gõ bàn phím mạnh lắm. Thà bự chút mà vững còn hơn.
Ngoài ra, khi lựa chân đế bạn cũng nên để ý đến khả năng xoay, nghiêng, lật màn hình. Mình đang xài một con LG 4K, chân đế gần như cố định, chỉ chỉnh được góc nghiêng màn hình mà thôi, độ cao gần như cố định, trong khi cái ghế của mình lại hơi cao nên nhìn khó chịu. Trong khi đó, màn hình Dell U Series trên cơ quan mình có thể chỉnh lên xuống, quay lại thoải mái, thậm chí xoay đế được. Điều này có nghĩa là dù độ cao của bàn, ghế ra sao thì bạn vẫn có thể chỉnh cho vừa tầm mình nhất.

Hình minh họa ở trên là chân đế của Dell U2417H, khúc bản lề gắn vào màn hình cho phép bạn chỉnh góc nghiêng màn hình, nguyên cụm màn hình có thể trượt lên xuống để chỉnh độ cao, và bản thân chân đế cũng xoay được trái phải để có ai đó tới bàn làm việc của bạn trao đổi thì bạn có thể xoay màn hình qua cho họ xem.
Chân đế linh hoạt cũng là yếu tố rất quan trọng khi bạn muốn ghép hai màn hình lại với nhau vì như vậy chúng sẽ ráp nhau khít hơn, ít bị khoảng trống giữa hai màn hình.
5. q
Tiếp theo thiết kế là cổng. Cổng HDMI thì gần như màn hình nào cũng có, không phải lo. Nhưng ở thời này mình sẽ quan tâm thêm về cổng USB-C nếu máy tính của bạn có thể sạc và xuất hình ảnh bằng cổng này, nhớ chọn loại nào hỗ trợ xuất full hình ảnh + data + sạc bằng USB-C thì mới phát huy được hết tiềm năng. Còn nếu PC không hỗ trợ USB-C thì bạn vẫn cần quan tâm đến cổng USB truyền thống xem có trên màn hình không.
Nhiều màn hình hiện tại có hỗ trợ cổng USB, nhờ đó bạn có thể xài nó như một cài USB Hub, gắn thêm bàn phím, chuột hay USB đều dễ dàng. Một số màn hình cho phép nối loa bằng cổng USB nữa. Việc này sẽ giúp bạn không phải lui cui cắm màn hình vào máy tính. Có một kinh nghiệm nhỏ: anh em mua màn hình có cổng USB thì nhớ ưu tiện loại có cổng nằm bên cạnh trái hoặc phải cho dễ cắm. Những màn hình cũ chỉ có cổng USB sau lưng sẽ rất khó khăn khi cần tháo lắp thiết bị.

Với anh em nào muốn xài màn hình 2K trở lên, anh em nhớ để ý: máy tính và cáp cũng như màn hình của anh em phải hỗ trợ cổng HDMI 1.3 trở lên, với 4K là HDMI 1.4 trở lên. Mình từng ôm hận vì mua một cái màn hình chỉ hỗ trợ HDMI 1.2 nên không xuất hình ảnh 2K được dù máy tính của mình làm được chuyện đó. Chuẩn HDMI của màn hình được ghi rõ trên thùng máy hoặc trong bảng cấu hình, nhớ check kĩ vụ này. Hiện tại nhiều màn hình mới đã hỗ trợ 1.3 trở lên, thậm chí nhiều cái hỗ trợ HDMI 2.0 nên cũng không căng thẳng lắm, chỉ lo cái máy tính của anh em thôi.
Một cổng xuất hình ảnh khác cũng khá phổ biến hiện nay là DisplayPort hoặc Mini DisplayPort. Anh em xài MacBook từ năm 2015 trở về trước sẽ thấy cổng này trên máy tính của anh em, vài máy HP và Lenovo, nhất là dòng ThinkPad, cũng có Mini DisplayPort. Nếu máy tính có DisplayPort, anh em nên lựa màn hình nào hỗ trợ sẵn để xài dây gắn qua, khỏi phải đổi đầu phiền phức.
6. Chống chói và các công nghệ khác
Màn hình có 2 loại: màn hình gương và chống chói (hay gọi là anti glare). Để làm việc ở văn phòng, bạn nên lựa màn hình chống chói vì ánh sáng ở công sở thường rất mạnh, chưa kể bàn của bạn nằm kế cửa sổ thì càng cần tính năng này hơn. Nếu dùng màn hình gương độ tương phản cao hơn, ảnh trong hơn một chút nhưng gặp đèn chiếu vào là bị phản chiếu ngay, rất khó thấy, gần như không làm việc được và dễ bị nhức đầu.

Nhiều màn hình mới cũng có công nghệ lọc ánh sáng xanh. Ánh sáng xanh là loại tia gây hại cho mắt, làm nhức mắt trong thời gian dài, vậy nên bạn nên ưu tiên lựa màn hình nào có công nghệ này.
📞 Liên hệ và tư vấn
Khi gặp bất kỳ vấn đề nào trên các bộ phận khác của laptop – Nguyên nhân hư laptop và cách khắc phục. Hãy liên lạc với Thành Nhân Computer theo số Hotline: 0901 415 416 để được tư vấn, kiểm tra miễn phí… Sau khi kiểm tra, chúng tôi sẽ báo giá và thời gian sửa chữa thay thế cụ thể cho quý khách hàng


- Hỗ trợ trả góp qua các hình thức:
- Hổ trợ trả góp HD Saison ( Chỉ cần CCCD gắn chip )
- Hỗ trợ trả góp lãi suất 0%. Hỗ trợ thanh toán mọi loại thẻ ghi nợ, thẻ tín dụng quốc tế (Visa, Master, JCB,..) và các thẻ ATM nội địa.
😎 😎QUÀ TẶNG TRÊN MỖI ĐƠN HÀNG 😎 😎
Tặng kèm Combo phím chuột văn phòng cao cấp
- Miễn phí vận chuyển – Miễn phí cài đặt phần mềm
- Tặng kèm gói vệ sinh miễn phí 12 tháng
- Tặng kèm lót chuột

Tin liên quan:
- Màn hình máy tính cũ Phường Tân Phú - Mua ở đâu uy tín?







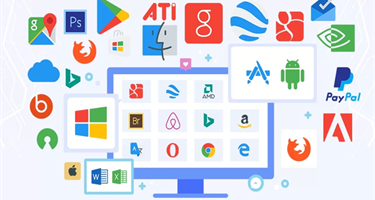




Bình luận bài viết