Mẹo sử dụng 2 màn hình hữu ích cho người dùng laptop window 2021
Việc sử dụng hai hoặc nhiều màn hình cùng lúc trên laptop Windows đem lại cho người dùng nhiều tiện ích trong quá trình sử dụng đồng thời tăng hiệu quả công việc. Hãy cùng Thành Nhân Computer điểm qua 10 mẹo hữu ích cho người sử dụng laptop window nhé
.png)
1/ Bật chế độ 2 màn hình
Đối với laptop Windows, việc sử dụng hai màn hình có thể được cài đặt để hiển thị cùng một hình ảnh hoặc cho bạn một màn hình nền với vùng hiển thị rộng hơn. Điều này góp phần làm tăng hiệu suất làm việc và đáp ứng được nhiều nhu cầu sử dụng của người dùng.
Để bật chế độ 2 màn hình, trước hết bạn cần kết nối các màn hình với laptop. Sau đó, bạn chọn Settings -> Display -> Mutiple Display, sau khi một trình đơn thả xuống sẽ xuất hiện, bạn chỉ cần tùy chọn hiển thị, bao gồm:
+ Duplicate these displays: Các màn hình phụ đều hiển thị nội dung giống màn hình chính
+ Extend these displays: Mở rộng màn hình, các màn hình hiển thị nội dung nối tiếp nhau
+ Show only on 1: Chỉ hiển thị màn hình 1, sẽ có on 2, on 3 phụ thuộc vào số màn hình được kết nối với máy tính
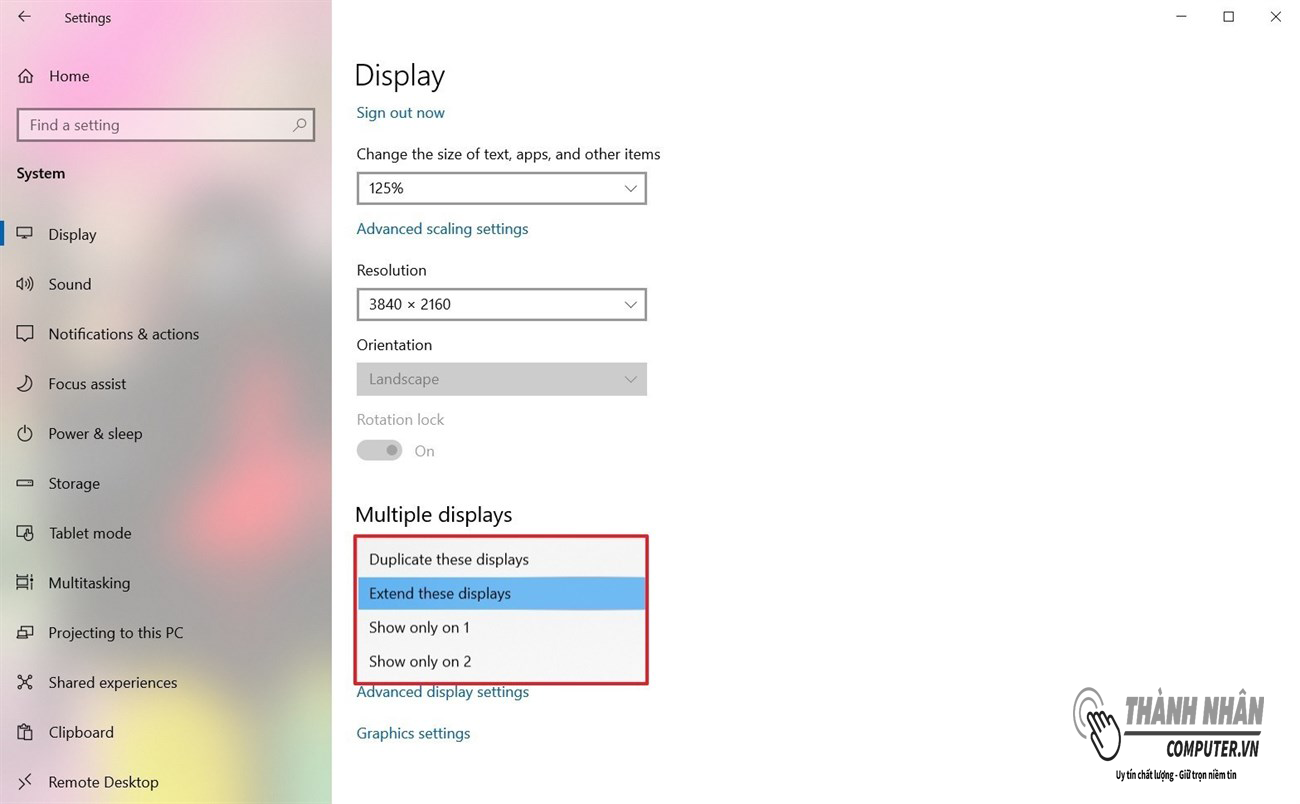
2/ Xoay màn hình
Windows cho phép bạn xoay màn hình để sử dụng màn hình ở chế độ dọc, đặc biệt, hướng dọc của màn hình rất hữu ích cho các lập trình viên và nhà thiết kế đồ họa. Để làm được điều này, tại phần Settings, bạn thao tác Display -> Orientation -> Portrait.
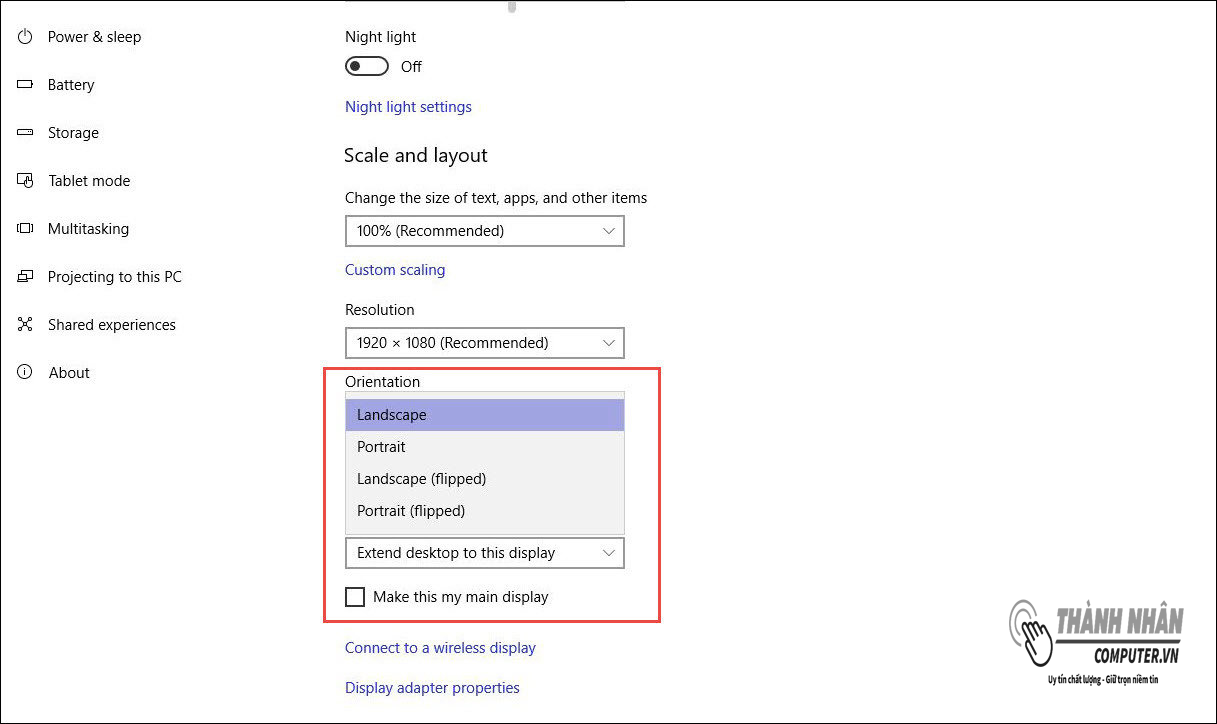
3/ Chọn hình nền vô cực
Hãy tưởng tượng một hình nền 4K siêu thực trải đều trên hai màn hình của bạn, Windows 10 cho phép bạn làm điều đó chỉ trong vài cú nhấp chuột cực kì đơn giản. Bạn chỉ cần chọn một bức hình với độ phân giải 3840 x 1080 và đặt nó làm hình nền. Để tạo hiệu ứng đẹp mắt, bạn nên chọn các màn hình có cùng loại.

4/ Chế độ Rainmeter
Được mệnh danh là một trong những phương pháp thay đổi giao diện windows, thay vì các widget nhàm chán có sẳn trên Windows thì Rainmeter có thể tuỳ biến chúng trở nên sinh động và dễ nhìn hơn. Ngoài ra, Rainmeter có dung lượng nhẹ không gây ảnh hưởng đến hiệu suất, rất dễ sử dụng và sở hữu cả kho widget được chia sẽ miễn phí trên mạng.
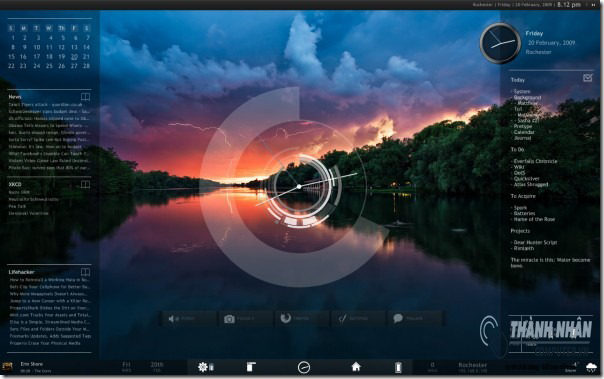
Sau khi tải xuống Rainmeter, chọn giao diện mà bạn cho là phù hợp, cài đặt nó và cung cấp giao diện hoàn toàn mới cho máy tính của bạn.
Tải phần mềm Rainmeter tại đây!
5/ Chơi game trên 2 màn hình
Đối với các laptop Window đang sử dụng vga chuyên dụng, bạn có thể tận dụng cài đặt chơi game trên hai màn hình, giúp trải dài giao diện trò chơi trên cả hai màn hình cho những trải nghiệm chơi game chân thực, sinh động. Để bật tính năng này, hãy đi tới cài đặt card đồ họa -> 3D Settings -> Configure Surround, PhysX -> Span displays with Surround.

6/ Kết hợp nhiều màn hình khác nhau
Việc kết hợp nhiều màn hình khác nhau cũng dễ dàng được thiết lập trên laptop Window bằng cách chọn Settings -> Background, tại thanh Background, bạn lựa chọn số màn hình/ tổng số màn hình tương ứng để hoàn tất việc kết hợp.
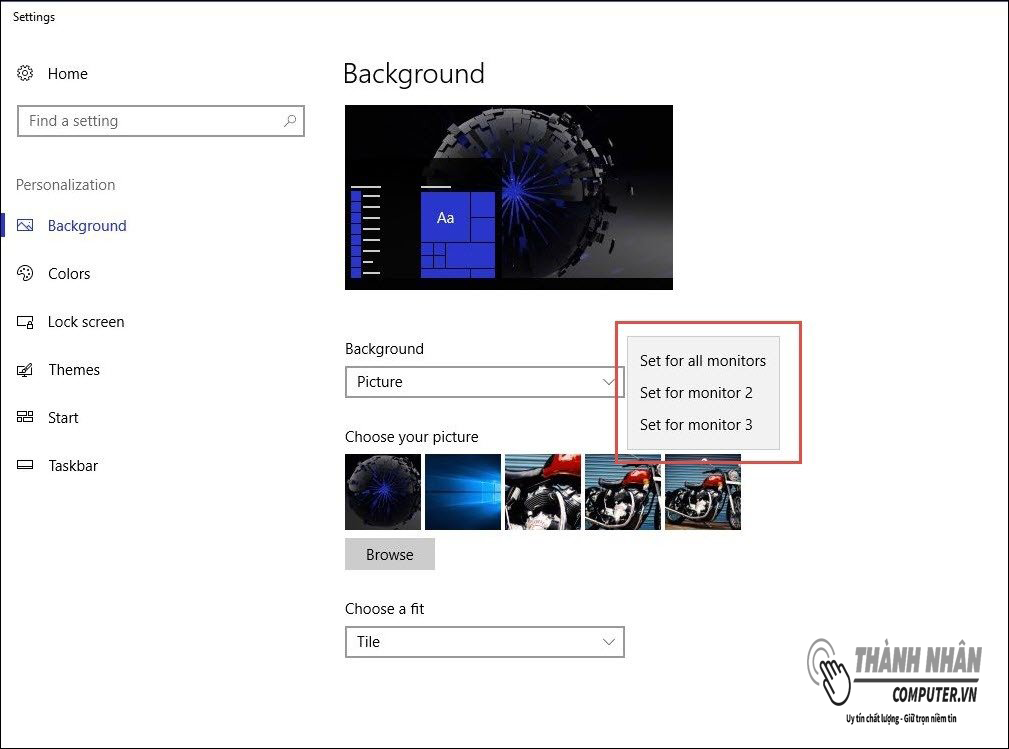
7/ Sử dụng phím tắt
Mẹo sử dụng các phím tắt nhằm giúp bạn dễ dàng thao tác và tiết kiệm thời gian. Một số phím tắt trong việc sử dụng hai màn hình phổ biến sau đây:
- Windows + phím mũi tên trái/phải: Đưa cửa sổ vào cạnh của màn hình trong lần đầu tiên và đẩy nó sang cạnh của màn hình tiếp theo khi nhấn liên tục.
- Shift + Windows + phím mũi tên trái/phải: Di chuyển cửa sổ đang hoạt động sang màn hình tiếp theo.
- Windows + phím mũi tên lên: Tối đa hóa cửa sổ hiện tại.
- Windows + phím mũi tên xuống: Thu nhỏ cửa sổ hiện tại.

8/ Dùng trình duyệt mượt mà hơn
Đối với những người dùng thường xuyên sử dụng nhiều Tab một lúc trên trình duyệt Web dễ khiến cho tốc độ xử lý bị chậm và lag. Thay vào đó, bạn hãy thử dùng hai màn hình để thao tác, trình duyệt sẽ trở nên mượt mà đáng ngạc nhiên đấy.

9/ Dùng màn hình rời cùng laptop
Các bản nâng cấp trong Windows 10 cũng cho phép người dùng sử dụng màn hình rời với laptop, kể cả khi gập nắp laptop. Bạn chỉ cần thao tác như sau: Control Panel -> Hardware and Sound, tại mục When I close the lid chọn Do Nothing và lưu thay đổi để hoàn tất cài đặt.
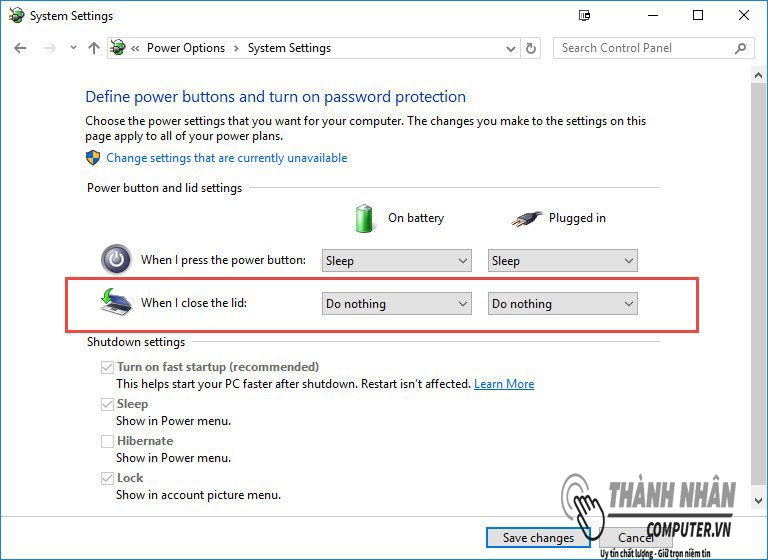
10/ Phím tắt chuyển màn hình
Hai màn hình vật lý
Bạn sử dụng phím tắt Windows + P để chuyển đổi giữa hai màn hình vật lý trên máy tính. Sau khi bấm tổ hợp này, bảng tùy chọn sẽ xuất hiện ở phía bên phải màn hình với các chức năng sau:
- PC screen only: chỉ hiển thị hình ảnh trên màn hinh màn hình gốc.
- Duplicate: hiển thị hình ảnh giống nhau trên cả hai màn hình.
- Extend: Mở rộng màn hình Desktop sang màn hình thứ 2.
- Second Screen Only: Chỉ hiển thị màn hình thứ 2.
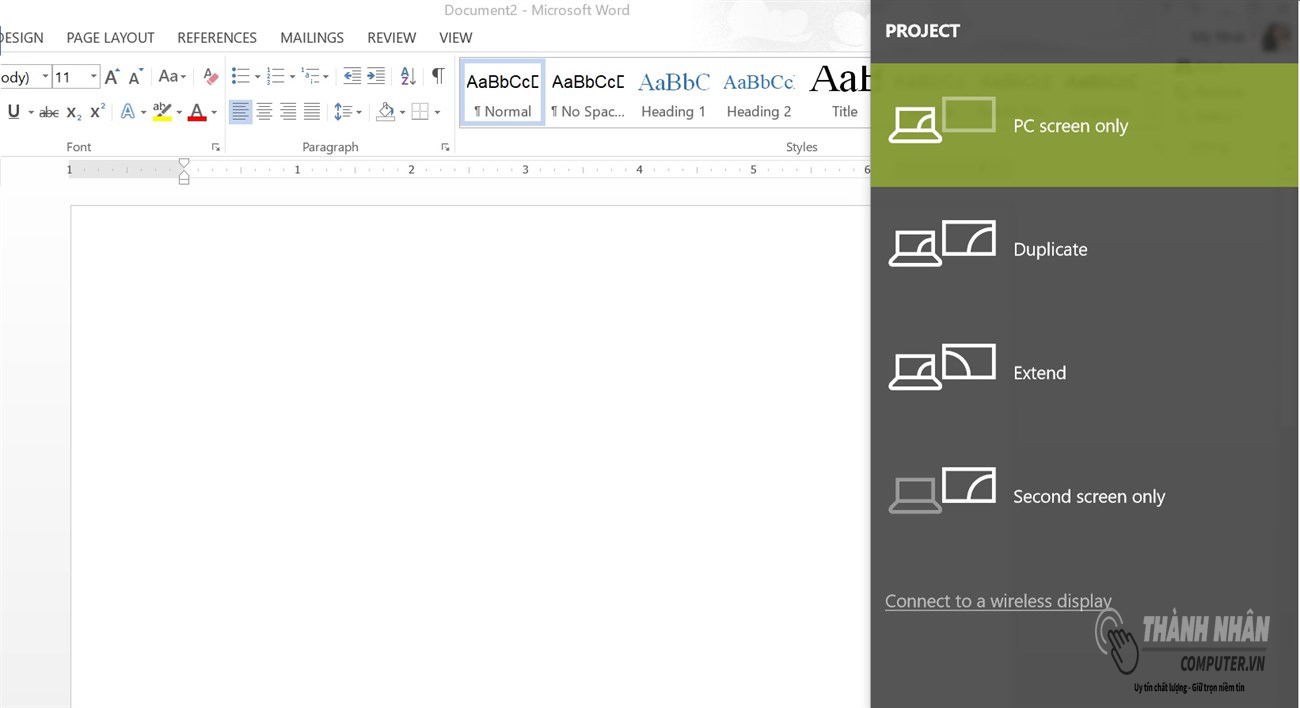
Hai màn hình ảo
Trên Windows 10, bạn còn có thể tạo hai màn hình làm việc (Desktop) ảo giúp ích cho công việc của chúng ta. Dưới đây là một số phím tắt liên quan đến màn hình desktop ảo:
- Windows + Ctrl + D: tạo thêm desktop ảo mới.
- Windows + Ctrl + phím mũi tên trái/phải: chuyển qua lại giữa các desktop ảo.
- Windows + Ctrl + F4: đóng desktop ảo hiện tại.
- Windows + Tab: hiển thị tất cả các desktop ảo hiện có đồng thời hiển thị tính năng Task View.
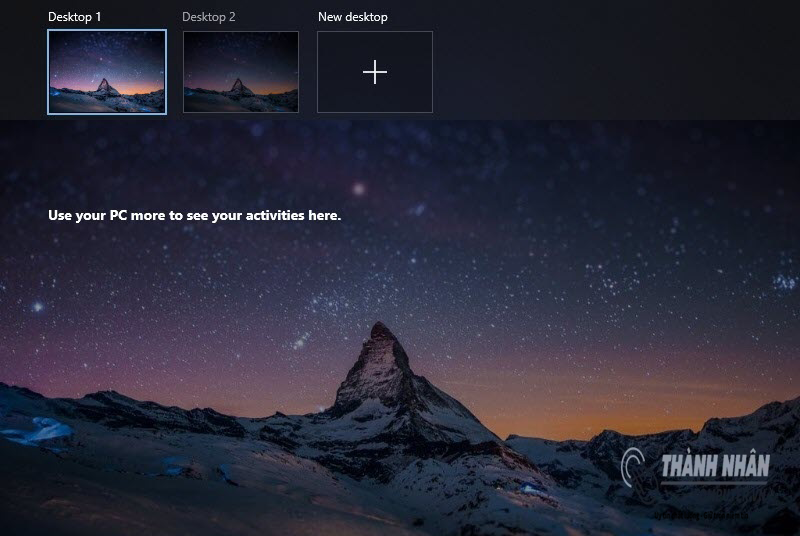
Trên đây là 10 mẹo sử dụng hai màn hình cực hữu ích cho người dùng laptop Window, nếu biết thêm mẹo thú vị nào, bạn đừng ngần ngại để lại bình luận bên dưới để cộng đồng mạng và Thành Nhân Computer cùng áp dụng nhé!
Tham khảo thêm các mẫu Laptop 2021 tại Thành Nhân Computer
📞 Liên hệ và tư vấn
Khi gặp bất kỳ vấn đề nào trên các bộ phận khác của laptop – Nguyên nhân hư laptop và cách khắc phục. Hãy liên lạc với Thành Nhân Computer theo số Hotline: 0901 415 416 để được tư vấn, kiểm tra miễn phí… Sau khi kiểm tra, chúng tôi sẽ báo giá và thời gian sửa chữa thay thế cụ thể cho quý khách hàng


- Hỗ trợ trả góp qua các hình thức:
- Hổ trợ trả góp HD Saison ( Chỉ cần CCCD gắn chip )
- Hỗ trợ trả góp lãi suất 0%. Hỗ trợ thanh toán mọi loại thẻ ghi nợ, thẻ tín dụng quốc tế (Visa, Master, JCB,..) và các thẻ ATM nội địa.
😎 😎QUÀ TẶNG TRÊN MỖI ĐƠN HÀNG 😎 😎
Tặng kèm Combo phím chuột văn phòng cao cấp
- Miễn phí vận chuyển – Miễn phí cài đặt phần mềm
- Tặng kèm gói vệ sinh miễn phí 12 tháng
- Tặng kèm lót chuột

Tin liên quan:
- Máy tính bị hack webcam: Cách nhận biết và phòng tránh











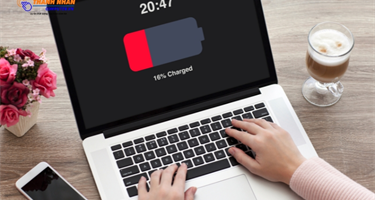
Bình luận bài viết