Mách bạn mẹo hay sửa lỗi Windows 11 không nhận thiết bị USB: Hiệu quả và đơn giản hơn bạn nghĩ
Windows 11 không nhận dạng được thiết bị USB có thể khiến người dùng lúng túng không biết làm thế nào. Dưới đây là những giải pháp đơn giản, giúp bạn hoàn toàn có thể khắc phục được sự cố này.
Cổng USB vẫn là một trong những giải pháp rất được yêu thích để truyền tệp, kết nối phụ kiện và hơn thế nữa trên Windows 11. Không có gì có thể so sánh được sự tiện lợi của việc sử dụng cổng USB qua các phương pháp không dây.
Nhưng điều gì sẽ xảy ra nếu hệ điều hành không phát hiện được thiết bị USB được kết nối ngay từ đầu? Dưới đây là các thủ thuật để sửa lỗi Windows 11 không nhận thiết bị USB.
Mở khóa tin cậy thiết bị
Một số thiết bị như iPhone có thêm một lớp xác thực để xác minh danh tính người dùng. Khi kết nối iPhone lần đầu tiên với máy tính, bạn cần phải mở khóa. iOS sẽ yêu cầu người dùng tin tưởng vào thiết bị được kết nối. Sau khi xác thực, bạn sẽ thấy nội dung iPhone xuất hiện trên máy tính.
/fptshop.com.vn/uploads/images/tin-tuc/143508/Originals/trust-computer-Fix-Windows-11-Not-Recognizing-USB-Devices.jpg)
Nếu là điện thoại Android, khi bạn kết nối thiết bị Android với máy tính thì thiết bị sẽ chuyển sang chế độ sạc. Bạn cần thay đổi trạng thái thành Transfer Files từ ứng dụng Settings để xem trình quản lý tệp Android trên máy tính.
Vệ sinh sạch cổng USB
Theo thời gian, cổng USB của máy tính có thể bị kẹt vì bụi và các phần tử khác. Khi bạn cắm thiết bị USB, Windows 11 sẽ tiếp tục gặp sự cố khi nhận dạng các thiết bị được kết nối. Sử dụng vải sợi nhỏ hoặc chổi sơn để làm sạch cổng USB và thử lại.
Thử cổng USB khác
Các máy tính xách tay thế hệ mới hiện nay đều có ít nhất một hoặc hai cổng USB, những máy tính cũ hơn, dày hơn trước đây thường có ba hoặc tới bốn cổng USB. Nếu Windows 11 không nhận dạng thiết bị USB từ một cổng, bạn luôn có thể thử một cổng khác.
/fptshop.com.vn/uploads/images/tin-tuc/143508/Originals/use-another-port-Fix-Windows-11-Not-Recognizing-USB-Devices.jpg)
Nếu máy tính của bạn sử dụng cổng USB-C thì có thể sử dụng một thiết bị chuyển đổi cổng kết nối để kết nối thiết bị USB.
Khi máy tính Windows 11 của bạn không nhận dạng được chuột có dây, hãy thử sử dụng bộ chia USB để kết nối.
Thay đổi cài đặt quản lý nguồn
Theo mặc định, Windows 11 sẽ tạm dừng các hoạt động của thiết bị USB trong nền để tiết kiệm điện năng, đặc biệt là trên máy tính xách tay. Bạn có thể tắt tinh chỉnh từ menu Device Manager.
Bước 1: Kích chuột phải vào phím Windows và chọn tùy chọn Device Manager trong menu hiển thị.
/fptshop.com.vn/uploads/images/tin-tuc/143508/Originals/open-device-manager-Fix-Windows-11-Not-Recognizing-USB-Devices.jpg)
Bước 2: Tìm thiết bị USB từ danh sách và kích chuột phải vào thiết bị.
Bước 3: Chọn Properties từ menu hiển thị.
/fptshop.com.vn/uploads/images/tin-tuc/143508/Originals/select-properties-Fix-Windows-11-Not-Recognizing-USB-Devices.jpg)
Bước 4: Trong cửa sổ mới hiển thị, chọn thẻ Power Management.
Bước 5: Tắt tùy chọn Allow the computer to turn off this device to save power.
/fptshop.com.vn/uploads/images/tin-tuc/143508/Originals/change-USB-properties-Fix-Windows-11-Not-Recognizing-USB-Devices.jpg)
Bước 6: Bấm nút OK và bạn đã sẵn sàng sử dụng thiết bị USB được kết nối trên máy tính.
Cài đặt lại trình điều khiển USB
Trình điều khiển USB lỗi trên máy tính chạy Windows 11 cũng có thể dẫn đến sự cố nhận dạng thiết bị USB. Bạn cần gỡ cài đặt trình điều khiển USB khỏi menu Device Manager. Cách thực hiện như sau:
Bước 1: Kích hoạt cửa sổ Device Manager như cách trên.
Bước 2: Trong cửa sổ Device Manager hiển thị, cuộn xuống mục Universal Serial Bus Controllers để tìm mục USB Root Hub device và nhấp chuột phải.
/fptshop.com.vn/uploads/images/tin-tuc/143508/Originals/uninstall-drivers-Fix-Windows-11-Not-Recognizing-USB-Devices.jpg)
Bước 3: Chọn tùy chọn Uninstall Drivers, bấm nút Yes khi được yêu cầu xác nhận.
Khởi động lại máy tính và đợi Windows 11 tự động cài đặt các trình điều khiển cần thiết sau khi cắm thiết bị USB.
Tắt cài đặt treo USB
Đây là một tinh chỉnh cài đặt khác có thể ảnh hưởng đến hoạt động của USB trên Windows. Để giảm mức sử dụng pin, Windows 11 sẽ tạm dừng các hoạt động của USB sau một thời gian. Vì vậy bạn có thể thay đổi thiết lập này để khắc phục sự cố.
Bước 1: Nhấn phím Windows, nhập edit power plan vào khung tìm kiếm rồi bấm phím Enter. Windows sẽ mở tùy chọn Power Options trong Control Panel.
Bước 2: Kích tùy chọn Change advanced power settings.
/fptshop.com.vn/uploads/images/tin-tuc/143508/Originals/change-power-settings-Fix-Windows-11-Not-Recognizing-USB-Devices.jpg)
Bước 3: Cuộn xuống mục USB Settings, chọn USB selective suspend setting.
/fptshop.com.vn/uploads/images/tin-tuc/143508/Originals/power-options-Fix-Windows-11-Not-Recognizing-USB-Devices.jpg)
Bước 4: Tắt dịch vụ từ menu thả xuống và bấm nút OK.
Quét virus
Các tệp độc hại trên máy tính chạy Windows 11 cũng có thể khiến bạn gặp rắc rối với thiết bị USB. Bạn có thể chạy công cụ Windows Security để quét các tệp, tìm kiếm và xóa các tệp độc hại khỏi hệ thống.
Bước 1: Nhấn phím Windows, nhập Windows Security vào khung tìm kiếm và nhấn Enter để mở ứng dụng.
/fptshop.com.vn/uploads/images/tin-tuc/143508/Originals/quick-scan-Fix-Windows-11-Not-Recognizing-USB-Devices.jpg)
Bước 2: Trong cửa sổ Windows Security hiển thị, chọn tùy chọn Virus & threat protection.
Bước 3: Sau đó bấm nút Quick scan. Bạn có thể thu nhỏ ứng dụng và tiếp tục công việc của mình.
Cập nhật Windows
Windows 11 không nhận dạng thiết bị USB có thể là một lỗi trong bản dựng hệ điều hành trên máy tính của bạn. Bạn có thể đi tới menu Settings (Windows + I) và truy cập tùy chọn Windows Update. Tải xuống và cài đặt phiên bản xây dựng mới nhất hiện có. Sau đó, khởi động lại máy tính để cài đặt thành công.
Mặc dù rất nhiều người dùng hiện nay sử dụng bàn phím và chuột không dây, nhưng vẫn còn có nhiều người thích kết nối USB hơn để có trải nghiệm không có độ trễ, đặc biệt là khi chơi game. Điều này cũng đúng khi chuyển tệp từ iPhone hoặc Android sang máy tính hoặc ngược lại.Truyền tệp ngoại tuyến qua kết nối USB là giải pháp nhanh và dễ nhất so với các giải pháp đám mây như OneDrive hoặc Google Drive.
Windows 11 không nhận dạng được thiết bị USB có thể khiến bạn bối rối và với những giải pháp trên đây, bạn hoàn toàn có thể khắc phục được sự cố này chỉ sau 5 đến 10 phút.


- Hỗ trợ trả góp qua các hình thức:
- Hổ trợ trả góp HD Saison ( Chỉ cần CCCD gắn chip )
- Hỗ trợ trả góp lãi suất 0%. Hỗ trợ thanh toán mọi loại thẻ ghi nợ, thẻ tín dụng quốc tế (Visa, Master, JCB,..) và các thẻ ATM nội địa.
😎 😎QUÀ TẶNG TRÊN MỖI ĐƠN HÀNG 😎 😎
Tặng kèm Combo phím chuột văn phòng cao cấp
- Miễn phí vận chuyển – Miễn phí cài đặt phần mềm
- Tặng kèm gói vệ sinh miễn phí 12 tháng
- Tặng kèm lót chuột

Tin liên quan:
- Top 5 Sai lầm thường gặp khi tự build PC và cách khắc phục
- Tại Sao Nên Tự Build PC? Và TOP 5 Lợi Ích Có Thể Bạn Chưa Biết











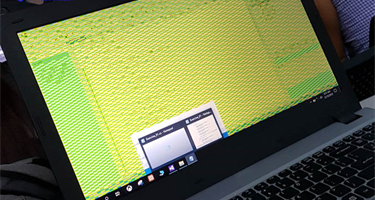





Bình luận bài viết