Khắc phụ sự cố >> Stuck in Automatic Repair << trong Window 10 !
Nếu bạn từng gặp lỗi và không biết phải làm gì, thì tin vui là Windows 10 được trang bị các công cụ khắc phục sự cố để khắc phục lỗi đó. Một trong những công cụ tiện lợi đó là công cụ sửa chữa tự động. Đây là một tính năng sửa chữa tiện dụng có thể khắc phục sự cố khiến bạn không thể khởi động chính xác.
Nhưng, bạn sẽ làm gì khi chính công cụ là nguyên nhân gây ra lỗi? Nếu PC của bạn bị mắc kẹt trong vòng lặp sửa chữa tự động, bài viết sau sẽ cung cấp danh sách các giải pháp để khắc phục lỗi cho bạn.
.jpg)
1. Chạy lệnh Fixboot và Chkdsk
Nếu không thể xác định bất kỳ nguyên nhân nào gây ra vòng lặp sửa chữa tự động Windows 10, bạn có thể sử dụng một số công cụ sửa chữa hệ thống để thử khắc phục. Chẳng hạn như Lệnh chkdsk. Lệnh này sẽ bắt đầu kiểm tra ở mức độ thấp ổ hệ thống để tìm lỗi bằng cách sử dụng tiện ích Check Disk. Nếu phát hiện ra lỗi, nó sẽ tự động sửa chữa chúng.
Mặc dù Windows không thể khởi động, bạn vẫn có thể buộc Windows khởi động vào cửa sổ Command Prompt bằng cách sử dụng màn hình menu Advanced options.
Và để chạy được câu lệnh trên mình sẽ hướng dẫn các bạn các bước thực hiện như sau
B1: Khởi động lại PC và nhấn phím F8 trên bàn phím trước khi biểu tượng Windows và biểu tượng con quay xuất hiện. Thao tác này sẽ khiến menu khắc phục sự cố khởi động Windows xuất hiện. Chọn See advanced repair options để bắt đầu.
B2: Từ màn hình Choose an option, chọn Troubleshoot > Advanced options > Command Prompt.
B3: Trong cửa sổ Command Prompt, nhập lệnh sau và nhấn Enter:
.jpg)
>> chkdsk c: /r <<
B4: Nếu lệnh chkdsk không thành công, bạn cũng có thể thử sử dụng lệnh Fixboot.
B5: Trong cùng một cửa sổ Command Prompt, nhập lệnh sau và nhấn Enter:
.jpg)
>> fixboot c: <<
B6: Sau khi hoàn tất, hãy đóng cửa sổ Command Prompt và khởi động lại PC.
2. Thực hiện quét hệ thống ở Safe Mode
Nếu các công cụ sửa chữa hệ thống tìm thấy những file bị hỏng, Windows sẽ thay thế các file đó bằng image cục bộ. Tuy nhiên, nếu bản thân image này cũng bị hỏng, Windows không thể tự sửa chữa và khiến các lệnh trước đó bị lỗi. Để sửa lỗi này, bạn có thể sử dụng công cụ DISM (Deployment Image Servicing and Management).
Để sử dụng công cụ này, trước tiên bạn phải bật Safe Mode. Thao tác này load phiên bản Windows cơ bản mà không có bất kỳ chương trình bên thứ ba nào để giúp bạn sửa lỗi khởi động của mình.
3. Khôi phục Windows Registry
Đôi khi, nhiễm phần mềm độc hại hoặc sự cố ổ đĩa cũng có thể làm hỏng các file registry.
Để khắc phục sự cố registry, bạn có thể khôi phục nó bằng các bước sau:
B1: Mở menu Windows boot troubleshooting.
B2: Chọn See advanced repair options > Troubleshoot > Advanced options > Command Prompt.
B3: Nhập lệnh sau và nhấn Enter:
>> C:\Windows\System32\config\regback* C:\Windows\System32\config\ <<
B4: Nếu bạn được yêu cầu ghi đè file, hãy nhập All và nhấn Enter.
B5: Sau khi hoàn tất, hãy khởi động lại PC.
4. Vô hiệu hóa công cụ Automatic Repair
Nếu bạn tin rằng Windows đang hoạt động, bạn có thể thử tắt Automatic Repair. Điều này sẽ cho phép bạn khởi động vào Windows mà không cần vòng lặp sửa chữa diễn ra. Tuy nhiên, điều này sẽ chỉ hoạt động nếu hệ thống Windows của bạn hoạt động bình thường. Bạn có thể sử dụng nó để xác định xem Windows của mình có thực sự bị lỗi hay không.
Để tắt công cụ sửa chữa tự động của Windows 10, hãy làm theo các bước sau:
B1: Mở menu khắc phục sự cố boot Windows.
B2: Chọn See advanced repair options > Troubleshoot > Advanced options > Command Prompt.
B3: Nhập lệnh sau và nhấn Enter:
bcdedit
B4: Kiểm tra các giá trị identifier và recoveryenabled. Giá trị identifier phải là {default} và recoveryenabled phải là yes.
B5: Bây giờ, gõ lệnh này và nhấn Enter:
>> bcdedit /set {default} recoveryenabled no <<
B6: Điều này sẽ vô hiệu hóa sửa chữa khởi động tự động. Nếu lệnh không hoạt động, hãy thử lệnh sau:
>> bcdedit /set {current} recoveryenabled no <<
B7: Sau khi hoàn tất, hãy khởi động lại PC.
5. Reset lại thiết bị Windows 10
Phương sách cuối cùng cho máy tính bị mắc kẹt trong vòng lặp sửa chữa tự động là reset lại Windows 10. Bạn không phải lo lắng về việc mất file và dữ liệu của mình vì bạn có tùy chọn để tiến hành khôi phục cài đặt gốc (xóa mọi thứ) hoặc giữ nguyên các file.
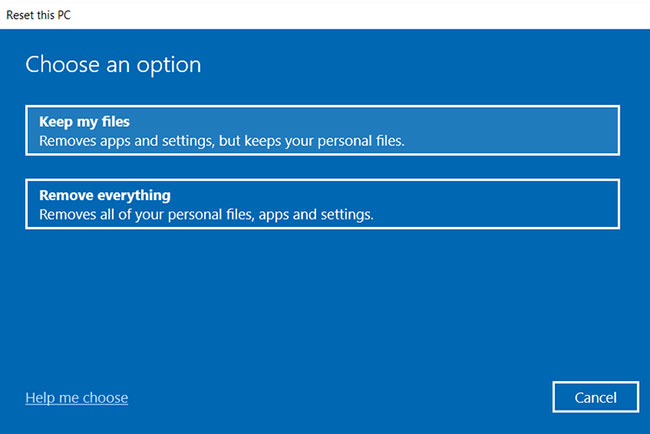
Dịch Vụ sửa chữa laptop pc uy tín và chất lượng tại Thành Nhân Computer với đội ngũ chuyên nghiệp và giàu kinh nghiệm trong các lĩnh vực công nghệ chắc chắn sẽ giải quyết được mọi vấn đề nan giải mà khách hàng mắt phải. Còn chần chờ gì nữa mà không đến với Thành Nhân Computer nhé, Ngoài ra khi đến với Thành Nhân Computer các bán sẽ được trải nghiệm các dòng laptop cũ cao cấp và chất lượng nhất thị trường hiện nay nhé.
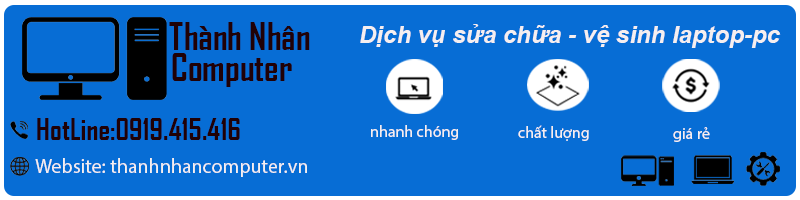
Thông tin liên hệ
Hotline : 0901 415 416
Zalo : 0901 415 416
Web : https://thanhnhancomputer.vn/
Fanpage : https://www.facebook.com/thanhnhancomputer.vn
Youtube : https://www.youtube.com/channel/UC1KRe2q-KXyCLdqUGO5U8-Q
Các dịch vụ tại Thành Nhân Computer

Tư vấn chọn mua máy tính để bàn theo yêu cầu
- Nhu cầu cần mua máy tính để bàn dùng cho mục đích gì?
- Số tiền bỏ ra để mua máy tính desktop là bao nhiêu?
- Bạn cần cài đặt phần mềm hoặc sử dụng những phần mềm gì?
Tự xây dựng lắp ráp máy tính chơi Game, đồ họa cấu hình cao
- Bạn cần tư vấn cấu hình máy tính dùng cho mục đích chơi game hay đồ họa?
- Số tiền bạn có thể chi cho bộ máy tính là bao nhiêu?
- Bạn cần chơi những thể loại game gì? hoặc phần mềm đồ họa, dựng phim gì đặc biệt không?
Mua máy tính Laptop cũ mới, cấu hình tốt, ở đâu?
- Bạn cần mua máy tính laptop cũ hay mới?
- Nhu cầu sử dụng máy tính xách tay cho học tập hay công việc?
- Bạn có thể mua máy tính laptop trong khoảng giá nào?
Hỗ trợ cài đặt máy tính 24h
- Hỗ trợ cài đặt máy tính hệ điều hành Linux, Windows 7, Windows 10 32bit, 64bit miễn phí từ xa
- Hỗ trợ cài đặt phần mềm ứng dụng cơ bản, soạn thảo văn bản… cho máy tính.
- Hỗ trợ cài đặt Game online và offline, trò chơi, ứng dụng đồ họa, multimedia…
- Ngoài ra quý khách hàng có thể sử dụng dịch vụ sửa máy tính tại nhà Hồ Chí Minh , chúng tôi sẽ có mặt sau 30 phút để hỗ trợ quý khách hàng tại Thành Phố Hồ Chí Minh,
📞 Liên hệ và tư vấn
Khi gặp bất kỳ vấn đề nào trên các bộ phận khác của laptop – Nguyên nhân hư laptop và cách khắc phục. Hãy liên lạc với Thành Nhân Computer theo số Hotline: 0901 415 416 để được tư vấn, kiểm tra miễn phí… Sau khi kiểm tra, chúng tôi sẽ báo giá và thời gian sửa chữa thay thế cụ thể cho quý khách hàng


- Hỗ trợ trả góp qua các hình thức:
- Hổ trợ trả góp HD Saison ( Chỉ cần CCCD gắn chip )
- Hỗ trợ trả góp lãi suất 0%. Hỗ trợ thanh toán mọi loại thẻ ghi nợ, thẻ tín dụng quốc tế (Visa, Master, JCB,..) và các thẻ ATM nội địa.
😎 😎QUÀ TẶNG TRÊN MỖI ĐƠN HÀNG 😎 😎
Tặng kèm Combo phím chuột văn phòng cao cấp
- Miễn phí vận chuyển – Miễn phí cài đặt phần mềm
- Tặng kèm gói vệ sinh miễn phí 12 tháng
- Tặng kèm lót chuột

Tin liên quan:
- Cách khắc phục máy tính bị chậm, đơ sau thời gian dài sử dụng
- Khi nào cần thay keo tản nhiệt? Tìm hiểu ngay
- Màn hình máy tính hay bị nhấp nháy? Nguyên nhân và cách khắc phục












Bình luận bài viết