Hướng dẫn thay đổi địa chỉ DNS trên windows 10
Cách 1: Thay đổi DNS sử dụng Control Panel
1. Mở Control Panel.
2. Chọn Network and Internet.
3. Chọn tiếp Network and Sharing Center.
4. Chọn Change adapter settings trong panel bên trái
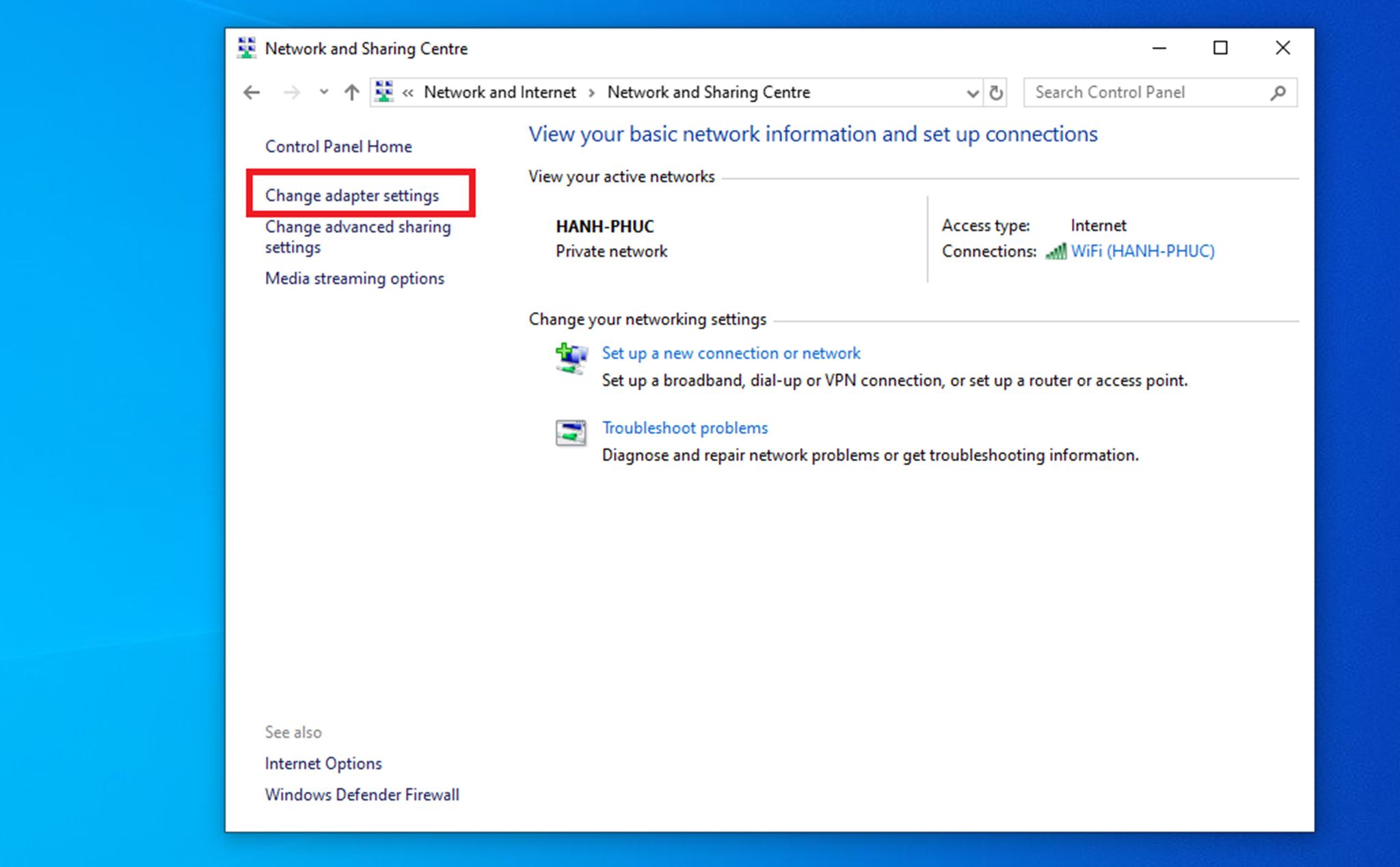
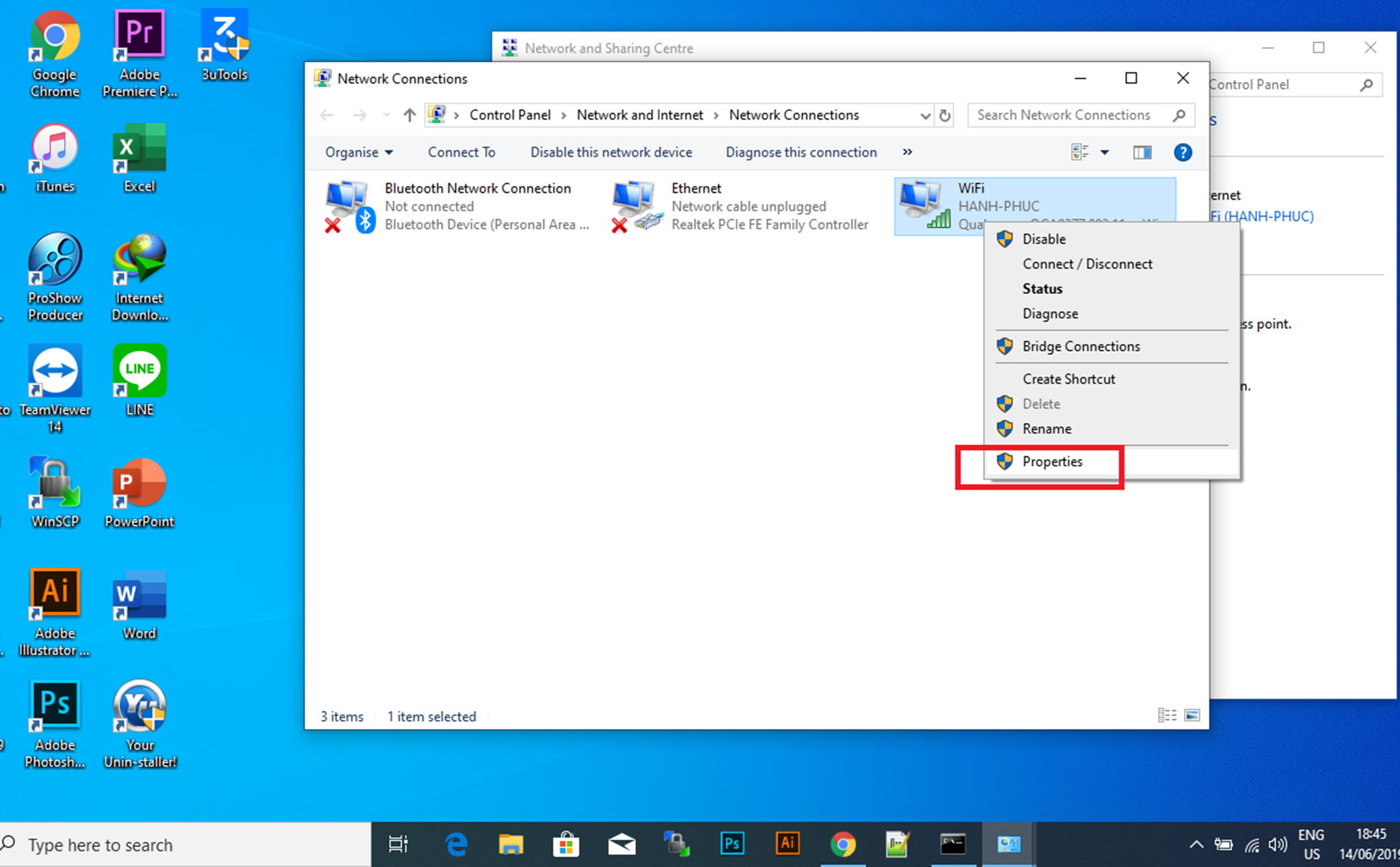
6. Chọn Internet Protocol Version 4 (TCP/IPv4)
7. Nhấn vào Properties
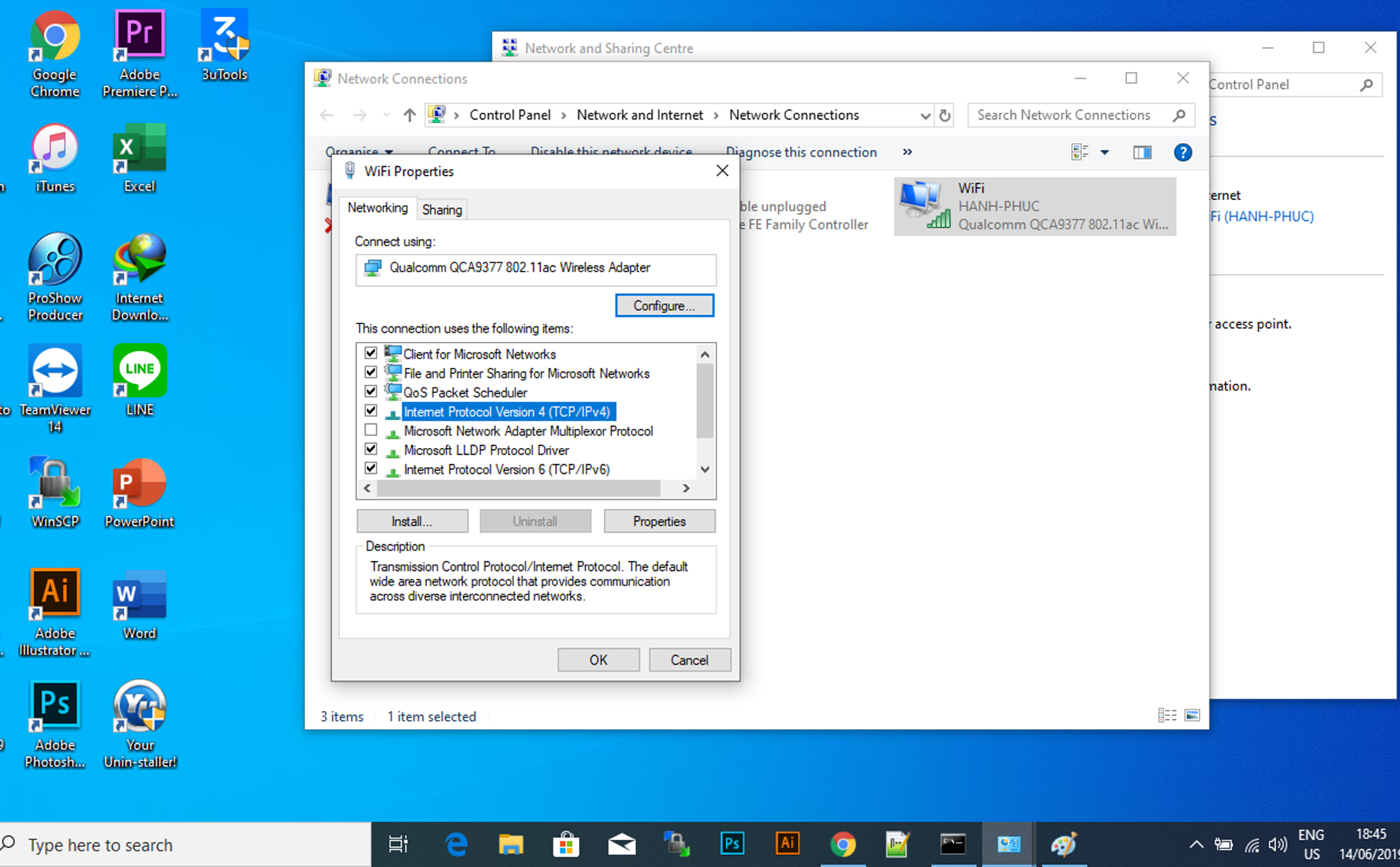
8. Nhấn tiếp vào Use the following DNS server addresses
9. Gõ vào "preferred" and "alternate" của DNS server
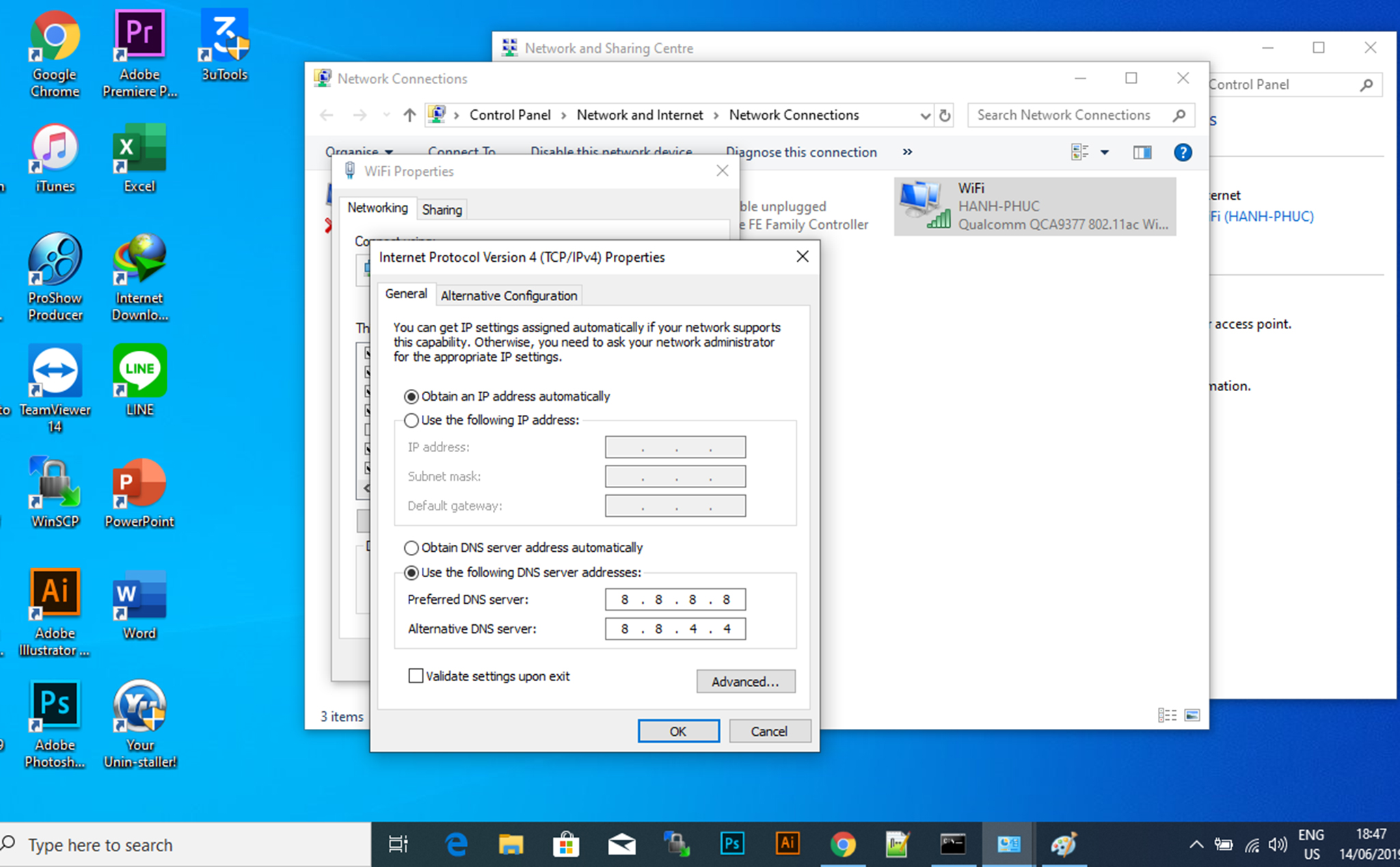
Google Public DNS: 8.8.8.8 và 8.8.4.4
OpenDNS: 208.67.222.222 và 208.67.220.220
Cloudflare: 1.1.1.1 và 1.0.0.1
Nếu bạn cần sử dụng nhiều hơn 2 địa chỉ DNS bạn có thể nhấn Advanced và trên tab DNS bạn có thể thêm, chỉnh sửa và xóa các hệ thống phân giải mà bạn muốn. Bạn có 1 tùy chọn trên cạnh để cài đặt DNS ưu tiên
10. Nhấn OK
11. Nhấn Close
Cách 2. Sử dụng cmd
1. Nhấn Start
2. Nhập vào Command Prompt và chuột phải vào kết quả đầu tiên tìm được và chọn Run as administrator
3. Nhập lệnh sau để thay đổi cài đặt mạng và nhấn enter
4. Nhập tiếp lệnh sau để xác nhận tên của network adapters và nhấn enter
5. Gõ tiếp lệnh sau để đặt DNS IP và nhấn enter
Trong lệnh trên thay đổi ADAPTER-NAME với tên network adapter bạn đã xác nhận ở bước 4 và thay đổi X.X.X.X với địa chỉ IP DNS bạn muốn sử dụng
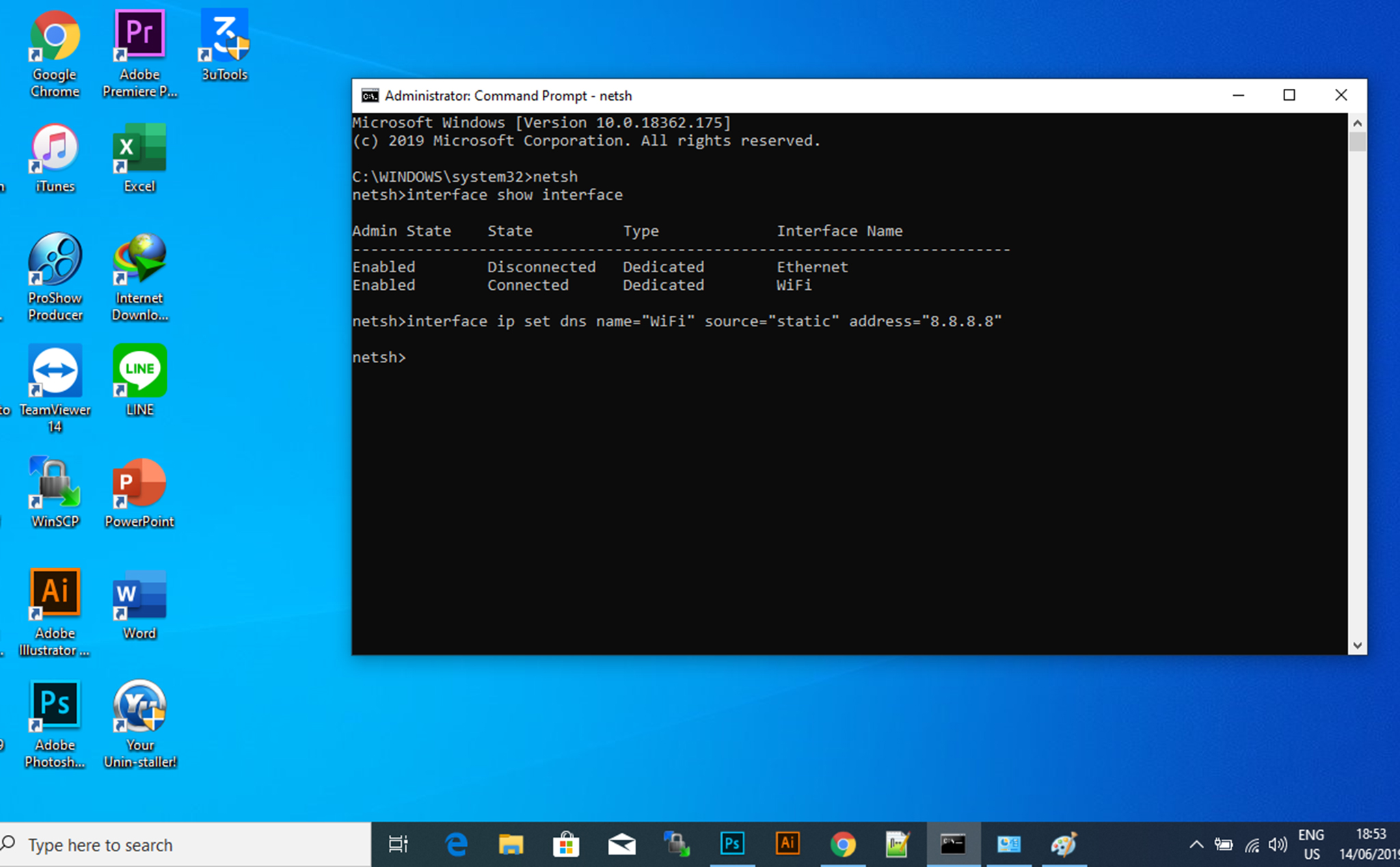
Nếu bạn đang sử dụng Google Public DNS, OpenDNS hoặc CloudFlare bạn có thể sử dụng các cài đặt sau:
Google Public DNS: 8.8.8.8 và 8.8.4.4
OpenDNS: 208.67.222.222 và 208.67.220.220
Cloudflare: 1.1.1.1 và 1.0.0.1
6. Gõ lệnh sau để thêm alternative DNS IP và nhấn enter
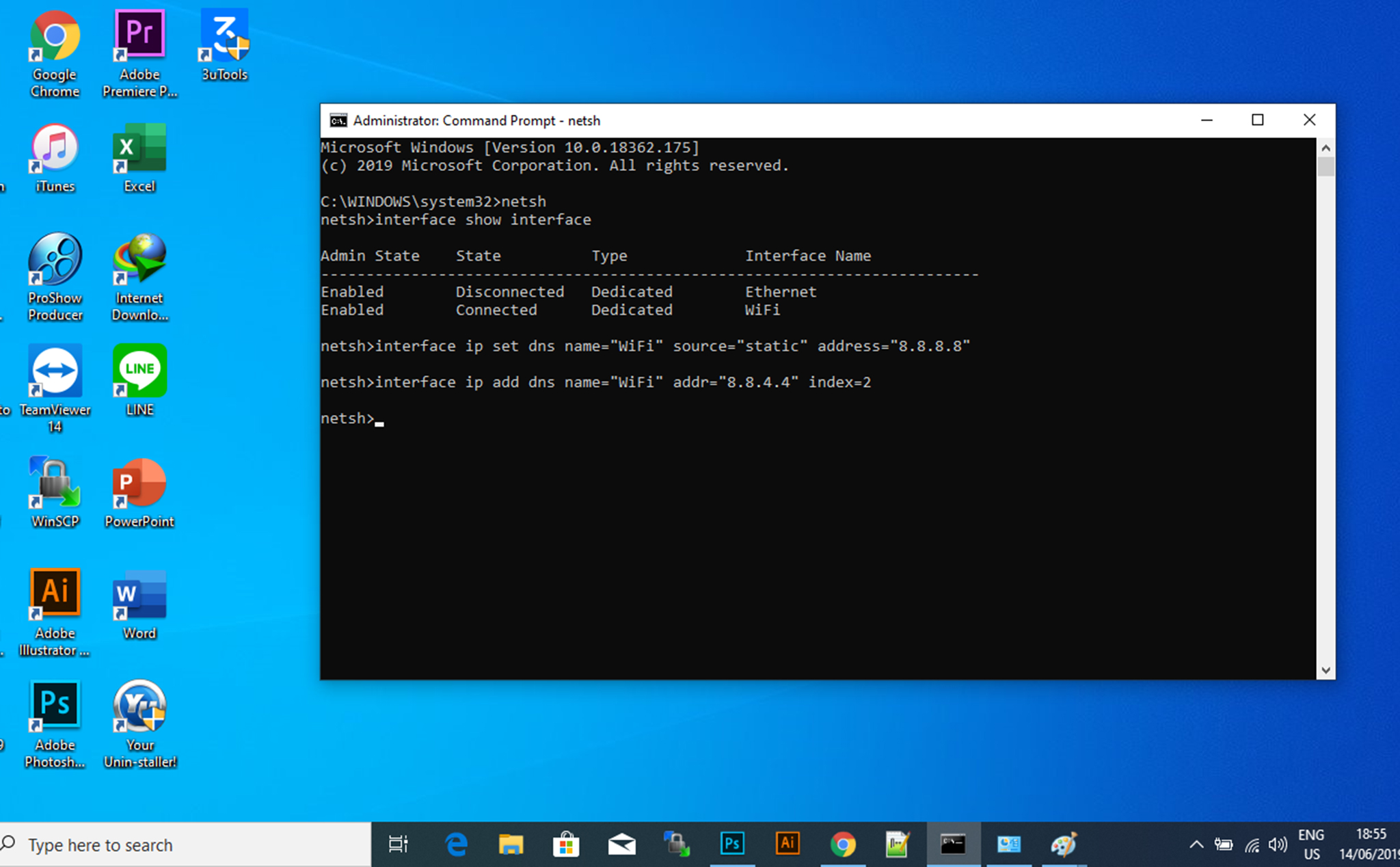
Trong lệnh trên thay đổi ADAPTER-NAME với tên network adapter bạn đã xác nhận ở bước 4 và thay đổi X.X.X.X với địa chỉ IP DNS thứ 2 mà bạn muốn sử dụng
Nếu bạn cần thêm nhiều địa chỉ DNS bạn có thể nhắc lại các bước ở trên nhưng số của index lên 1
Ví dụ: interface ip add dns name="ADAPTER-NAME" addr="X.X.X.X" index=3
Sau khi hoàn tất các bước này, windows 10 sẽ sử dụng địa chỉ DNS mới để phân giải tên miền thành địa chỉ số để thiết bị của bạn có thể hiểu được
Cách 3. Thay đổi DNS trong Settings
1. Mở Settings.
2. Nhấn Network & Internet.
3. Nhấn vào Ethernet (hoặc wifi phụ thuộc kết nối mạng của bạn).
4. Chọn mạng bạn đã kết nối
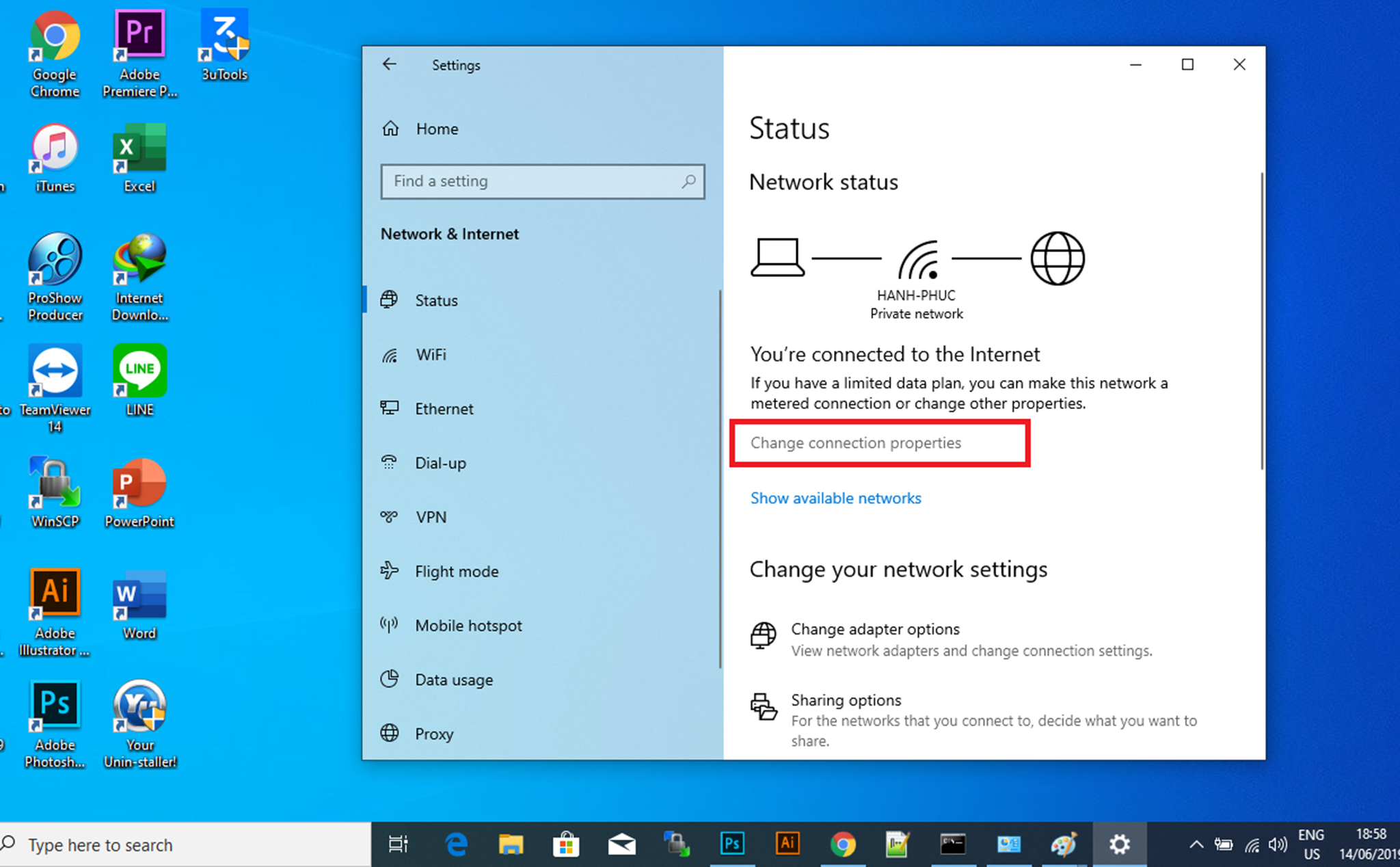
5. Trong IP settings chọn Edit
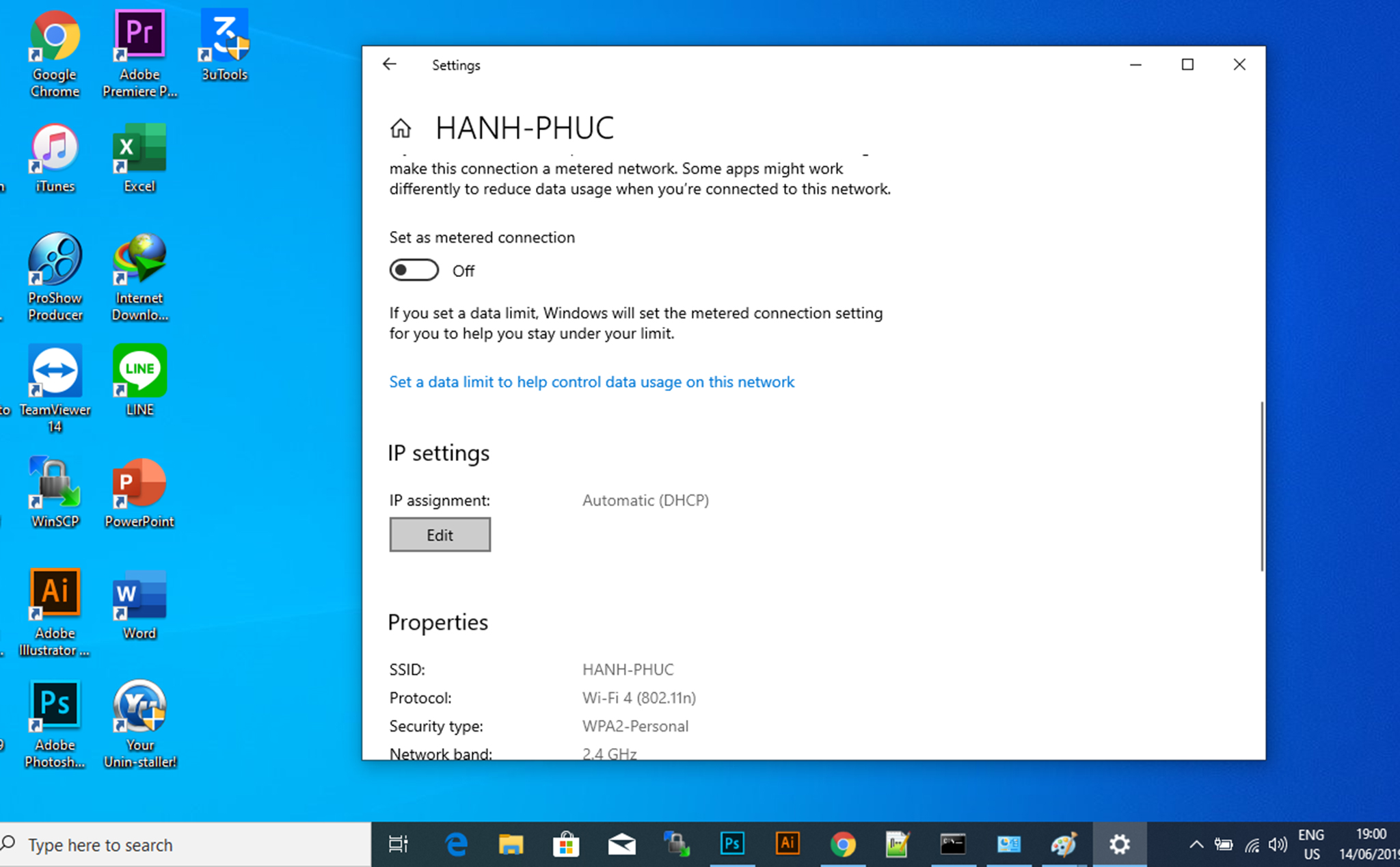
6. Sử dụng Edit IP settings trong menu đổ xuống và chon Manual
7. Bật IPv4
8. Gõ địa chỉ "Preferred DNS" và "Alternate DNS"
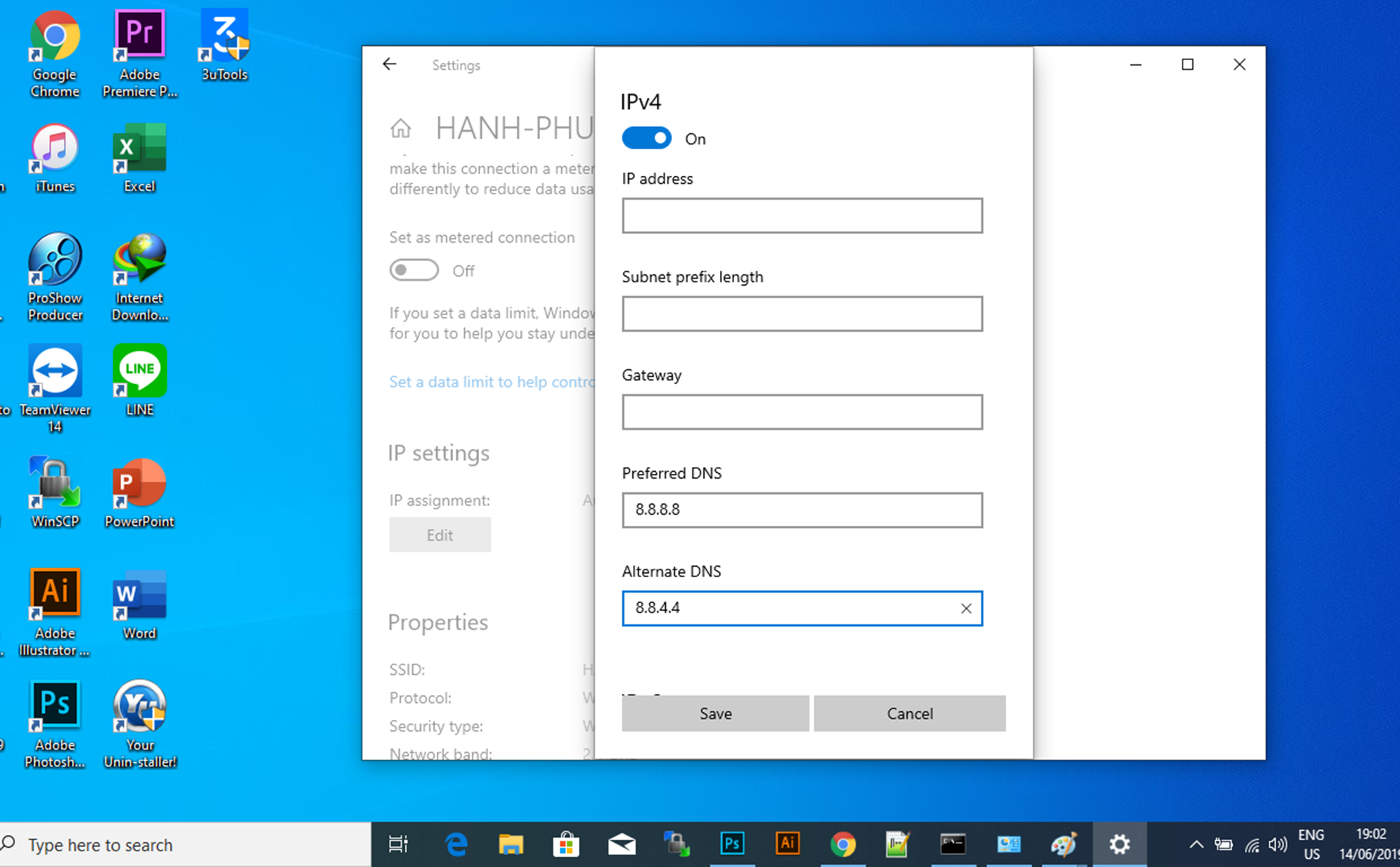
Nếu bạn đang sử dụng Google Public DNS, OpenDNS hoặc CloudFlare bạn có thể sử dụng các cài đặt sau:
Google Public DNS: 8.8.8.8 và 8.8.4.4
OpenDNS: 208.67.222.222 và 208.67.220.220
Cloudflare: 1.1.1.1 và 1.0.0.1
9. Nhấn Save
10. Khởi động lại máy tính của bạn
Khi hoàn tất các bước trên địa chỉ DNS mới sẽ có hiệu lực và bây giờ kết nối với mạng bằng bộ phân giải mới
Chúc bạn thành công!


- Hỗ trợ trả góp qua các hình thức:
- Hổ trợ trả góp HD Saison ( Chỉ cần CCCD gắn chip )
- Hỗ trợ trả góp lãi suất 0%. Hỗ trợ thanh toán mọi loại thẻ ghi nợ, thẻ tín dụng quốc tế (Visa, Master, JCB,..) và các thẻ ATM nội địa.
😎 😎QUÀ TẶNG TRÊN MỖI ĐƠN HÀNG 😎 😎
Tặng kèm Combo phím chuột văn phòng cao cấp
- Miễn phí vận chuyển – Miễn phí cài đặt phần mềm
- Tặng kèm gói vệ sinh miễn phí 12 tháng
- Tặng kèm lót chuột

Tin liên quan:
- Cách khắc phục máy tính bị chậm, đơ sau thời gian dài sử dụng
- Khi nào cần thay keo tản nhiệt? Tìm hiểu ngay
- Màn hình máy tính hay bị nhấp nháy? Nguyên nhân và cách khắc phục












Bình luận bài viết