Hướng dẫn sửa chữa Driver bị hỏng trên Windows 10 nhanh chóng và tiện lợi
Bạn đang gặp lỗi màn hình xanh, lỗi âm thanh, sự cố kết nối hoặc thậm chí là lỗi DRIVER CORRUPTED EXPOOL? Có thể một hoặc nhiều driver của bạn đã bị hỏng. Driver bị hỏng, thiếu và cũ trên Windows có thể gây ra nhiều sự cố khác nhau trên hệ thống.

Thật không may, điều này cũng có thể làm cho thiết bị mà nó điều khiển không sử dụng được hoặc gặp sự cố. Do đó, điều quan trọng là phải sửa một driver bị hỏng ngay khi bạn phát hiện ra nó để ngăn máy tính không gặp trục trặc. Dưới đây là một số cách để sửa driver bị hỏng trong Windows 10.
1. Cập nhật driver từ menu Device Manager
Windows 10 tự động cập nhật driver thông qua các bản cập nhật. Tuy nhiên, một số bản cập nhật có thể gây ra sự cố cho driver, khiến chúng hoạt động sai cách. Trong một số trường hợp, cập nhật driver bị lỗi theo cách thủ công có thể khắc phục sự cố. Đây là cách thực hiện
B1: Nhấn và giữ phím Windows + R để mở hộp thoại Run. Gõ devmgmt.msc và bấm OK để mở menu Device Manager.
B2: Kiểm tra danh sách driver và mở rộng danh sách nếu cần. Tìm driver có dấu chấm hỏi màu vàng. Dấu này cho biết thiết bị nào có driver bị hỏng hoặc lỗi.
B3: Khi bạn tìm thấy driver bị hỏng, hãy nhấp chuột phải vào nó và chọn Update driver từ menu ngữ cảnh.
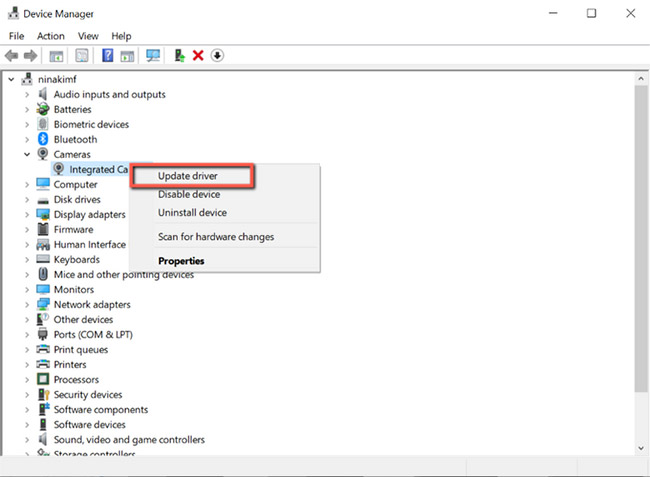
Cập nhật driver từ menu Device Manager:
Windows sẽ tự động tìm kiếm driver này trực tuyến và cài đặt mọi bản cập nhật tương thích cho thiết bị.
Nếu phiên bản driver mới nhất chưa được cài đặt trên máy tính của bạn, việc cập nhật driver theo cách thủ công thường khắc phục được sự cố. Tuy nhiên, nếu không có bản cập nhật nào có sẵn, hãy tiếp tục với bản sửa lỗi tiếp theo.
2. Cài đặt lại driver
Nếu driver của bạn đã được cập nhật và vẫn bị hỏng, việc cài đặt lại driver đôi khi có thể hữu ích. Làm theo các bước dưới đây:
B1: Nhấn và giữ phím Windows + R để mở hộp thoại Run. Gõ devmgmt.msc và bấm OK để mở menu Device Manager.
B2: Tìm driver bị hỏng và nhấp chuột phải vào nó. Sau đó, chọn Properties từ menu.
B3: Trên thuộc tính driver, hãy chuyển đến tab Drivers và lưu ý đến "Driver Version". Bạn sẽ cần thông tin này sau đó để tải xuống driver từ trang web của nhà sản xuất máy tính.
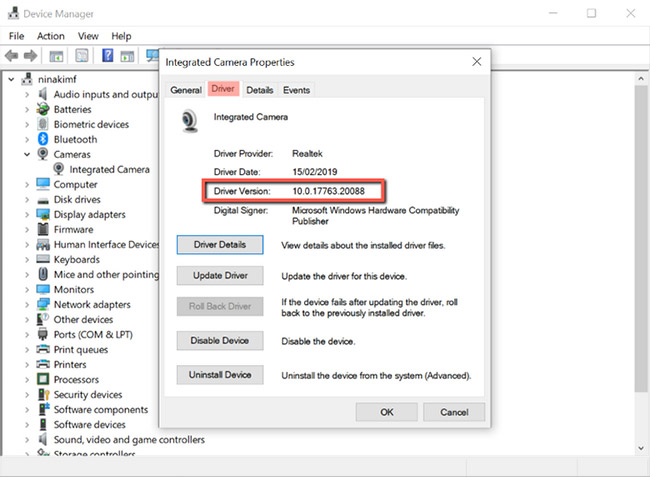
Ghi lại phiên bản driver
B4: Tiếp theo, nhấp vào Uninstall Device để xóa driver khỏi hệ thống.
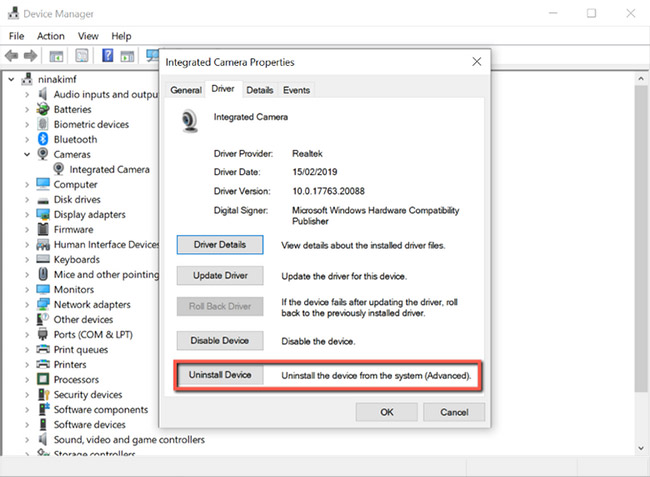
Xóa driver khỏi hệ thống
B5: Sau khi gỡ cài đặt driver, hãy truy cập trang web OEM, tìm kiếm phiên bản driver mà bạn đã ghi lại và tải xuống.
B6: Cài đặt driver và khởi động lại PC.
3. Chạy Windows troubleshooter
Nếu thấy quá trình thủ công để sửa driver bị hỏng quá tẻ nhạt, công cụ Windows troubleshooter sẽ là lựa chọn hoàn hảo cho bạn. Công cụ nằm trong Control Panel giúp người dùng khắc phục một số sự cố phổ biến nhất được tìm thấy trong Windows 10.
Thông qua công cụ này, Windows sẽ tự động tải xuống hoặc sửa các driver bị hỏng, bị thiếu hoặc có vấn đề trong thiết bị. Đây là cách sử dụng nó:
B1: Nhấn và giữ phím Windows + R để mở hộp thoại Run. Sau đó, nhập control và nhấp vào OK để mở Control Panel.
B2: Trên Control Panel, thay đổi chế độ xem thành Large icons.
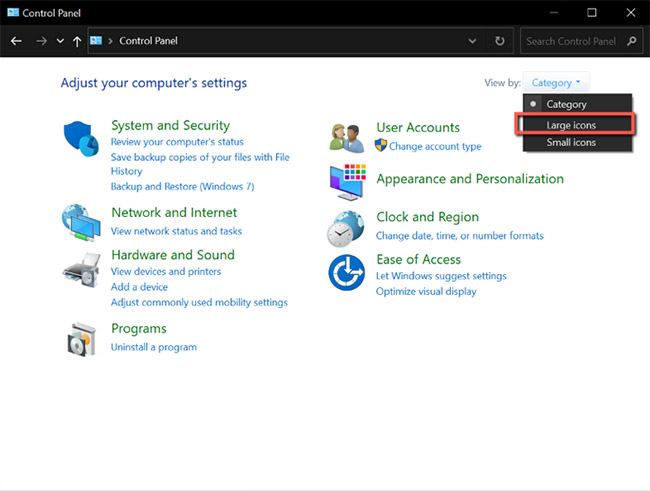
Thay đổi chế độ xem thành Large icons
B3: Tiếp theo, chọn Troubleshooting từ menu.
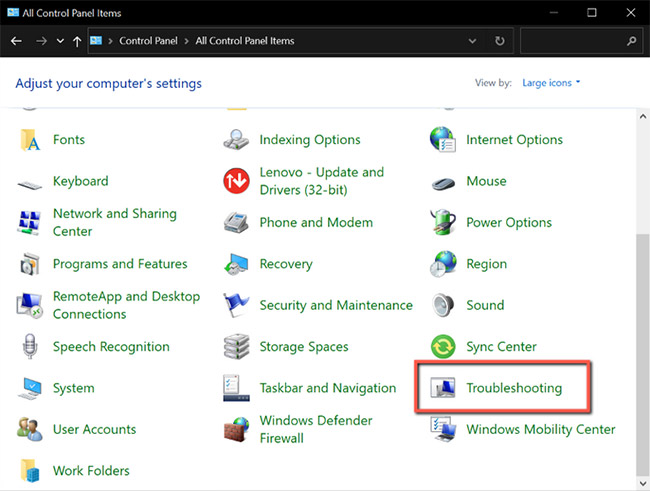
Chọn Troubleshooting
B4: Nhấp vào View all từ menu bên trái.
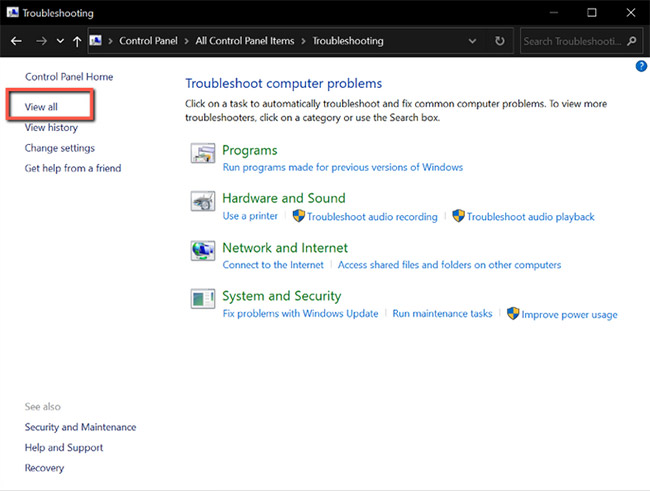
Nhấp vào View all
B5: Từ danh sách này, xác định vấn đề bạn hiện đang gặp phải và nhấp vào nó. Thao tác này sẽ chạy trình khắc phục sự cố.
B6: Từ cửa sổ pop-up, nhấp vào Next, sau đó Windows sẽ tự động phát hiện sự cố và khắc phục nó.
4. Quét hệ thống để tìm virus bằng Windows Security
Driver bị hỏng đôi khi là do phần mềm độc hại trên máy tính. Nếu bạn có thói quen tải xuống các file từ những trang web không đáng tin cậy, bạn đang đặt hệ thống của mình vào nguy hiểm. Các file này có thể bị nhiễm virus và can thiệp vào driver, ảnh hưởng đến một số thành phần của máy tính.
May mắn thay, Microsoft có một công cụ bảo mật tích hợp cho phép bạn tìm và xóa các file độc hại hay bị hỏng khỏi hệ thống. Điều này sẽ cho phép bạn loại bỏ nguyên nhân của sự cố, vì vậy bạn sẽ không phải tiếp tục sửa các driver bị hỏng của mình. Đây là cách bạn có thể sử dụng nó:
B1: Nhấn và giữ phím Windows + S để mở Windows Search. Gõ Windows Security và nhấn Enter.
B2: Nhấp vào Virus & threat protection.
B3: Từ trang này, nhấp vào Quick scan. Thao tác này sẽ quét hệ thống để tìm bất kỳ mối đe dọa nào và xóa chúng khỏi hệ thống. Quá trình quét có thể mất một lúc nếu máy tính của bạn có nhiều file và ứng dụng.
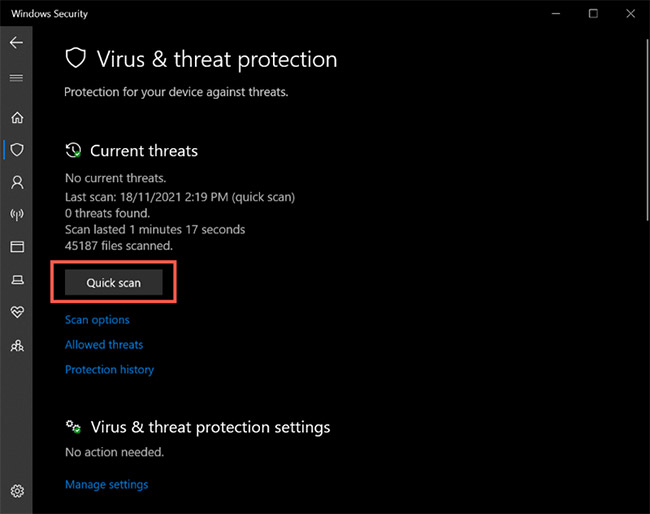
Nhấp vào Quick scan
B4: Sau khi quá trình quét hoàn tất, bạn có thể cập nhật và cài đặt driver như đã đề cập trong phương pháp đầu tiên ở trên.
5. Cập nhật Windows 10
Nếu vẫn thất bại, bản cập nhật hệ thống có thể giải quyết các driver bị hỏng trong Windows 10. Nhưng trước khi bạn cập nhật hệ thống của mình, hãy đảm bảo rằng Device installation settings đã được bật. Cài đặt này đảm bảo rằng Windows sẽ cập nhật tất cả các driver cùng với bản cập nhật hệ thống. Đây là cách kích hoạt nó trong hệ thống:
B1: Nhấn và giữ phím Windows + S để mở Windows Search. Nhập Device installation settings và nhấn Enter.
B2: Một cửa sổ sẽ xuất hiện và hỏi: "Do you want to automatically download manufacturers' apps and custom icons that are available for your devices?".
B3: Chọn Yes và nhấp vào Save Changes.
Ngoài ra, hãy kiểm tra các bản cập nhật tùy chọn trước khi tải xuống bản cập nhật Windows mới nhất. Các bản cập nhật tùy chọn này mang đến những thay đổi cần thiết cho máy tính và việc cài đặt chúng có thể giúp sửa các driver bị hỏng.
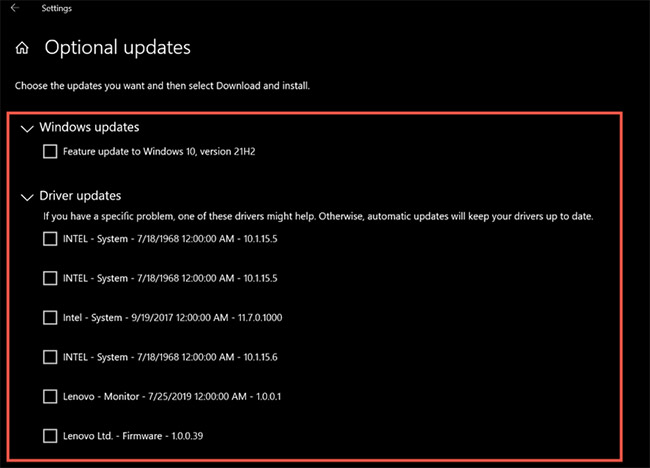
Kiểm tra các bản cập nhật tùy chọn
Driver bị hỏng có thể gây ra sự cố cho hệ thống và có thể ảnh hưởng đến chức năng tổng thể của thiết bị. Driver giúp hệ thống của bạn giao tiếp với phần cứng một cách chính xác và nếu chúng bị hỏng hoặc thiếu, các thành phần của máy tính có thể không sử dụng được.
Rất may, các bản sửa lỗi ở trên có thể giúp khôi phục driver hệ thống về trạng thái bình thường, cho phép máy tính hoạt động ở trạng thái tốt nhất.
THÀNH NHÂN COMPUTER - ĐỊA CHỈ MUA BÁN LAPTOP, linh kiện UY TÍN TẠI TÂN BÌNH - TP.HCM

Dịch vụ giao hàng tận nơi tại Thành Nhân Computer
Khách hàng khi mua hàng online tại Thành Nhân Computer đều sẽ được giao nhận sản phẩm đến tận nhà. Khách hàng được kiểm tra sản phẩm trước khi thanh toán. Thành Nhân Computer có thể giao hàng đến tận nhà dù bạn ở tỉnh thành xa đều sẽ được Thành Nhân Computer xử lý một cách nhanh gọn cho khách hàng. Đồng thời đa dạng hình thức thanh toán giúp khách hàng có thể thoải mái mua sắm.



Đa dạng các sản phẩm Laptop, linh kiện máy tính cũ
Thành Nhân Computer tự hào trong việc luôn đa dạng các sản phẩm laptop đến từ các hãng uy tín như : Dell, Hp , Asus, Lenovo, Macbook,..... đồng thời cửa hàng luôn mang đến những mẫu mã mới nhất đến với khách hàng từ laptop văn phòng , laptop cơ bản, laptop gaming, cũng như những ưu đãi đặc biệt từ những dòng máy riêng biệt. Ngoài ra khi các bạn đến và mua hàng tại Thành Nhân Computer mỗi sản phẩm từ mới đến cũ các bạn đều sẽ được những phần quá đặc biệt đi kèm với mỗi sản phẩm.Hãy nhanh tay ghé ngay trang chủ Thành Nhân Computer để xem thêm các mẫu laptop like new nhé
.png)



Các bạn có thể tham khảo qua các dòng laptop cũ từ Thành Nhân Computer qua đường LINK này nhé
Ngoài ra các sản phẩm đến Thành Nhân Computer sẽ được kiểm tra chặc chẽ nhất trước khi giao máy cho khách hàng nhầm nâng cao uy tín cũng như niềm tin đến từ khách hàng
--> Chính xác bảo hành và ưu đãi cực kì tốt: với tất cả sản phẩm đã qua sử dụng tại Thành Nhân Computer toàn bộ đều sẽ được bảo hành từ 6 tháng từ phần cứng đến phần mềm, khách hàng có thể yên tâm trong quá trình sử dụng dài lâu của mình. Ngoài ra trong quá trình sử dụng Laptop hoặc các linh kiện máy tính, pc gặp vấn đề về kĩ thuật trong vòng 7 ngày đầu tiên đều sẽ được đổi trả miễn phí.
Dịch vụ sửa chữa và hỗ trợ Online mua hàng và giải đáp miễn phí
Thành Nhân Computer có đội ngũ nhân viên sửa chửa chuyên nghiệp. Nếu các bạn có gặp các vấn đề phần cứng cũng như phần mềm đừng ngại ngùng mà không đến cửa hàng để các nhân viên tư vấn và đưa ra phương pháp khắc phục cũng như những mức giá hợp lí nhất nhé.
Thành Nhân Computer đồng thời có dịch vụ nâng cấp cấu hình máy tính với mức giá vô cùng hợp lý cạnh tranh với các cửa hàng trong khu vực. Còn chần chờ gì nữa mà không ghé ngay Thành Nhân Computer nhé.
Nâng cấp linh kiện laptop tại Thành Nhân Computer


Đến với Thành Nhân Computer, bạn hoàn toàn an tâm khi những mặt hàng đang bán online đều đạt chất lượng và được hưởng bảo hành tương tự sản phẩm trưng bày tại cửa hàng.
Đồng thời, Thành Nhân Computer luôn tung nhiều khuyến mãi giảm giá cực sốc khi mua online đến người tiêu dùng. Hiện tại danh mục sản phẩm laptop và các linh kiện máy tính ngày một mở rộng đáp ứng đa dạng các nhu cầu của người dùng.

Hình ảnh thực tế khách hàng tại Thành Nhân Computer



Thành Nhân Computer
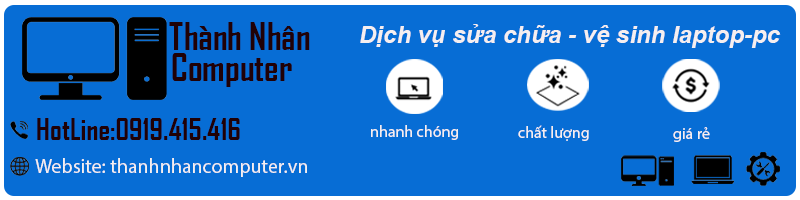
Tư vấn chọn mua máy tính để bàn theo yêu cầu
- Nhu cầu cần mua máy tính để bàn dùng cho mục đích gì?
- Số tiền bỏ ra để mua máy tính desktop là bao nhiêu?
- Bạn cần cài đặt phần mềm hoặc sử dụng những phần mềm gì?
Tự xây dựng lắp ráp máy tính chơi Game, đồ họa cấu hình cao
- Bạn cần tư vấn cấu hình máy tính dùng cho mục đích chơi game hay đồ họa?
- Số tiền bạn có thể chi cho bộ máy tính là bao nhiêu?
- Bạn cần chơi những thể loại game gì? hoặc phần mềm đồ họa, dựng phim gì đặc biệt không?
Mua máy tính Laptop cũ mới, cấu hình tốt, ở đâu?
- Bạn cần mua máy tính laptop cũ hay mới?
- Nhu cầu sử dụng máy tính xách tay cho học tập hay công việc?
- Bạn có thể mua máy tính laptop trong khoảng giá nào?
Hỗ trợ cài đặt máy tính 24h
- Hỗ trợ cài đặt máy tính hệ điều hành Linux, Windows 7, Windows 10 32bit, 64bit miễn phí từ xa
- Hỗ trợ cài đặt phần mềm ứng dụng cơ bản, soạn thảo văn bản… cho máy tính.
- Hỗ trợ cài đặt Game online và offline, trò chơi, ứng dụng đồ họa, multimedia…
- Ngoài ra quý khách hàng có thể sử dụng dịch vụ sửa máy tính tại nhà Hồ Chí Minh , chúng tôi sẽ có mặt sau 30 phút để hỗ trợ quý khách hàng tại Thành Phố Hồ Chí Minh,
📞 Liên hệ và tư vấn
Khi gặp bất kỳ vấn đề nào trên các bộ phận khác của laptop – Nguyên nhân hư laptop và cách khắc phục. Hãy liên lạc với Thành Nhân Computer theo số Hotline: 0901 415 416 để được tư vấn, kiểm tra miễn phí… Sau khi kiểm tra, chúng tôi sẽ báo giá và thời gian sửa chữa thay thế cụ thể cho quý khách hàng


- Hỗ trợ trả góp qua các hình thức:
- Hổ trợ trả góp HD Saison ( Chỉ cần CCCD gắn chip )
- Hỗ trợ trả góp lãi suất 0%. Hỗ trợ thanh toán mọi loại thẻ ghi nợ, thẻ tín dụng quốc tế (Visa, Master, JCB,..) và các thẻ ATM nội địa.
😎 😎QUÀ TẶNG TRÊN MỖI ĐƠN HÀNG 😎 😎
Tặng kèm Combo phím chuột văn phòng cao cấp
- Miễn phí vận chuyển – Miễn phí cài đặt phần mềm
- Tặng kèm gói vệ sinh miễn phí 12 tháng
- Tặng kèm lót chuột

Tin liên quan:
- Cách khắc phục máy tính bị chậm, đơ sau thời gian dài sử dụng
- Khi nào cần thay keo tản nhiệt? Tìm hiểu ngay
- Màn hình máy tính hay bị nhấp nháy? Nguyên nhân và cách khắc phục












Bình luận bài viết