Hướng dẫn sửa các lỗi thường gặp sau khi cài đặt Windows 11
Windows 11 đã ra mắt khoảng 1 tuần, chắc anh em đã tiếp cận Windows 11 được một thời gian.
Nhiều anh em thắc mắc windows 11 có lỗi không? Chắc chắn là có và sẽ có. Vì hệ điều hành nào cũng sẽ có những lỗi khi mới ra mắt, nhưng anh em yên tâm vì Microsoft sẽ có những bản vá cập nhật dần sau này. Anh em cũng không cần quá lo lắng vì lỗi có thể là do cài đặt sai cách hoặc một vài lý do khách quan. Chúng ta hoàn toàn có thể sửa lỗi và tận hưởng hệ điều hành mới.
Mời anh em đến với một số cách khắc phục những lỗi win 11 phổ biến và những sự cố sau khi nâng cấp Windows 11.
Khắc phục lỗi cài đặt windows 11
Kiểm tra các yêu cầu hệ thống của Windows 11
Để cài đặt Windows 11 hoặc để đảm bảo rằng nó chạy tốt. Anh em cần đảm bảo PC của mình đáp ứng các yêu cầu hệ thống tối thiểu của Windows 11:
- Bộ xử lý: 1 gigahertz (GHz) hoặc nhanh hơn với ít nhất hai lõi trên bộ xử lý 64-bit hoặc SoC tương thích
- RAM: 4GB
- Bộ nhớ: 64GB
- Phần mềm hệ thống: UEFI, có khả năng khởi động an toàn
- TPM: Mô-đun nền tảng đáng tin cậy 2.0
- Card đồ họa: DirectX 12 trở lên với trình điều khiển WDDM 2.0
- Màn hình: 720p, 8 bit trên mỗi kênh màu, đường chéo ít nhất 9 inch
- Kết nối Internet và Tài khoản Microsoft: Windows 11 Home yêu cầu kết nối internet hoạt động và Tài khoản Microsoft để hoàn tất thiết lập ban đầu.

Kiểm tra các yêu cầu hệ thống của Windows 11 trước khi nghĩ là mình gặp phải sự cố Windows 11
Đây là những yêu cầu tối thiểu để có thể cài đặt Windows 11. Nhưng để tối ưu hóa các tính năng hoặc cần hoạt động mượt mà thì dĩ nhiên khuyên anh em nên có máy mạnh hơn mức tối thiểu nhé.
Yêu cầu RAM 4GB đặc biệt thấp – chúng tôi không khuyên bạn nên cố gắng chạy Windows 11 trên bất kỳ thứ gì có RAM dưới 8GB.
Sử dụng chính công cụ sửa lỗi của Windows 10
Dĩ nhiên với bất kỳ hệ điều hành hay các phần mềm nói chung thì lỗi cài đặt vẫn luôn nằm đầu trong danh sách. Nếu anh em gặp phải sự cố cài đặt thông qua công cụ cập nhật của Win 10, đừng lo lắng vì chính phiên bản Win 10 có cho anh em trình khắc phục sự cố được tích hợp sẵn để xác định lỗi. Bước này có thể tìm ra lỗi nhỏ để sửa chúng cũng có thể đặt lại Windows Updates để cài đặt lại từ đầu.

Khắc phục sự cố cài đặt Windows 11 bằng chính công cụ sửa lỗi của Windows 10
Để thực hiện việc chuẩn đoán và fix lỗi này, anh em thực hiện các bước sau:
- Vào Start rồi chọn ‘Settings‘ rồi vào ‘Update & Security‘ rồi chọn ‘Troubleshoot‘.
- Sau đó chọn vào ‘Windows Upadate‘ rồi ‘Run the troubleshooter‘.
- Sau đó làm theo hướng dẫn rồi cuối cùng chọn ‘Apply this fix‘.
Nếu máy tính tìm ra lỗi và giải pháp cho anh em thì nó sẽ tự làm mọi việc sau đó và anh em sẽ tận hưởng Windows 11 sau khi hoàn tất.
Dĩ nhiên lỗi trong quá trình cập nhật là điều thường thấy và Windows cũng biết điều đó nên họ đã trang bị sẵn công cụ cho anh em rồi. Do đó đừng hoảng loạn và tự làm khó mình trước khi thử cách đơn giản này nhé.
Cách khắc phục sự cố Windows 11 không chạy do TPM
Sau khi kiểm tra kỹ càng và xác định máy tính đáp ứng tất cả những yêu cầu của nhà phát hành nhưng khi kiểm tra nâng cấp Windows 11 thì vẫn không được hỗ trợ. Vậy anh em cần kiểm tra BIOS để kích hoạt TPM của mình.
Hầu hết những CPU hiện nay không quá hiện đại cũng có hỗ trợ TPM. Nếu anh em team Intel thì chuyển sang TPM còn team AMD thì anh em kiểm tra PSP fTPM trong BIOS.

Windows 11 sẽ không chạy do TPM – Cách khắc phục sự cố Windows 11 liên quan TPM
Sau khi kiểm tra và kích hoạt xong thì anh em chạy lại chẩn đoán tình trạng của Microsoft để xác nhận trạng thái và cài win 11 thôi. Anh em kiểm tra trạng thái hỗ trợ TPM của mình bằng cách sau:
- Nhấn phím Windows + R
- Nhập tpm.msc và ô lệnh để mở cửa sổ Trusted Platform Module Management window
- Tìm cửa sổ phụ có tiêu đề TPM Manufacturer Information và kiểm tra trong Specification Version để xem phiên bản TPM của mình.
Giải phóng dung lượng ổ đĩa
Cũng như các hệ điều hành trước, Windows 11 yêu cầu một dung lượng ổ cứng nhất định để tải và cài đặt thành công. Nếu ổ cứng chính của bạn (nơi cài đặt Windows 10, thường là ổ C: ), gần như đầy, thì bạn sẽ gặp sự cố khi cố gắng cài đặt Windows 11.
Windows 11 yêu cầu bộ nhớ trong 64GB.
Vì vậy, điều đầu tiên bạn nên làm nếu cài Windows 11 không thành công là kiểm tra dung lượng ổ đĩa của bạn trong Windows Explorer. Nếu nó sắp hết dung lượng, hãy thử nhập “Disk Clean-up” trong hộp tìm kiếm trên thanh tác vụ và chọn đĩa hệ thống (thường là ổ C:).

Nhấp vào ‘OK‘ sau đó chọn hộp đánh dấu của các tệp bạn muốn xóa. Những thứ này sẽ an toàn khi xóa, nhưng hãy nhớ rằng bạn không thể lấy lại khi chúng đã biến mất.
Bạn sẽ biết tiết kiệm được bao nhiêu dung lượng. Nhấp vào ‘OK‘ sau đó nhấp vào ‘Delete files‘ để xóa tệp. Nếu bạn muốn tạo thêm dung lượng, hãy nhấp vào ‘Clean up system files‘.
Sau khi hoàn tất, hãy thử tải xuống và cài đặt lại Windows 11.
Tắt phần mềm chống virus
Phần mềm chống vi-rút chắc chắn hữu ích nhưng đôi khi nó có thể gây ra sự cố khi cố gắng cài đặt Windows 11.
Nếu bạn đã cài đặt phần mềm chống vi-rút, hãy thử tắt phần mềm đó trước khi cài đặt Windows 11, vì điều đó có thể khắc phục sự cố. Sau đó, bạn nên kích hoạt nó và sử dụng bình thường sau khi quá trình cài đặt hoàn tất.
Bạn thậm chí có thể cần gỡ cài đặt phần mềm tạm thời. Chỉ cần đảm bảo rằng bạn cài đặt lại nó sau khi bản cập nhật cài đặt thành công.
Cách khắc phục các lỗi của windows 11
Lỗi windows 11: Internet chậm sau khi nâng cấp win 11

Internet chậm sau khi nâng cấp cũng là một trong những sự cố Windows 11 bị nhiều anh em phản ánh
Sau khi cài đặt Windows 11, nhiều người dùng đã phản ánh internet chậm hơn trước khi nâng cấp. Có vẻ như việc trực tuyến, sử dụng VPN và duyệt Internet nói chung đang chậm chạp và làm ảnh hưởng nhiều đến người dùng.
Tin buồn cho anh em là anh em chẳng thể tự mình khắc phục được lỗi windows 11 này. Chỉ có thể làm nó đỡ hơn đôi chút bằng cách sử dụng USB Wi-Fi dongle bên ngoài. Còn lại thì phải chờ bản cập nhật của Win 11 vào ngày 12/10 sắp tới với hy vọng có khắc phục.
Lỗi windows 11: không thể tìm kiếm trong Start Menu

Không thể tìm kiếm trong Start Menu của Windows 11
Thanh tìm kiếm có vẻ được nhắc nhiều từ lúc nói đến Win 11. Cụ thể là người dùng chẳng thể nhập liệu vào nó và dùng nó để tìm kiếm gì cả. Dĩ nhiên là có nhiều cách khác để tìm kiếm trên Win 11. Tuy nhiên đối với những ai đã có thói quen này thì khá khó chịu.
Từ khổ chủ Microsoft cũng đã thừa nhận vấn đề này và họ nói rằng mở của sổ Run sẽ cho phép bạn nhập vào thanh tìm kiếm. Có nghĩa là Win + R rồi sau đó tắt nó đi như cái cách ngày xưa anh em hay dùng Unikey vậy.
Tuy rằng nó hoạt động nhưng có vẻ như với tiêu chí làm cho hệ điều hành của mình giản đơn và thân thiện hơn thì hơi sai. Chắc chắn đây không phải là cách giải quyết lâu dài nên anh em có thể chờ bản vá lỗi windows 11.
Lỗi windows 11: File Explorer của windows 11 vẫn giống Windows 10

File Explorer vẫn giống Windows 10 dù mình đang dùng Win 11
File Explorer vẫn trông giống như Windows 10 mặc dù máy đã update lên win 11. Rất may, có một cách khắc phục đơn giản:
- Trên đầu thanh tác vụ File Explorer, chọn ‘View‘
- Chọn ‘Options‘ ở ngoài cùng bên phải và đi đến chế độ ‘Views‘ tiếp theo
- Bây giờ bạn sẽ thấy một danh sách. Tìm tùy chọn có nội dung ‘Launch folder windows in a separate process‘. Đảm bảo hộp bên cạnh nó được bỏ chọn
- ‘Apply‘ các thay đổi. File Explorer bây giờ sẽ bắt đầu khởi động lại
Sau khi File Explorer khởi động lại, bạn sẽ thấy bố cục được thiết kế lại cho Windows 11.
Lỗi windows 11: Bảng Widgets trống rỗng
Bảng Widgets là một phần mới của Windows 11 chứa các ứng dụng nhỏ. ‘Widget’ cho phép bạn truy cập nhanh vào thông tin, chẳng hạn như tin tức và sự kiện trong lịch của bạn.
Tuy nhiên, một số người nhận thấy rằng bảng Widget xuất hiện trống trơn. Nó có thể được hiển thị bằng cách vuốt từ phía bên trái của màn hình hoặc nhấn Windows + W trên bàn phím của bạn.
Để khắc phục lỗi windows 11 này, hãy nhấp vào biểu tượng ở góc trên cùng bên phải của bảng Widget, sau đó nhấp vào ‘Sign out‘. Tiếp theo, đăng nhập lại và các Widget sẽ xuất hiện.

Lỗi windows 11: Sự cố bộ nhớ làm chậm hệ điều hành

Sự cố bộ nhớ Windows 11 cũng là điều được nhiều anh em lo ngại
Có báo cáo rằng nếu người dùng đóng File Explorer trong Windows 11, nó vẫn còn trong RAM và sau một thời gian có thể gây ra các vấn đề về bộ nhớ làm chậm hệ điều hành. Microsoft vẫn chưa xác nhận vấn đề này, nhưng có một cách giải quyết:
- Khởi động lại File Explorer: trong Task Manager, bạn sẽ thấy Windows Explorer được liệt kê dưới dạng một quá trình và nếu bạn nhấp vào nó, sẽ có nút ‘Restart‘ ở dưới cùng bên phải.
- hoặc chỉ cần khởi động lại PC của bạn.
Trong Task Manager, bạn cũng có thể xem File Explorer đang tiêu tốn bao nhiêu bộ nhớ.
Lỗi windows 11: Start Menu không phản hồi
Một số người dùng đã than phiền về sự cố win 11 rằng Start menu không còn hoạt động sau khi nâng cấp lên Windows 11. Nếu điều này xảy ra khi sử dụng Windows 11, hãy thử khởi động lại PC của bạn.
Khi Start menu không hoạt động, bạn có thể thực hiện việc này bằng cách chuyển sang màn hình nền Windows 11 bằng cách nhấn phím Windows + D trên bàn phím, sau đó nhấn Alt + F4. Một cửa sổ sẽ xuất hiện và bạn có thể chọn ‘Restart‘ và nhấp vào ‘OK‘.
Nếu Start menu vẫn không phản hồi sau khi khởi động lại, thì bạn có thể cần sử dụng công cụ DISM (Deployment Image Servicing and Management) và SFC (System File Checker). Làm theo các bước sau:
- Nhấn Windows Key + R để mở hộp Run và nhập “cmd“
- Sau đó, nhấn Ctrl + Shift + Enter để mở Command Prompt với đặc quyền Admin (bạn sẽ cần chạy các công cụ này).
- Trong Command Prompt, nhập như sau: “DISM /Online /Cleanup-Image /RestoreHealt“. Thao tác này sẽ xóa mọi tệp bị hỏng khỏi bản nâng cấp Windows 11 và có thể mất một chút thời gian.
- Sau khi hoàn tất, hãy nhập văn bản sau vào Command Prompt: “sfc /scannow“
- Nhấn Enter trên bàn phím của bạn và công cụ sẽ quét để kiểm tra tất cả các tệp là chính xác.
Sau khi hoàn tất, Start menu sẽ hoạt động trở lại.
Nếu cách trên không hiệu quả, một số người đã tìm cách tạo tài khoản người dùng mới trên PC và sử dụng tài khoản đó, đã khắc phục được sự cố. Tuy nhiên, nó không phải là cách lý tưởng, vì vậy hy vọng rằng Microsoft sẽ sớm phát hành bản sửa lỗi cho sự cố Windows 11 này.
Nói chung chưa có quá nhiều lỗi win 11 cũng như một sự cố nào đó quá nghiêm trọng với hệ điều hành mới của chúng ta. Do đó anh em có thể yên tâm sử dụng vì một vài bản vá tiếp theo chắc chắn sẽ giải quyết những lỗi nhỏ này thôi. Theo dõi thêm các bài viết công nghệ và mua hàng tại Thành Nhân Computer nhé.


- Hỗ trợ trả góp qua các hình thức:
- Hổ trợ trả góp HD Saison ( Chỉ cần CCCD gắn chip )
- Hỗ trợ trả góp lãi suất 0%. Hỗ trợ thanh toán mọi loại thẻ ghi nợ, thẻ tín dụng quốc tế (Visa, Master, JCB,..) và các thẻ ATM nội địa.
😎 😎QUÀ TẶNG TRÊN MỖI ĐƠN HÀNG 😎 😎
Tặng kèm Combo phím chuột văn phòng cao cấp
- Miễn phí vận chuyển – Miễn phí cài đặt phần mềm
- Tặng kèm gói vệ sinh miễn phí 12 tháng
- Tặng kèm lót chuột

Tin liên quan:
- Windows khởi động lâu - 10 Nguyên nhân cụ thể?
- Hướng dẫn 10 bước sửa lỗi máy tính không lên nguồn đơn giản










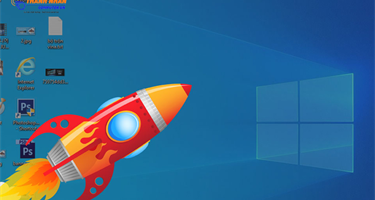
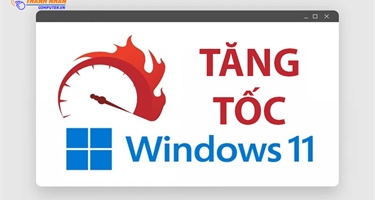
Bình luận bài viết