Hướng dẫn cách tắt Windows Defender trên Windows 10 đơn giản.
Windows Defender là hệ thống bảo vệ mặc định trên máy tính của bạn. Điểm hạn chế của Windows Defender là chương trình chỉ bảo vệ ở mức trung bình chứ không chuyên dụng như các phần mềm bên thứ 3. Có lẽ vì thế mà người dùng muốn vô hiệu hóa chương trình này đi để cài đặt 1 phần mềm diệt virus khác, tăng độ bảo mật cũng như an toàn cho máy tính trong suốt quá trình sử dụng. Với thêm một phần nữa đó chính là chương trình Windows Defender này hay "nhận diện nhầm" những ứng dụng khác là Virus và tự động xóa đi. Vậy làm sao để tắt được Windows Defender, sau đây là một số cách giúp bạn tắt chương trình này đi một cách đơn giản.
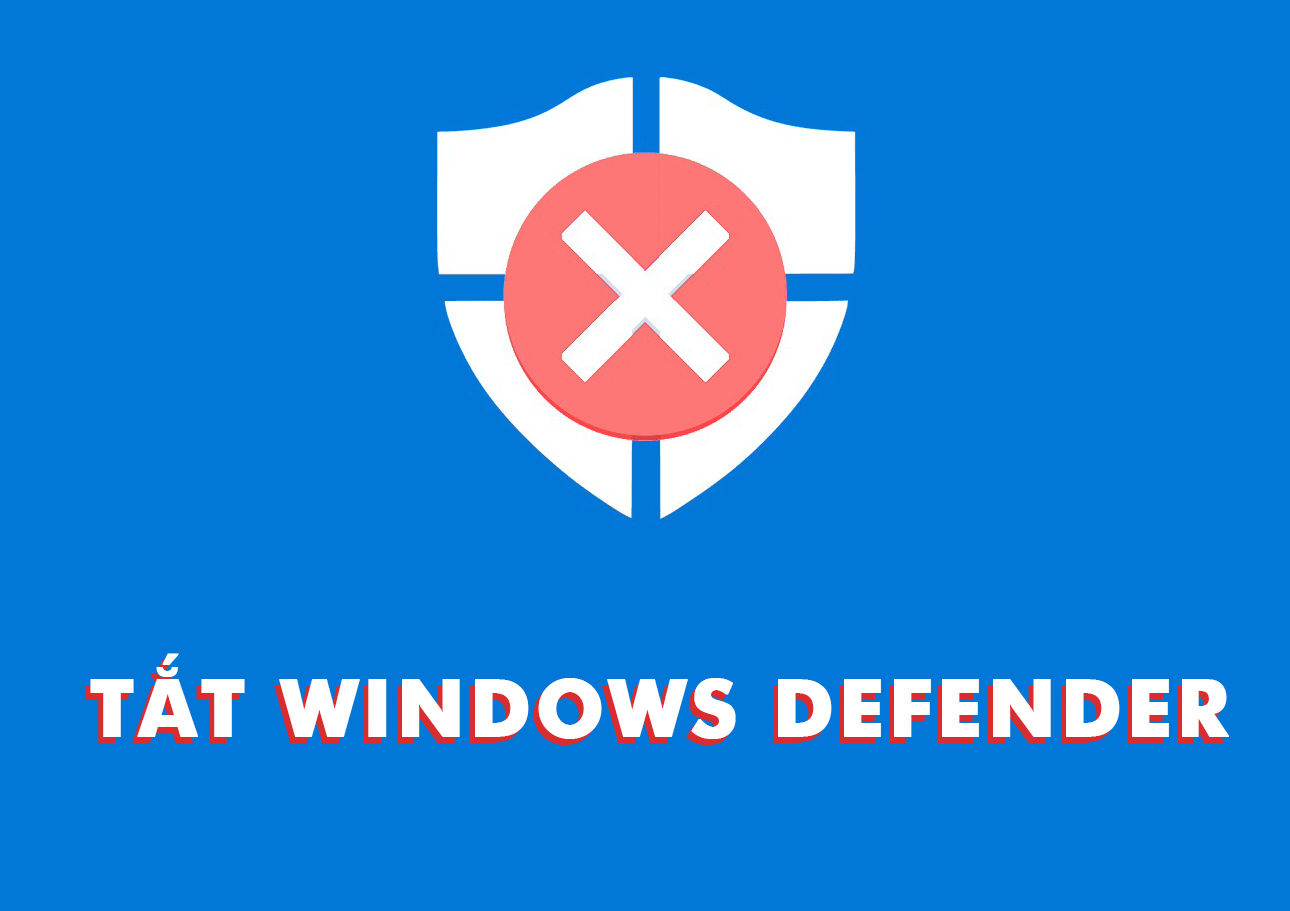
CÁCH 1. Vô hiệu hóa tạm thời windows defender bằng cách cài đặt.
Trong trường hợp bạn vẫn muốn để phần mềm diệt virus này lại và chỉ muốn tắt tạm thời thì hãy làm theo các bước sau đây nhé!
Bước 1: Nhấn nút Windows và gõ SETTINGS
Bước 2: Trên ô cửa Settings chọn > Updates & Security
Bước 3: Chọn vào Windows Defender (trên những bản khác là Windows Security)
Bước 4: Tắt đi tính năng Real-time protection từ ON > OFF
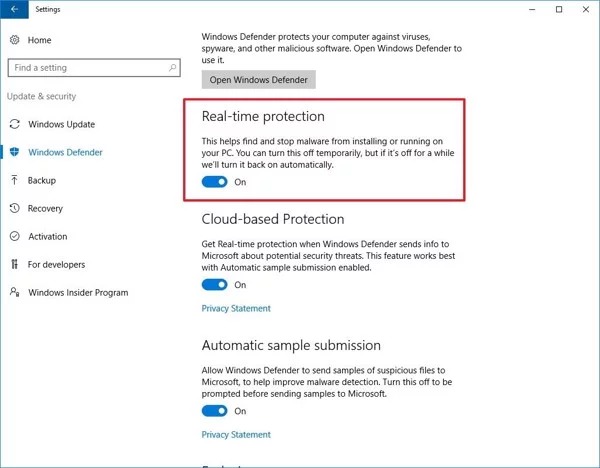
CÁCH 2. vô hiệu hóa hoàn toàn windows defender bằng registry
Ở hệ điều hành windows 10 HOME, bạn sẽ không thể truy cập Local Group Policy Editor. Tuy nhiên bạn sẽ vẫn có thể vô hiệu hóa nó bằng cách sử dụng Registry
Bước 1: Bạn nhấn tổ hợp phím Windows + R để bật cửa sổ lệnh RUN
Bước 2: Khi cửa sổ RUN đã mở, bạn gõ vào lệnh regedit > Enter.
Bước 3: Bạn tìm theo dòng lệnh như sau:
HKEY_LOCAL_MACHINE\SOFTWARE\Policies\Microsoft\Windows Defender
Bước 4: Nếu tại đây, bạn không tìm thấy dòng DisableAntiSpyware, bạn tiến hành click chuột phải vào khoảng trống và chọn New, sau đó chọn DWORD (32-bit) Value
Bước 5: tại đây bạn đổi tên file lại thành DisableAntiSpyware và thiết lập giá trị cho nó là thành 1.
Bước 6: Sau khi đã hoàn tất. Bạn tiến hành khởi động lại máy tính để có thể áp dụng được cài đặt đó.
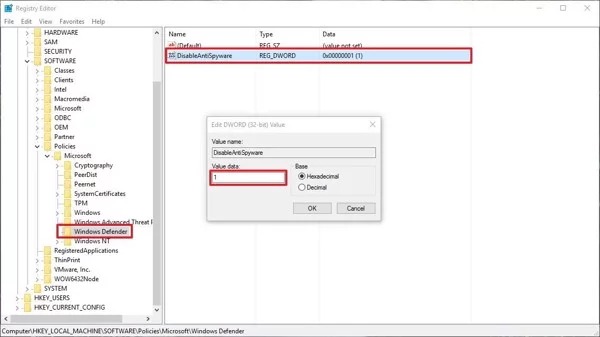
Cách 3. Vô hiệu hóa windows defender bằng local group policy
Cũng như lưu ý trên, thì Windows 10 Home sẽ không thể truy cập vào. Còn những bản còn lại thì vẫn sẽ vào bình thường nhé!
.jpg)
Bước 1: Bạn nhấn tổ hợp phím Windows + R để bật cửa sổ lệnh RUN
Bước 2: Khi cửa sổ RUN đã mở, bạn gõ vào lệnh gpedit.msc > Enter
Bước 3: Tại cửa sổ này, bạn tìm theo hướng như sau:
Computer Configuration > Administrative Templates > Windows Components => Windows Defender
Lưu ý: Trên bản Windows 10 1803 trở lên, tùy chọn Windows Defender được thay bằng Windows Defender Antivirus, bạn chọn cái này và làm tương tự nhé.
Bước 4: Tại đây, bạn nhìn khung bên tay phải mình và tìm Turn off Windows Defender
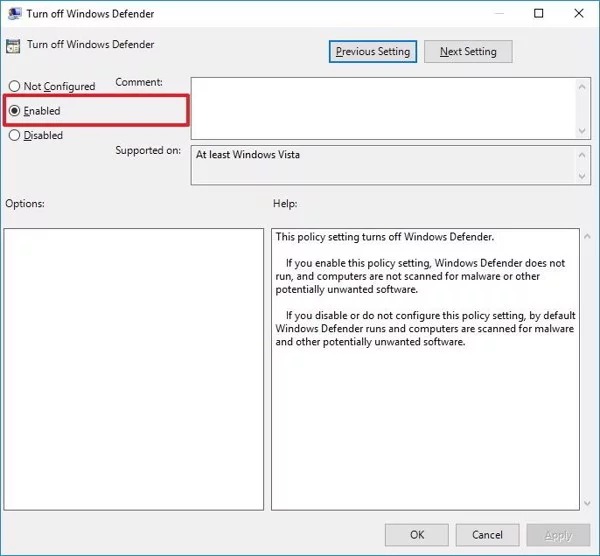
Bước 5: Chọn Enable để áp dụng vô hiệu hóa Windows Defender, chọn OK
Bước 6: Sau khi xong các bước, bạn chỉ cần tiến hành khởi động lại máy tính của mình là sẽ áp dụng được.
Như vậy, là bạn đã vô hiệu hóa hoàn toàn chương trình diệt virus mặc định của Windows Defender trên hệ điều hành Windows 10 và cả Windows 8.
Cách 4. Vô hiệu hóa windows defender bằng phần mềm
Tuy nhiên không phải lúc nào người dùng cũng có nhu cầu sử dụng Windows Defender, hoặc Windows Defender xung đột với những công cụ bảo mật khác nên muốn tắt chúng đi. Thay vì phải tắt theo cách thủ công vào giao diện Settings, thì chúng ta có thể sử dụng công cụ Defender Control để bật, tắt nhanh Windows Defender thông qua 1 lần click chuột đơn giản.
Bước 1: Người dùng truy cập vào link dưới đây để tải công cụ Windows Defender xuống máy tính.
- https://www.sordum.org/9480/defender-control-v1-4/
Bước 2: Tải file đuôi zip xuống máy tính rồi giải nén file. Trong thư mục giải nén người dùng nhấn vào file exe để khởi chạy phần mềm Defender Control.
Giao diện chính của Defender Control sẽ như dưới đây. Với màu xanh lá cây biểu thị cho trạng thái Windows Defender đang hoạt động. Disable Windows Defender để tắt trình bảo mật và Enable Windows Defender để bật lại.
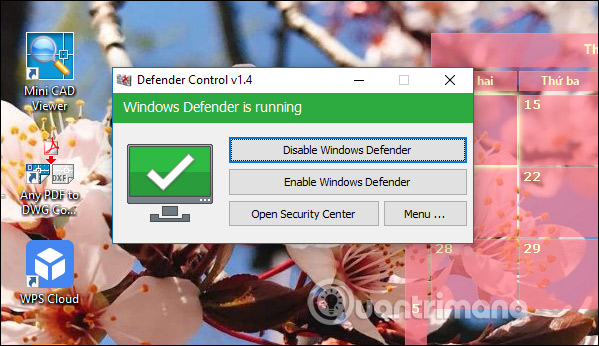
Bước 3: Giao diện khi Windows Defender tắt sẽ chuyển sang màu đỏ.
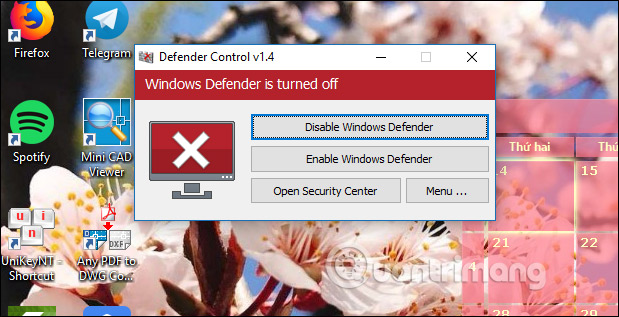
Defender Control giúp người dùng kích hoạt nhanh Windows Defender ngay trên giao diện của công cụ mà chúng ta không cần phải kích hoạt theo cách thủ công. Phần mềm có dung lượng nhẹ và không cần phải thực hiện nhiều bước cài đặt.
📞 Liên hệ và tư vấn
Khi gặp bất kỳ vấn đề nào trên các bộ phận khác của laptop – Nguyên nhân hư laptop và cách khắc phục. Hãy liên lạc với Thành Nhân Computer theo số Hotline: 0901 415 416 để được tư vấn, kiểm tra miễn phí… Sau khi kiểm tra, chúng tôi sẽ báo giá và thời gian sửa chữa thay thế cụ thể cho quý khách hàng.


- Hỗ trợ trả góp qua các hình thức:
- Hổ trợ trả góp HD Saison ( Chỉ cần CCCD gắn chip )
- Hỗ trợ trả góp lãi suất 0%. Hỗ trợ thanh toán mọi loại thẻ ghi nợ, thẻ tín dụng quốc tế (Visa, Master, JCB,..) và các thẻ ATM nội địa.
😎 😎QUÀ TẶNG TRÊN MỖI ĐƠN HÀNG 😎 😎
Tặng kèm Combo phím chuột văn phòng cao cấp
- Miễn phí vận chuyển – Miễn phí cài đặt phần mềm
- Tặng kèm gói vệ sinh miễn phí 12 tháng
- Tặng kèm lót chuột

Tin liên quan:
- Windows khởi động lâu - 10 Nguyên nhân cụ thể?
- Hướng dẫn 10 bước sửa lỗi máy tính không lên nguồn đơn giản










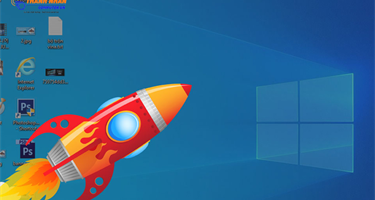
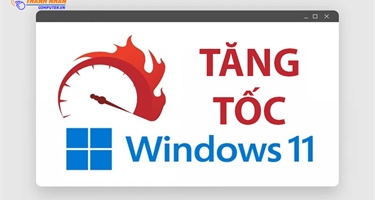
Bình luận bài viết