Hãy tắt ngay những service không cần thiết này để tăng năng suất WINDOW 10
Windows 10 là một hệ điều hành có tính tổ chức cao với nhiều cải tiến vượt bậc, Winsow 10 hoạt động khá nhanh giống như người tiền nhiệm của nó Windows 8.1. Nhưng sau khi sử dụng một thời gian, người dùng sẽ cảm nhận thấy máy tính bắt đầu có dấu hiệu chậm chạp đi. Lý do phổ biến nhất là các dịch vụ không cần thiết trên Windows 10..
Việc gỡ cài đặt hoặc vô hiệu hóa một số dịch vụ Windows 10 nhất định sẽ giúp bạn tăng hiệu suất. Trong bài viết này, Thành Nhân Computer sẽ mô tả danh sách các dịch vụ Windows 10 mà bạn cần phải vô hiệu hóa ngay để tăng hiệu suất của máy tính
tham khảo
-> Các mẫu laptop tại Thành Nhân Computer
-> Các mẫu màn hình tại Thành Nhân Computer
Để tắt những service sau bước đầu tiên các bạn hãy nhấn tổ hơp phím WINDOW + R để hiện command run như hình dưới. Sau đó các bạn gõ lệnh msconfig và nhần ENTER
Hộp thoại system configuration xuất hiện từ giai đoạn này các bạn có thể tìm đến các services không cần thiết như phần mô tả bên dướ bài viết và tắt nó đi nhé
Lưu ý: để thuận lợi cho việc tắt các ứng dụng không cần thiết các bạn nhớ xem ở thanh trạng thái ( Status ) nếu như Status đang stopped thì bạn không cần phải Disable nó nhé
1. Fax
Trong Windows 10, Fax là dịch vụ của bên thứ ba gây trở ngại cho hệ thống và kết quả là làm chậm hệ thống.
Các bước sau sẽ vô hiệu hóa Fax:
Trước tiên, hãy vào Control Panel> chọn Programs and features.
Sau đó, ở bên trái, hãy chọn bật hoặc tắt trong Turn Windows Features.
Tiếp theo xác định vị trí của Print and Document services.
Chọn dấu cộng để mở rộng.
Bây giờ hãy loại bỏ check mark khỏi Windows FAX and Scan.
Nhấp vào OK.
Bằng cách này bạn có thể vô hiệu hóa dịch vụ Windows 10 Fax.
Hoặc bạn chỉ cần vào Control Panel> Administrative Tools> Services> vô hiệu dịch vụ "Fax" để vô hiệu hóa nó.
Tiếp theo nhấp đúp vào Fax>thiết lập Start up Type thành Disabled> nhấn nút Stop nếu có> nhấn OK.
2. Diagnostic Policy Service
Dịch vụ này cũng chạy nền và thực hiện các chức năng nhất định của riêng nó. Nhiều người dùng đã báo cáo điều này làm cho việc sử dụng CPU trở nên cao hơn.
Cách tắt dịch vụ:
Nhấn phím Windows R> nhập msc.
Một cửa sổ mở ra, xác định vị trí Diagnostic Policy Service.
Nhấp chuột phải vào Diagnostic Policy Service> nhấn Disable.
Bằng cách này, bạn có thể vô hiệu hóa Windows Diagnostic Policy Service. Nếu muốn kích hoạt lại, các bạn có thể lặp lại các bước như trên.
3. Security Center
Security Center là một thành phần hệ điều hành Windows được Microsoft giới thiệu trong Windows XP và Vista. Đây không phải là dịch vụ hữu ích, nó bắt đầu chạy ở chế độ nền khi bạn khởi động thiết bị.
Vì vậy, vô hiệu hóa dịch vụ này không những không làm hại máy tính mà còn tăng tốc hệ thống.
Cách vô hiệu hóa dịch vụ như sau:
Nhấp chuột phải vào nút Start> chọn Computer Management.
Từ menu bên trái, chọn Services.
Xác định vị trí Security Center, nhấp chuột phải> chọn Disable.
Theo cách này, Windows security center đã bị vô hiệu hóa. Nếu muốn kích hoạt lại, các bạn có thể lặp lại các bước như trên.
4. Print Spooler
Đây là chương trình quản lý tất cả các lệnh in, được gửi đến computer printer hoặc tới print server. Bạn chỉ nên vô hiệu hóa nếu bạn không có máy in.
Làm theo các bước để vô hiệu dịch vụ này:
Nhấp chuột phải vào nút Start> chọn Computer Management.
Chọn Services từ menu bên trái
Cuộn xuống Print Spooler, nhấp chuột phải> chọn Disable
5. Application Experience
Đây là dịch vụ mới nhất được giới thiệu trong Windows Server 2003 Service Pack 1 (SP1). Bạn có thể tắt nó vì đây không phải là một dịch vụ Windows cần thiết.
Làm theo các bước sau:
Nhấn phím Windows R> nhập msc.
Một cửa sổ mở ra> xác định vị trí Application Experience Service.
Nhấp chuột phải vào Application Experience > click Disable.
6. Secondary Logon
Nếu bạn không chơi các trò chơi có tính đồ họa cao, hãy vô hiệu hóa secondary logon service ngay. Điều này cho phép administrators đăng nhập với non-administrator để thực hiện các chức năng quản trị khi đăng xuất.
Làm theo các bước sau:
Nhấn phím Windows R> nhập msc.
Một cửa sổ mở ra> xác định vị trí Secondary Logon Service.
Nhấp chuột phải vào Secondary Logon> click Disable.
Theo cách này, Secondary Logon Service đã bị vô hiệu hóa. Nếu muốn kích hoạt lại, các bạn có thể lặp lại các bước như trên.
7. Program Compatibility Assistant Service
Dịch vụ này phát hiện các vấn đề tương thích trong các chương trình cũ hơn. Nó cho cảnh báo user về các chương trình không tương thích và sẽ không cho phép bạn chạy chương trình đó.
Điều này cũng có thể được vô hiệu hóa bằng cách làm theo các bước sau:
Nhấp chuột phải vào nút Start> chọn Computer Management.
Chọn Program Compatibility Assistant Service từ menu bên trái.
Cuộn xuống Program Compatibility Assistant Service, nhấp chuột phải vào nó> chọn Disable.
8. Portable Device Enumerator Service
Dịch vụ này giúp người dùng bật các ứng dụng như Windows Media Player và Image Import Wizard để chuyển và đồng bộ hóa nội dung bằng cách sử dụng các thiết bị removable mass-storage.
Đây cũng là một dịch vụ không cần thiết và có thể bị vô hiệu hóa như sau:
Nhấn phím Windows R> nhập msc.
Cửa sổ mở ra> xác định vị trí Portable Device Enumerator Service.
Sau đó, nhấp chuột phải vào Portable Device Enumerator Service> nhấp vào disable.
9. Offline Files
Offline Files còn được gọi là (CscService) service. Đây là dịch vụ mặc định trong Windows 10 và được sử dụng để thực hiện các hoạt động bảo trì như Offline Files cache cũng như phản hồi về các sự kiện đăng nhập và đăng xuất của người dùng.
Nếu bạn muốn tắt nó, hãy làm theo các bước sau:
Nhấp chuột phải vào nút Start> chọn Computer Management.
Chọn Offline Files Service từ menu bên trái.
Cuộn xuống Offline Files Service, nhấp chuột phải> chọn Disable.
10. Windows Image Acquisition
Dịch vụ này enable các imagine và graphics applications liên quan đến imagine hardware và điều chỉnh tương tác giữa các applications và scanners khác nhau.
Dịch vụ này khá hữu ích cho những người sử dụng scanner. Nhưng nếu không sử dụng máy quét, bạn nên vô hiệu hóa nó ngay.
Các bước để vô hiệu:
Nhấp chuột phải vào nút Start> chọn Computer Management.
Chọn Windows Image Acquisition (WIA) từ menu bên trái.
Xác định vị trí Windows Image Acquisition, nhấp chuột phải> chọn Disable
Theo cách này, Windows Image Acquisition đã bị vô hiệu hóa. Nếu muốn kích hoạt lại, các bạn có thể lặp lại các bước như trên.
11. Windows Connect Now
WCN (Windows Connect Now) là một dịch vụ đơn giản và an toàn cho các điểm truy cập mạng và các thiết bị như máy in, máy ảnh và máy tính nhằm kết nối và trao đổi dịch vụ. Vì vậy, nếu bạn không sử dụng máy in, máy ảnh thì nên vô hiệu dịch vụ này.
Làm theo các bước sau đây:
Nhấn phím Windows R> nhập msc.
Cửa sổ mở ra> xác định phần Windows Connect Now.
Sau đó kích chuột phải vào Windows Connect Now> click Disable.
📞 Liên hệ và tư vấn
Khi gặp bất kỳ vấn đề nào trên các bộ phận khác của laptop – Nguyên nhân hư laptop và cách khắc phục. Hãy liên lạc với Thành Nhân Computer theo số Hotline: 0901 415 416 để được tư vấn, kiểm tra miễn phí… Sau khi kiểm tra, chúng tôi sẽ báo giá và thời gian sửa chữa thay thế cụ thể cho quý khách hàng


- Hỗ trợ trả góp qua các hình thức:
- Hổ trợ trả góp HD Saison ( Chỉ cần CCCD gắn chip )
- Hỗ trợ trả góp lãi suất 0%. Hỗ trợ thanh toán mọi loại thẻ ghi nợ, thẻ tín dụng quốc tế (Visa, Master, JCB,..) và các thẻ ATM nội địa.
😎 😎QUÀ TẶNG TRÊN MỖI ĐƠN HÀNG 😎 😎
Tặng kèm Combo phím chuột văn phòng cao cấp
- Miễn phí vận chuyển – Miễn phí cài đặt phần mềm
- Tặng kèm gói vệ sinh miễn phí 12 tháng
- Tặng kèm lót chuột

Tin liên quan:
- Máy tính bị hack webcam: Cách nhận biết và phòng tránh






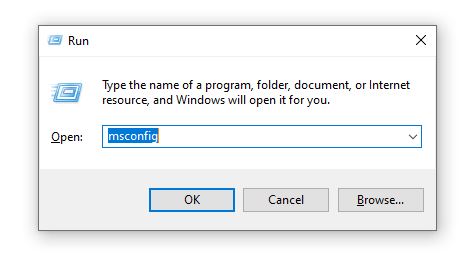

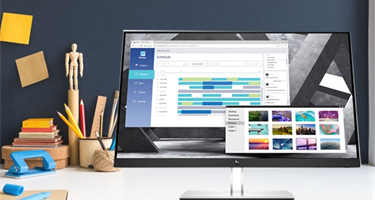




Bình luận bài viết