Cách vô hiệu hóa tính năng Fast Startup trên Windows
Để khắc phục phần nào tình trạng hệ thống khởi động chậm của máy tính Windows, Microsoft đã giới thiệu một tính năng gọi là “Fast Startup”. Fast Startup giúp thời gian khởi động máy tính Windows giảm đi đáng kể, nhưng cũng có thể khiến hệ thống không thực sự được tắt hoàn toàn. Cùng tìm hiểu về vấn đề này ngay sau đây.
Fast Startup - một hình thức đưa hệ thống vào trạng thái “ngủ”
Thông thường, bạn không cần phải tắt PC của mình bất cứ lúc nào không sử dụng. Chế độ ngủ (Sleep hoặc Hibernation) có thể đặt PC của bạn vào trạng thái năng lượng thấp, qua đó có thể nhanh chóng khởi động lại bất cứ khi nào bạn cần tiếp tục làm việc.
Khi không sử dụng máy tính trong một thời gian dài, bạn có thể muốn tắt hoàn toàn (Shut down) hệ thống. Điều này buộc PC Windows 10 hoặc Windows 11 của bạn sẽ phải tải lại hoàn toàn ở lần khởi động tiếp theo..
Với một tính năng gọi là Fast Startup, được giới thiệu đầu tiên trong Windows 8 và vẫn hiện diện trong Windows 10 cũng như Windows 11, nhiều PC hỗ trợ chế độ ngủ đông (Hibernation) chỉ thực sự được đưa về trạng thái tương tự như chế độ ngủ đông khi tắt. Lúc đó, trạng thái hoạt động của hệ điều hành (trong RAM) sẽ được lưu vào một tệp có tên hiberfil.sys. Điều này cho phép Windows có thể nhanh chóng tải lại khi bạn khởi động PC vào lần tiếp theo.
Có thể nói TFast Startup là sự kết hợp giữa chế độ ngủ đông (Hibernate) và quá trình tắt máy (Shutdown), giúp hệ thống giảm được đáng kể thời gian khởi động. Hiểu theo cách đơn giản, PC Windows sẽ không thể tắt hoàn toàn khi tính năng “Fast Startup” được bật.
Vô hiệu hóa tính năng Fast Startup trên Windows
Theo mặc định, tính năng Fast Startup sẽ được kích hoạt sẵn sau khi bạn cài đặt xong Windows 10. Tuy nhiên cần lưu ý rằng không phải tất cả PC đều hỗ trợ Fast Startup. Dưới đây là cách để bạn kiểm tra xem Fast Startup có đang được kích hoạt trên PC của mình hay không, cũng như cách vô hiệu hoá tính năng này.
Trước tiên hãy truy cập Control Panel trong Windows 10 hoặc Windows 11 bằng cách mở menu Start và nhập từ khóa “control panel”. Sau đó, nhấp vào biểu tượng Control Panel tương ứng trong kết quả trả về.
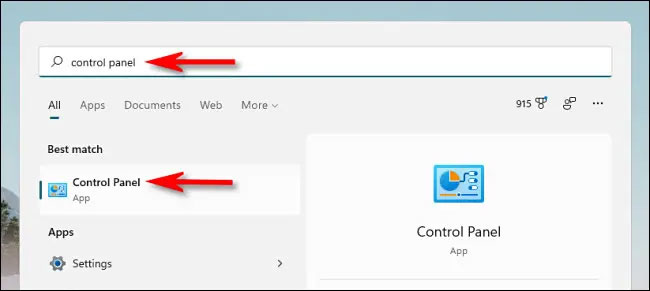
Trên giao diện Control Panel mở ra, hãy nhấp vào mục “Hardware and Sound”.
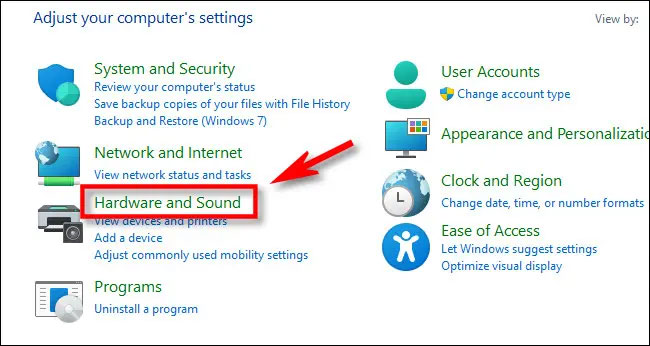
Tiếp theo, trong phần “Power Options”, hãy nhấp vào “Change what the power buttons do”.
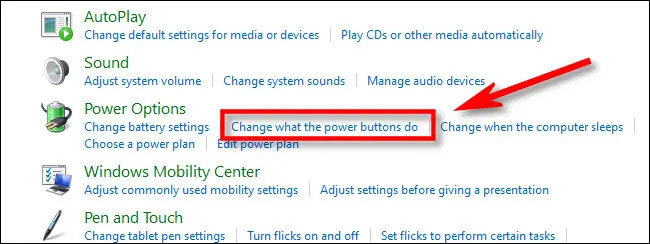
Trên trang “Define power buttons and turn on password protection”, trước tiên hãy nhấp vào liên kết “Change settings that are currently unavailable” ở gần đầu trang.
Sau đó, nhìn xuống phần “Shutdown Settings” ở gần cuối. Nếu bạn thấy “Turn on fast startup (recommended)”, hãy nhấp để bỏ dấu tích bên cạnh tùy chọn này đi.

(Lưu ý: Nếu bạn không thấy tùy chọn Fast Startup, điều đó có nghĩa là PC của bạn không hỗ trợ tính năng này, Bạn không cần thực hiện bất cứ thay đổi nào.
Nhấp vào “Save Changes” và đóng Control Panel.
Vào lần tiếp theo bạn “Shut Down” PC Windows của mình, hệ thống sẽ tắt hoàn toàn.


- Hỗ trợ trả góp qua các hình thức:
- Hổ trợ trả góp HD Saison ( Chỉ cần CCCD gắn chip )
- Hỗ trợ trả góp lãi suất 0%. Hỗ trợ thanh toán mọi loại thẻ ghi nợ, thẻ tín dụng quốc tế (Visa, Master, JCB,..) và các thẻ ATM nội địa.
😎 😎QUÀ TẶNG TRÊN MỖI ĐƠN HÀNG 😎 😎
Tặng kèm Combo phím chuột văn phòng cao cấp
- Miễn phí vận chuyển – Miễn phí cài đặt phần mềm
- Tặng kèm gói vệ sinh miễn phí 12 tháng
- Tặng kèm lót chuột

Tin liên quan:
- Máy tính bị hack webcam: Cách nhận biết và phòng tránh







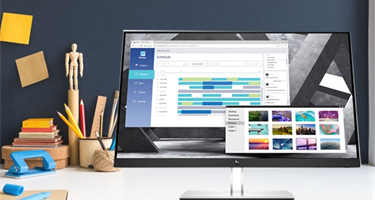




Bình luận bài viết