Cách thay đổi icon phần mềm trên máy tính Windows 7/8/10
Cách thay đổi icon phần mềm trên máy tính Windows 7/8/10
Bạn đã quá nhàm chán khi nhìn thấy những icon phần mềm trên máy tính của mình, bạn muốn một cái gì đó mới mẻ hơn, sáng tạo hơn? Vậy nên hôm nay hình sẽ hướng dẫn cho các bạn cách để thay đổi icon máy tính Windows đơn giản, nhanh chóng.
1. Cách thay đổi icon hệ thống
- Đối với Windows 7/8
Bước 1: Nhấp chuột phải trên màn hình chọn Personalize.

Bước 2: Ở cửa sổ cài đặt giao diện bạn chọn Change desktop icons.

Bước 3: Chọn phần mềm mà bạn muốn đổi > Chọn Change Icon.

Bước 4: Tại cửa sổ Change Icon > Chọn một trong số Icon có sẵn hoặc nhấn vào Browse để thêm các icon khác mà bạn sưu tầm được.
- Đối với Windows 10
Bước 1: Tại phần tìm kiếm trên Windows 10 nhập từ khóa Themes > Chọn Themes and related settings.
Bước 2: Giao diện Themes xuất hiện > Kéo xuống và chọn Desktop icon settings.
Tại Desktop Icon Settings bạn chọn một biểu tượng trên Desktop nào đó muốn thay đổi > Nhấn Change Icon.
Chọn được biểu tượng ưng ý muốn thay đổi > Chọn OK để thay đổi Icon.
Bước 3: Nhấn chọn Apply > Chọn OK để hoàn tất việc thay đổi.

2. Cách thay đổi Icon cho Shortcut phần mềm
- Đối với Windows 7/8
Bước 1: Nhấp chuột phải vào Shortcut bạn muốn thay đổi > Chọn Properties.

Bước 2: Chọn tab Shortcut > Chọn Change Icon.

Bước 3: Lựa chọn icon mà bạn nếu thay đổi và nhấn OK.

- Đối với Windows 10
Bước 1: Nhấn chuột phải vào biểu tượng muốn đổi > Chọn Properties.

Bước 2: Bạn chuyển qua tab Customize > Chọn Change Icon.

Bước 3: Chọn Icon phù hợp > Nhấn Ok để xác nhận.

Bước 4: Bấm Apply > Chọn Ok để kết thúc việc thay đổi Icon.

Vậy là mình vừa hướng dẫn bạn cách thay đổi icon hệ thống và icon cho shortcut phần mềm trên laptop Windows một cách đơn giản và nhanh chóng. Chúc các bạn thực hiện thành công!


- Hỗ trợ trả góp qua các hình thức:
- Hổ trợ trả góp HD Saison ( Chỉ cần CCCD gắn chip )
- Hỗ trợ trả góp lãi suất 0%. Hỗ trợ thanh toán mọi loại thẻ ghi nợ, thẻ tín dụng quốc tế (Visa, Master, JCB,..) và các thẻ ATM nội địa.
😎 😎QUÀ TẶNG TRÊN MỖI ĐƠN HÀNG 😎 😎
Tặng kèm Combo phím chuột văn phòng cao cấp
- Miễn phí vận chuyển – Miễn phí cài đặt phần mềm
- Tặng kèm gói vệ sinh miễn phí 12 tháng
- Tặng kèm lót chuột

Tin liên quan:
- Máy tính bị hack webcam: Cách nhận biết và phòng tránh














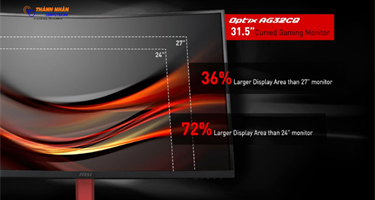

Bình luận bài viết