Cách sắp xếp, phân loại thư trong Gmail bằng Tab và Nhãn trên máy tính
Bạn bối rối mỗi khi tìm kiếm thư trong hộp thư đến của Gmail. Bạn muốn sắp xếp lại Hộp thư đến của mình nhưng chưa tìm được giải pháp? Bài viết này sẽ mang giải pháp đó đến cho bạn ngay trên laptop của mình.
• Lợi ích khi sắp xếp, phân loại thư trong hộp thư đến của Gmail:
- Giúp bạn tiết kiệm thời gian khi tìm kiếm lại các thư, email.
- Tránh việc lạc mất thông tin email, thư đã cũ.
- Giúp bạn quản lý được việc nhận thư từ các email dễ dàng.
• Gợi ý:
Bài viết được thực hiện với ngôn ngữ Tiếng Việt trên Gmail. Bạn có thể thay đổi ngôn ngữ để dễ dàng theo dõi bài viết bằng cách các bước sau: Chọn Cài đặt > Xem tất cả tùy chọn Cài đặt > chọn Chung > Tại mục Ngôn ngữ hiển thị Gmail, chọn Tiếng Việt > Chọn Lưu thay đổi ở cuối trang.

Thay đổi ngôn ngữ Gmail
1. Khái niệm cơ bản về thư mục, nhãn và tab trong Gmail
- Thư mục là gì?
Thư mục có thể hiểu cơ bản là một ngăn chứa, gồm những tài liệu của bạn, giúp bạn dễ dàng quản lý và sắp xếp tài liệu của mình. Nhiều hệ thống email lưu trữ thư dựa trên thư mục, một thư được lưu trữ tại một thư mục. Tuy nhiên Gmail lại không hoạt động dựa trên hình thức này.
- Nhãn là gì?
Nhãn có thể dễ dàng được nhìn thấy trong trang chính Gmail. Chúng xuất hiện ở cột bên trái của trang. Cũng giống thư mục, nhãn được sử dụng để nhóm các thư liên quan. Giữa nhãn và thư mục có một điểm khau quan trọng là một thư có thể có nhiều nhãn. Và Gmail là hệ thống email lưu trữ dựa trên nhãn.

Nhãn trong Gmail
- Tab là gì?
Tab là danh mục tiêu đề xuất hiện ở đầu trang Gmail, nằm dưới hộp tìm kiếm, gồm 5 danh mục: Chính, Mạng xã hội, Quảng cáo, Nội dung cập nhập và Diễn đàn. Khi một thư được gửi đến, Gmail sẽ tự động gửi thư đó đến danh mục Tab thích hợp.

Tab trong Gmail
2. Hướng dẫn cách sử dụng nhãn để sắp xếp, phân loại thư trên Gmail
- Cách tạo nhãn và thêm nhãn mới vào nhóm tin nhắn
+ Bước 1: Tạo nhãn
Truy cập trang chính Gmail tại đây > Tại cột trái màn hình, kéo chuột đến Danh sách mở rộng.

Danh sách mở rông trong Gmail
Chọn Tạo nhãn mới > Nhập tên mới cho nhãn > Chọn Tạo.

Tạo nhãn mới Gmail
Sau khi tạo xong, nhãn của bạn sẽ xuất hiện ở cột trái như dưới đây.

Ví dụ nhãn
+ Bước 2: Gắn nhãn cho hộp thư đến
Chọn Hộp thư đến bên cột trái màn hình > Chọn Thư bạn muốn gắn nhãn > Chọn biểu tượng Nhãn > Tùy chọn nhãn của bạn > Chọn Áp dụng.
Lưu ý: Nhãn trong danh sách là nhãn được tạo trước đó. Bạn muốn thêm Nhãn mới thì thực hiện thao tác Tạo nhãn mới.

Gắn nhãn hộp thư đến
Dưới đây là hình ảnh Nhãn của bạn đã thêm vào Hộp thư đến.

Nhãn trong hộp thư đến
+ Bước 3: Gắn nhãn cho hộp thư đi
Tại màn hình chọn Soạn thư > Chọn vào biểu tượng ba chấm góc phải màn hình > Chọn Nhãn > Tùy chọn gắn nhãn của bạn bằng cách nhấn đúp tên nhãn.

Gắn nhãn hộp thư đi
Sau khi hoàn thành, kiểm tra thư đã gửi của mình xem Nhãn được gắn như dưới đây chưa nhé!

Nhãn trong hộp thư đi
+ Bước 4: Di chuyển nhãn
Thực hiện như thao tác gắn nhãn cho hộp thư đến, sau khi bạn nhấp chọn vào biểu tượng nhãn, bạn có thể tùy ý chọn nhãn khác cho thư của mình.

Di chuyển nhãn
Vậy là nhãn của bạn đã được đổi từ nhãn Công việc sang nhãn khác.
- Cách chỉnh sửa tên và tạo màu cho nhãn
+ Bước 1: Cách chỉnh sửa tên nhãn
Tại cột trái màn hình Gmail, kéo chuột tới nhãn muốn sửa tên > Chọn biểu tượng ba chấm > Chọn Chỉnh sửa > Nhập tên mới cho nhãn > Chọn Lưu.

Chỉnh sửa tên nhãn
+ Bước 2: Tạo màu cho nhãn
Tại cột trái màn hình Gmail, kéo chuột tới nhãn muốn đổi màu > Chọn biểu tượng ba chấm > Chọn Màu nhãn > Tùy chọn màu nhãn.

Đổi màu nhãn
Nhãn của bạn đã được đổi màu từ màu xanh sang màu đỏ.
Lưu ý: Khi tạo màu cho nhãn, bạn nên chọn màu phù hợp với màu nền và tránh việc tạo quá nhiều nhãn cùng lúc vì sẽ gây khó nhìn khi sử dụng.

Màu nhãn thay đổi
- Cách ẩn và xóa nhãn
+ Bước 1: Ẩn nhãn
Ẩn nhãn là hoạt động không cho phép hiển thị nhãn ở cột trái của màn hình.
Tại màn hình chính Gmail, chọn Cài đặt trên cùng góc phải > Chọn Xem tất cả tùy chọn Cài đặt > Chọn Nhãn > Các nhãn của bạn sẽ hiển thị, tùy chọn ẩn nhãn theo ý muốn.

Ẩn nhãn trong Gmail
Nếu muốn hiện lại nhãn đã ẩn, bạn thực hiện lại thác như ẩn nhãn > Chọn Hiển thị lại nhãn đã ẩn.
+ Bước 2: Xóa nhãn
Bạn cũng thực hiện lại những thao tác quen thuộc ở trên. Tại cột trái màn hình Gmail, kéo chuột tới nhãn muốn xóa > Chọn biểu tượng ba chấm > Chọn Xóa nhãn.

Xóa nhãn Gmail
Nhãn vừa xóa sẽ không hiển thị ở cột bên trái nữa.
3. Hướng dẫn cách sử dụng Tab để sắp xếp, phân loại thư trên Gmail
- Cách vô hiệu hóa Tab
+ Bước 1: Cách vô hiệu hóa
Bạn thực hiện thao tác chọn vào Cài đặt > Chọn Xem tất cả tùy chọn Cài đặt > Chọn Hộp thư đến > Tại Danh mục, tùy chọn vô hiệu hóa Tab bằng cách nhấp chọn ô chứa > Chọn Lưu thay đổi ở cuối trang.

Vô hiệu hóa Tab
Tab Quảng cáo không còn xuất hiện trên trang chính Gmail nữa.

Tab không còn xuất hiện trong Gmail
+ Bước 2: Cách bật lại
Để bật lại tab, bạn thực hiện những thao tác như khi vô hiệu hóa Tab > Nhấp chọn vào Tab muốn bật lại. Tab đã bị vô hiệu hóa sẽ xuất hiện ngay trên màn hình của bạn.
- Cách hiển thị tin nhắn được gắn sao từ Tab
Hiển thị tin nhắn được gắn sao dễ dàng như thao tác Vô hiệu hóa tab. Chọn vào Cài đặt > Chọn Xem tất cả tùy chọn Cài đặt > Chọn Hộp thư đến > Tại Danh mục, nhấp chọn vào phần Thư được gắn dấu sao > Chọn Lưu thay đổi ở cuối trang.

Thư gắn sao trong Gmail
4. Cách lưu trữ tập tin, tin nhắn cũ trên Gmail
- Cách lưu trữ tin nhắn
Lưu trữ tin nhắn không làm mất đi tin nhắn của bạn. Bạn có thể tìm lại chúng bất cứ lúc nào. Bạn có thể lưu trữ tin nhắn nếu chúng không quá quan trọng. Như vậy, hộp thư của bạn cũng sẽ gọn gàng hơn.
Tại màn hình chính Gmail > Nhấp chọn một thư muốn lưu trữ > Chọn biểu tượng Lưu trữ.

Lưu trữ tin trong Gmail
Sau khi lưu trữ, tin nhắn sẽ không xuất hiện trên màn hình chính nữa.
- Cách tìm tin nhắn được lưu trữ
Tìm tin nhắn được lưu trữ bằng cách sử dụng hộp tìm kiếm Gmail. Bạn chỉ cần nhập thông tin vào hộp tìm kiếm, tất cả thư kể cả thư lưu trữ cũng được hiện ra.

Tìm thư đã lưu trữ trong Gmail
- Cách hủy lưu trữ tin nhắn
Tại cột trái màn hình, kéo chuột đến Danh sách mở rộng > Chọn Tất cả thư > Tùy chọn Thư muốn hủy lưu trữ > Chọn Chuyển tới Hộp thư đến.

Chuyển thư lưu trữ về hộp thư đến
Vậy là thư của bạn được hô biến về lại Hộp thư đến.
Hy vọng bài viết đã giúp bạn sắp xếp, phân loại thư trong Gmail. Cảm ơn đã theo dõi và chúc bạn thành công!


- Hỗ trợ trả góp qua các hình thức:
- Hổ trợ trả góp HD Saison ( Chỉ cần CCCD gắn chip )
- Hỗ trợ trả góp lãi suất 0%. Hỗ trợ thanh toán mọi loại thẻ ghi nợ, thẻ tín dụng quốc tế (Visa, Master, JCB,..) và các thẻ ATM nội địa.
😎 😎QUÀ TẶNG TRÊN MỖI ĐƠN HÀNG 😎 😎
Tặng kèm Combo phím chuột văn phòng cao cấp
- Miễn phí vận chuyển – Miễn phí cài đặt phần mềm
- Tặng kèm gói vệ sinh miễn phí 12 tháng
- Tặng kèm lót chuột

Tin liên quan:
- Máy tính bị hack webcam: Cách nhận biết và phòng tránh











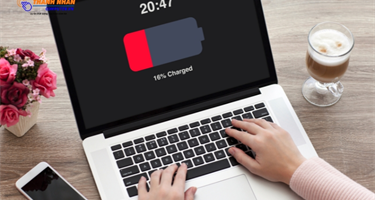
Bình luận bài viết