Cách kiểm tra cấu hình máy tính đơn giản, nhanh chóng.
Bên cạnh vẻ bề ngoài thì phần cứng máy tính là bộ phận rất quan trọng và không được hiển thị ra bên ngoài. Kiểm tra cấu hình laptop, máy tính là việc làm cần thiết khi bạn muốn biết các phần cứng trong máy có đúng như thông tin dán bên ngoài không, hoặc dùng khi cần mua các thiết bị phù hợp với phần cứng đã có để nâng cấp máy. Bài viết hướng dẫn các bạn những cách kiểm tra, xem cấu hình phần cứng trên máy tính nhanh chóng, đơn giản nhất nhưng vẫn đảm bảo cung cấp đủ thông tin máy tính cần thiết.
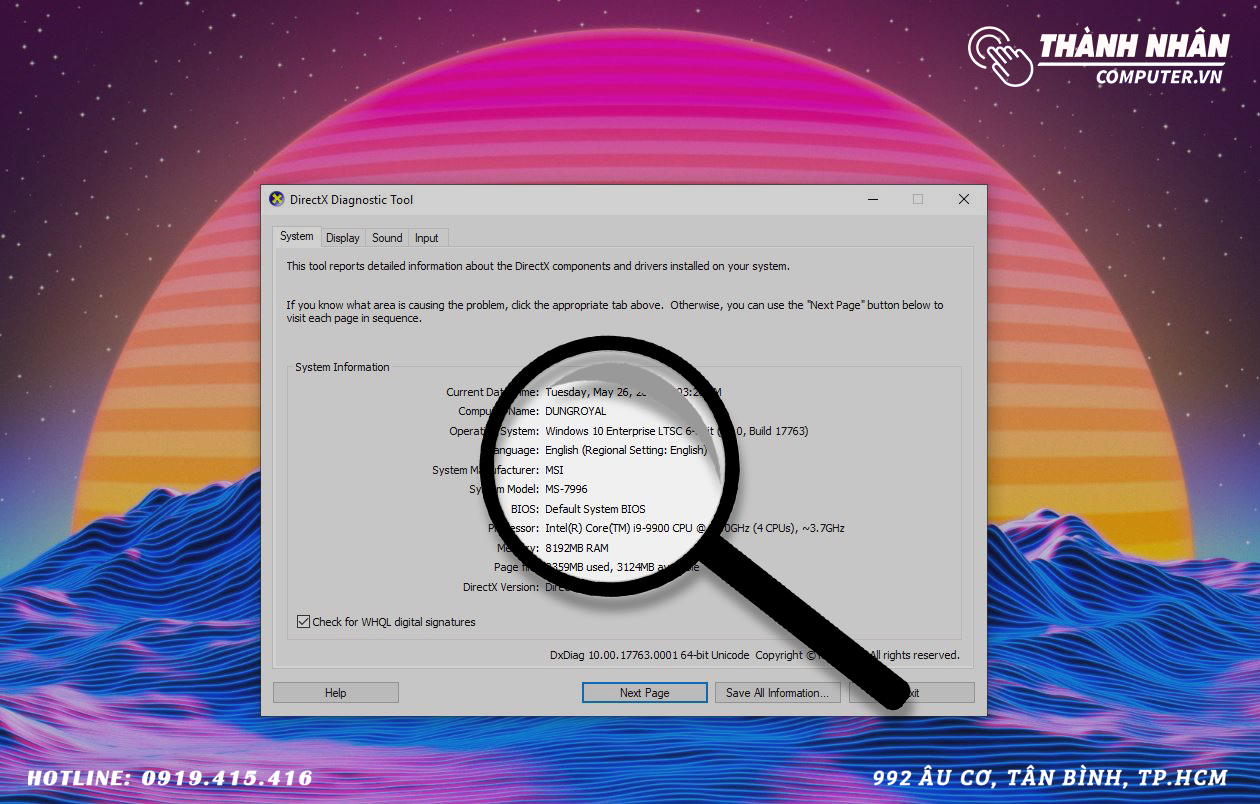
Cách 1. Sử dụng Computer Properties
Cách xem cấu hình máy tính thứ 2 đó là sử dụng Properties trong máy tính. Cách này áp dụng được cho tất cả các hệ điều hành từ Windows XP cho đến Windows 10.
Nếu bạn đang dùng máy tính chạy Windows 8 trở lên hãy tìm đến biểu tượng “This PC” -> nhấn chuột phải -> chọn “Properties”.
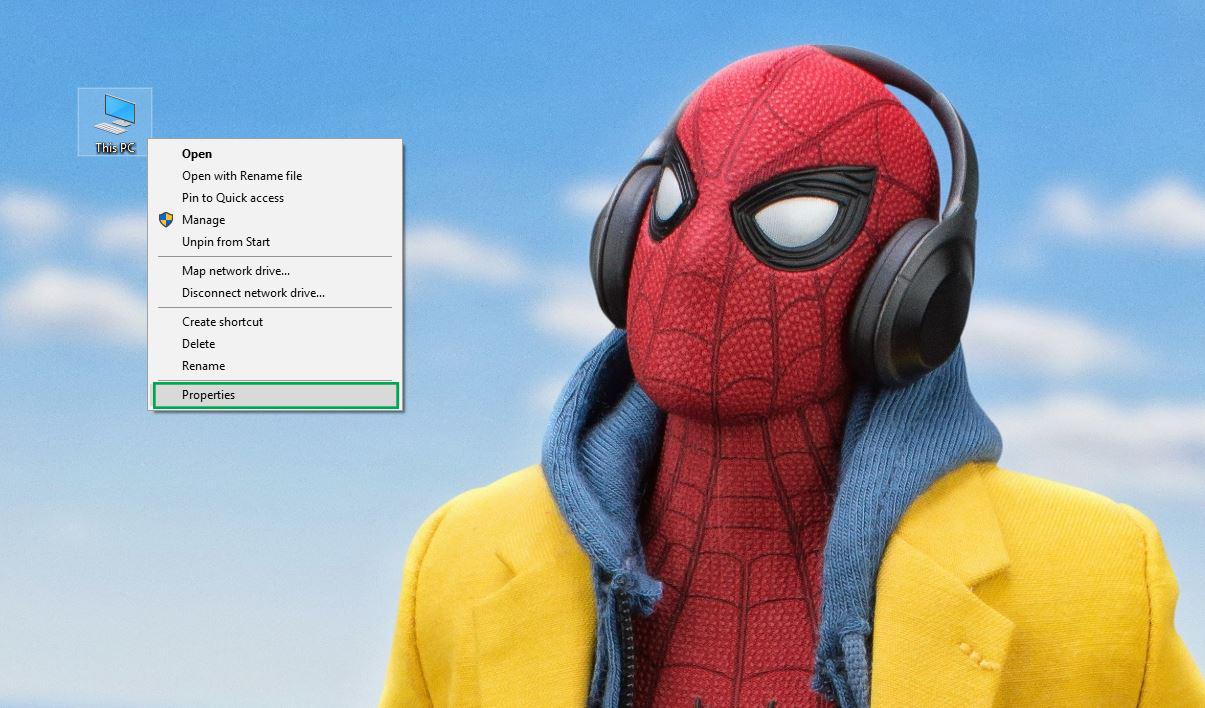
Mở “Properties” với windows 10.
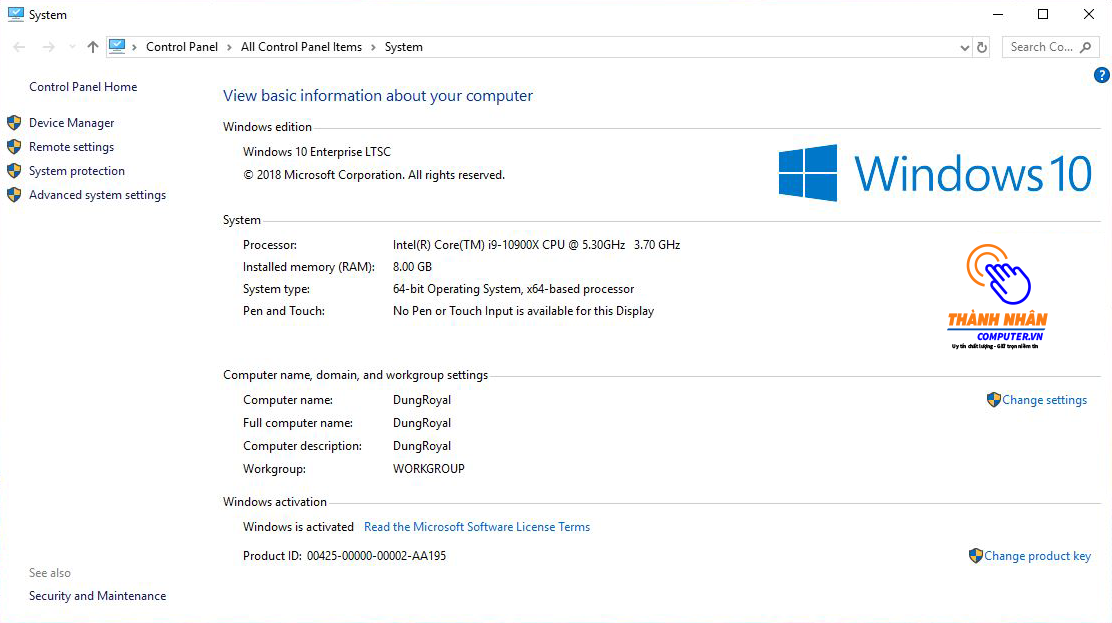
Các thông tin về cấu hình được hiện ra.
Cách 2. Sử dụng lệnh dxdiag
Mặc dù cách này có phần khá cổ nhưng nó vẫn đem lại hiệu quả cho người dùng và còn cho chúng ta nhiều thông tin hơn cách 1. Để kiểm tra cấu hình máy tính bạn hãy mở cửa sổ Run bằng tổ hợp phím “cửa sổ + R” > gõ lệnh “dxdiag” > nhấn “Enter”.
.jpg)
Cách xem cấu hình máy tính bằng lệnh dxdiag
Với lệnh Dxdiag, hệ thống sẽ hiển thị cho các bạn các thông tin tương tự như cách 2 và có thêm 1 số thông tin khác về: màn hình, âm thanh, các thiết bị nhập liệu, hỗ trợ,…
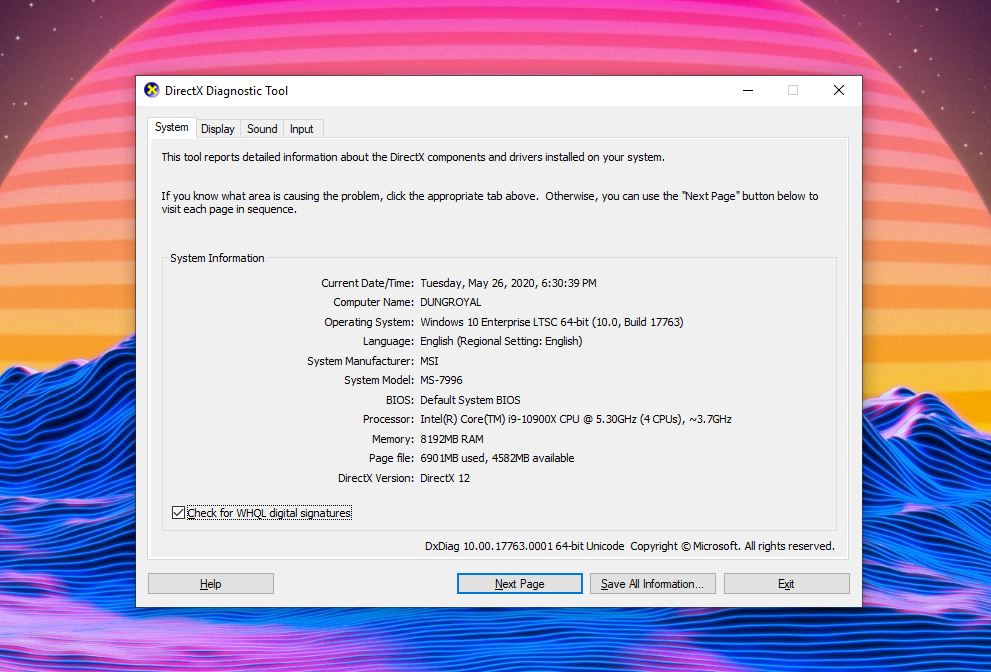
Thông tin về máy tính được hiển thị đầy đủ.
Cách 3. Kiểm tra thông tin máy tính bằng lệnh msinfo32
Để kiểm tra cấu hình máy tính bạn hãy mở cửa sổ Run bằng tổ hợp phím “cửa sổ + R” > gõ lệnh “msinfo32 ” > nhấn “Enter”.
Cửa sổ System Information
hiện ra, cho phép bạn xem rất nhiều thông số của hệ thống như: Tên hệ điều hành kèm phiên bản Windows 32bit hay 64bit, tên hệ thống, nhà sản xuất máy tính, bộ vi xử lý, kéo xuống dưới một chút là các thông số của RAM,… Nếu muốn biết chi tiết về phần cứng, phần mềm hay các thành phần khác có thể điều hướng trong menu bên trái.
Trên đây là cách kiểm tra cấu hình máy tính đơn giản, nhanh chóng, hy vọng bạn có thể giúp ích cho bạn. 😘
📞 Liên hệ và tư vấn
Khi gặp bất kỳ vấn đề nào trên các bộ phận khác của laptop – Nguyên nhân hư laptop và cách khắc phục. Hãy liên lạc với Thành Nhân Computer theo số Hotline: 0901 415 416 để được tư vấn, kiểm tra miễn phí… Sau khi kiểm tra, chúng tôi sẽ báo giá và thời gian sửa chữa thay thế cụ thể cho quý khách hàng.


- Hỗ trợ trả góp qua các hình thức:
- Hổ trợ trả góp HD Saison ( Chỉ cần CCCD gắn chip )
- Hỗ trợ trả góp lãi suất 0%. Hỗ trợ thanh toán mọi loại thẻ ghi nợ, thẻ tín dụng quốc tế (Visa, Master, JCB,..) và các thẻ ATM nội địa.
😎 😎QUÀ TẶNG TRÊN MỖI ĐƠN HÀNG 😎 😎
Tặng kèm Combo phím chuột văn phòng cao cấp
- Miễn phí vận chuyển – Miễn phí cài đặt phần mềm
- Tặng kèm gói vệ sinh miễn phí 12 tháng
- Tặng kèm lót chuột

Tin liên quan:
- 5 cách thiết lập không gian làm việc hiệu quả với PC
- Nên mua máy tính Window hay Macbook cho công việc
- Cách khắc phục máy tính bị chậm, đơ sau thời gian dài sử dụng






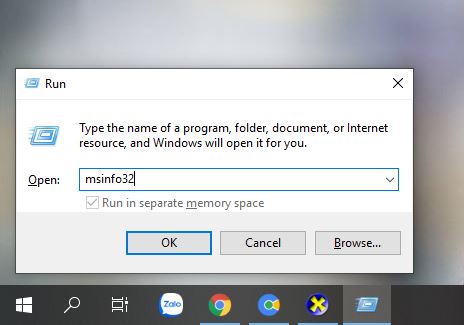
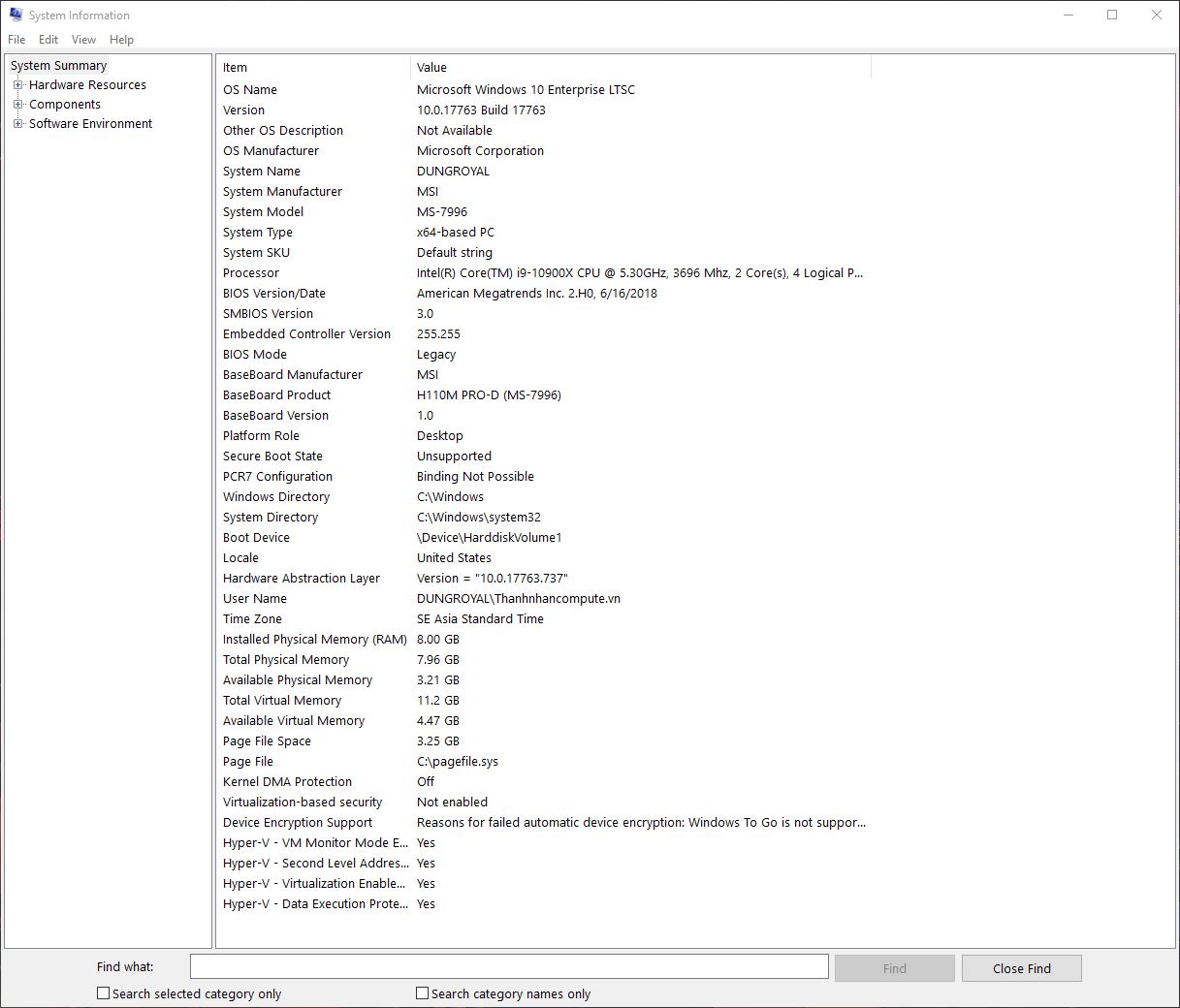






Bình luận bài viết