Cách kích hoạt Ultimate Performance, bật tính năng tối ưu hiệu suất trên Windows 10
Tất cả chúng ta đều đã trải qua những thời điểm ước gì máy tính của mình có thể chạy nhanh hơn. Những cảm giác này thường xuất hiện trong khi PC đang thực hiện một tác vụ nặng như chỉnh sửa file video hoặc thực hiện các phép tính phức tạp trong trang tính Excel.
Tuy nhiên, trước khi có ý định mua một chiếc PC mới, bạn nên thử chế độ Ultimate Performance của Windows 10. Có thể bạn chưa biết, nhưng đã có một chế độ hay power plan trên máy trạm hoặc PC của bạn được thiết kế để tăng thêm sức mạnh cho hệ thống. Hãy cùng xem làm thế nào để kích hoạt chế độ Ultimate Performance này qua bài viết sau đây nhé!
Ultimate Performance là gì?
Ultimate Performance là một tính năng được thiết kế để tăng thêm sức mạnh cho các hệ thống công suất cao (ví dụ như các hệ thống máy trạm và máy chủ) bằng cách tối ưu hóa kế hoạch sử dụng năng lượng hiệu năng cao (High-Performance power plan). Nó hướng tới việc giảm hoặc loại bỏ hoàn toàn bất kỳ độ trễ vi mô nào, kết hợp với các kỹ thuật quản lý năng lượng chi tiết. Trên thực tế, độ trễ vi mô chỉ là sự chậm trễ nhỏ xuất hiện tại thời điểm hệ điều hành của bạn nhận ra rằng một hệ thống phần cứng nào đó cần nhiều năng lượng hơn và khi phần cứng đó đạt được đến sức mạnh yêu cầu.

Ultimate Performance sẽ tiến hành kiểm tra các hệ thống phần cứng để đánh giá xem liệu chúng có cần được “bơm” thêm năng lượng hay không, đồng thời huy động cho phần cứng đó năng lượng để tạo ra được đủ sức mạnh cần thiết. Ngoài ra, khi bạn kích hoạt Ultimate Performance, mọi tính năng tiết kiệm năng lượng đều bị vô hiệu hóa để tối ưu hóa việc cải thiện hiệu suất cho hệ thống. Đó là lý do tại sao nếu máy hoạt động bằng nguồn năng lượng lấy từ pin, nó sẽ không được cung cấp tùy chọn này theo mặc định vì đơn giản Ultimate Performance có thể tiêu thụ nhiều năng lượng hơn và hút cạn pin của bạn rất nhanh chóng.
Nhiều người nghĩ rằng tính năng này sẽ là công cụ tuyệt vời hỗ trợ cho các hệ thống máy tính chơi game, điều này là đúng những không hoàn toàn.
Ultimate Performance sẽ cải thiện tốc độ đối với các hệ thống mà phần cứng liên tục thay đổi từ trạng thái không hoạt động sang hoạt động (ví dụ khi bạn chạy những tác vụ nhẹ, một số vị trí trong hệ thống không được kích hoạt để tiết kiệm năng lượng). Nhưng khi bạn đang chạy một trò chơi (tác vụ nặng), tất cả phần cứng trong hệ thống đều phải phối hợp cùng với nhau để xử lý những yêu cầu của game. Sở dĩ nói Ultimate Performance có thể hỗ trợ cho các hệ thống máy tính chơi game, đúng, nhưng không hoàn toàn là bởi trên thực tế, tính năng này chỉ có thể giúp tăng thêm một vài khung hình mỗi giây khi bạn chiến game mà thôi.
Tuy nhiên, nếu bạn đang chạy các phần mềm chỉnh sửa video hoặc thiết kế 3D, và đang gánh các tác vụ nặng hơn bình thường bạn có thể hiệu năng của hệ thống sẽ được cải thiện rõ rệt hơn sau khi kích hoạt Ultimate Performance.
Có một điều mà bạn cần phải chú ý, đó là việc kích hoạt tính năng này sẽ tăng lượng điện năng mà hệ thống của bạn tiêu thụ, vì vậy nếu bạn có kế hoạch sử dụng Ultimate Performance trên máy tính xách tay của mình, hãy đảm bảo thiết bị được cắm vào nguồn điện chứ không phải chạy pin.
Cách kích hoạt Ultimate Performance trên Windows 10
Đầu tiên, nhấn tổ hợp phím Windows + I để mở ứng dụng Settings và sau đó nhấp vào danh mục System.
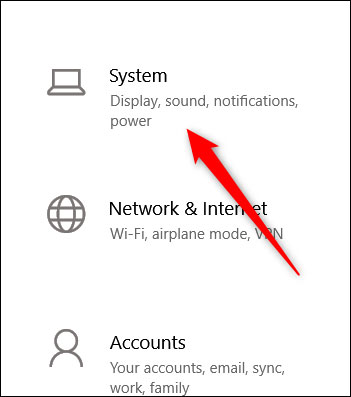
Trên trang System, nhấp vào tab Power & Sleep ở bên trái. Ở bên phải, nhấp vào liên kết có nội dung "Additional Power Settings" trong phần Related Settings.
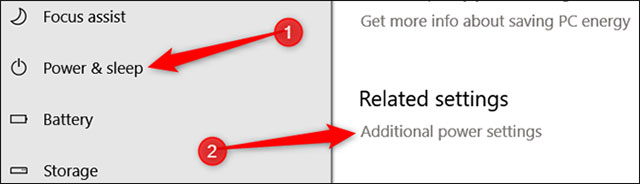
Trong cửa sổ bật lên sau đó, nhấp vào Show Additional Plans và sau đó nhấp vào tùy chọn Ultimate Performance.
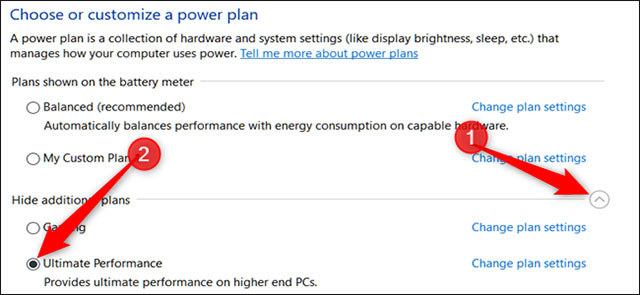
Nếu bạn đang sử dụng máy tính xách tay, tùy chọn Ultimate Performance có thể không xuất hiện trong phần này.
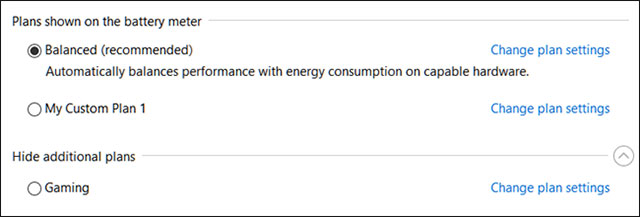
Phải làm gì nếu bạn không thấy Ultimate Performance?
Trên một số hệ thống (chủ yếu là trên máy tính xách tay, nhưng cũng có thể là một số máy tính để bàn), bạn sẽ không tìm thấy tùy chọn Ultimate Performance trong ứng dụng cài đặt của mình. Nếu như vậy, bạn có thể thêm tùy chọn này bằng các lệnh nhanh trong Command Prompt hoặc PowerShell. Lệnh này được sử dụng tương tự cho cả hai shell, vì vậy hãy sử dụng cái nào mà bạn muốn.
Để chạy lệnh này, Bạn sẽ phải mở Command Prompt hoặc PowerShell với quyền của quản trị viên.
Đối với Command Prompt, nhấn Start, gõ “cmd” vào hộp tìm kiếm, nhấn chuột phải vào kết quả Command Prompt và chọn Run As Administrator.
Đối với PowerShell, nhấn Windows + X và chọn tùy chọn Windows PowerShell (Admin).
Tại Command Prompt, gõ (hoặc sao chép và dán) lệnh sau và sau đó nhấn Enter:
powercfg -duplicatescheme e9a42b02-d5df-448d-aa00-03f14749eb61
Nếu bạn đã mở cửa sổ Power Options, bạn có thể phải đóng nó đi và mở lại thì mới thấy Ultimate Performance xuất hiện.
Nếu bạn không muốn nhìn thấy Ultimate Performance nữa, bạn có thể đã xóa nó khỏi ứng dụng cài đặt. Đầu tiên, nếu bạn đang sử dụng Ultimate Performance, hay chuyển sang dùng một tùy chọn khác. Nếu bạn cố xóa nó khi mà đang sử dụng, bạn sẽ có nguy cơ gặp lỗi.
Tiếp theo, nhấp vào liên kết có nội dung "Change Plan Settings" ở bên phải và sau đó nhấp vào Delete This Plan.
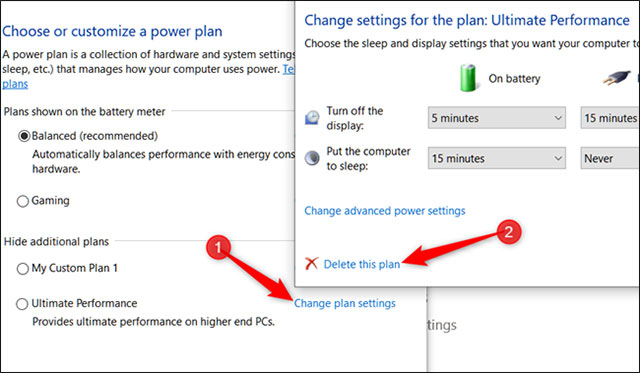
Nói tóm lại, Ultimate Performance chỉ thực sự hữu ích trong một số trường hợp cụ thể, nhưng nhìn chung thì sự khác biệt là điều hoàn toàn có thể nhận ra được.
Ultimate Performance hoạt động như thế nào?
Ultimate Performance thực hiện công việc bằng cách ngăn phần cứng PC rơi vào trạng thái không hoạt động. Trong các power plan khác, máy tính sẽ tạm thời tắt mọi phần cứng không cần thiết khi chúng ở chế độ nhàn rỗi.
Ultimate Performance ngăn bất kỳ phần cứng nào chuyển sang chế độ ngủ. Để đạt được điều đó, power plan này đặt một số tùy chọn mặc định cho phần cứng để giữ cho mọi thứ hoạt động ở mức tối đa:
- Cài đặt không hoạt động của ổ cứng được đặt thành 0 phút. Điều này có nghĩa là ổ cứng sẽ không bao giờ chuyển sang trạng thái nhàn rỗi.
- Tần số bộ hẹn giờ Java được đặt thành Maximum Performance
- Chế độ Power Saving trong Wireless Adapter Settings được đặt thành Maximum Performance.
- Máy tính sẽ không bao giờ chuyển sang trạng thái ngủ đông.
- Quản lý năng lượng bộ xử lý được đặt thành 100%.
- Màn hình của máy tính sẽ tắt sau 15 phút.
- Khi phát video, Windows tập trung vào chất lượng hình ảnh tối đa.
Ultimate Performance có phù hợp với bạn không?
Dường như việc có được tất cả mức tăng hiệu suất này mà không phải trả một xu nghe thật tuyệt vời, nhưng trên thực tế, power plan Ultimate Performance không phù hợp với tất cả mọi người.
Ví dụ, nếu bạn sử dụng máy tính để làm các công việc hàng ngày, chẳng hạn như duyệt web, chỉnh sửa bài thuyết trình PowerPoint, trả lời email hoặc xem video, power plan Balanced được đề xuất sẽ hoạt động tốt. Việc sử dụng Ultimate Performance cho những nhiệm vụ này sẽ không mang lại cho bạn lợi ích rõ ràng nào; mà chỉ gây lãng phí điện năng mà thôi.
Tuy nhiên, có thể đôi khi việc đảm bảo cân bằng giữa công suất và mức tiêu thụ năng lượng không phải là mục tiêu của bạn. Bạn muốn nhận được công suất và hiệu suất tối đa từ hệ thống của mình.
Ví dụ, bạn sử dụng PC của mình để hiển thị một dự án mô hình 3D. Bạn cũng có thể thích chỉnh sửa video, việc này cần rất nhiều sức mạnh xử lý để tạo và hiển thị. Hoặc bạn cần thực hiện các tác vụ đọc/ghi có khả năng hoàn thành nhanh hơn nếu được tăng cường nhiều sức mạnh xử lý. Đó là lúc bạn nên cân nhắc chuyển sang Ultimate Performance.
Cũng nên nhớ rằng vì power scheme này hoạt động bằng cách giảm độ trễ vi mô, nó có thể ảnh hưởng trực tiếp đến phần cứng và rõ ràng là tiêu tốn nhiều điện năng hơn. Các tính năng tiết kiệm năng lượng bị tắt nên gói này không được bật trong các hệ thống chạy bằng pin. Vì vậy, nếu bạn muốn thử power plan này trên laptop, hãy đảm bảo rằng máy luôn được cắm sạc.
Hơn nữa, đừng nghĩ rằng power plan này sẽ thúc đẩy các phiên chơi game của bạn, vì bạn có thể không nhận thấy hiệu suất tăng đáng kể. Đó là bởi vì hầu hết mọi game thường bỏ qua các power plan để nâng cao hiệu suất.


- Hỗ trợ trả góp qua các hình thức:
- Hổ trợ trả góp HD Saison ( Chỉ cần CCCD gắn chip )
- Hỗ trợ trả góp lãi suất 0%. Hỗ trợ thanh toán mọi loại thẻ ghi nợ, thẻ tín dụng quốc tế (Visa, Master, JCB,..) và các thẻ ATM nội địa.
😎 😎QUÀ TẶNG TRÊN MỖI ĐƠN HÀNG 😎 😎
Tặng kèm Combo phím chuột văn phòng cao cấp
- Miễn phí vận chuyển – Miễn phí cài đặt phần mềm
- Tặng kèm gói vệ sinh miễn phí 12 tháng
- Tặng kèm lót chuột

Tin liên quan:
- Máy tính bị hack webcam: Cách nhận biết và phòng tránh











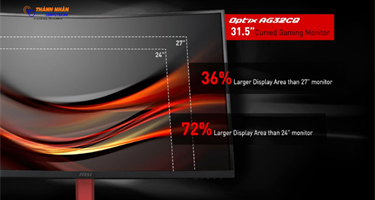

Bình luận bài viết