Cách điều khiển máy tính từ xa bằng smartphone Android, iOS hoặc Windows Phone với Chrome Remote Desktop
Dùng phần mềm chuyên dụng để điều khiển máy tính của người khác bằng máy tính cá nhân đã trở nên quá phổ biến vào thời điểm hiện tại. Vậy cách dùng smartphone hay tablet để điều khiển máy tính từ xa bạn đã biết và thực hiện thử chưa?
Đã bao giờ bạn muốn kiểm soát trình phát nhạc trên máy tính mà không cần phải rời khỏi vị trí mà bạn đang ngồi hoặc nằm thư giãn cách xa bàn làm việc? Hoặc có bao giờ bạn cần truy cập nhanh vào một tập tài liệu hoặc ứng dụng trên máy tính của bạn, trong khi bạn đang "8" ở bên nhà hàng xóm? Vâng, chắc chắn là có, và điều này cũng là "chuyện không của riêng ai".
Thời buổi hiện đại ngày nay, chỉ cần bạn sở hữu được một chiếc smartphone có cấu hình khá trở lên, thì tất cả thế giới đều nằm gọn trong lòng bàn tay của bạn. Từ việc đọc báo online, xem phim/nghe nhạc trực tuyến, cho đến việc điều khiển máy tính của người khác, như trong một số trường hợp giúp bạn bè hay khách hàng khắc phục vài lỗi vặt nào đó, lúc bạn không có mang theo laptop bên mình.
Sau đây, mời các bạn cùng tham khảo Chrome Remote Desktop ứng dụng trên nền tảng di động: Android, IOS có thể giúp bạn điều khiển máy tính cá nhân hoặc máy tính người khác từ xa, chuyên nghiệp không khác gì phần mềm trên máy tính.
Chrome Remote Desktop là ứng dụng điều khiểnmáy tính phổ biến miễn phí, sử dụng ổn định và tương thích đa số các hệ điều hành giúp bạn điều khiển máy tính từ xa bằng điện thoại một cách dễ dàng. Cùng theo dõi bài viết để biết cách thao tác nhé.
I. Cách cài đặt Chrome Remote Desktop trên máy tính
1. Hướng dẫn nhanh
Truy cập Cửa hàng CHROME trực tuyến > Nhấn Thêm vào Chrome > Nhấn Thêm tiện ích > Truy cập vào đường dẫn tại đây > Nhấn vào Tải xuống > Chọn CHẤP NHẬN & CÀI ĐẶT > Thiết lập tên cho máy tính > Chọn Tiếp theo > Tạo mật khẩu > Chọn Bắt đầu.
2. Hướng dẫn chi tiết
Bước 1: Truy cập Cửa hàng CHROME trực tuyến.
Bước 2: Nhấn Thêm vào Chrome.

Bước 3: Nhấn Thêm tiện ích.

Bước 4: Truy cập vào đường dẫn tại đây để tải Chrome Remote Desktop > Nhấn vào biểu tượng Tải xuống.

Bước 5: Nhấn vào CHẤP NHẬN & CÀI ĐẶT.

Bước 6: Thiết lập tên cho máy tính của bạn > Chọn Tiếp theo.
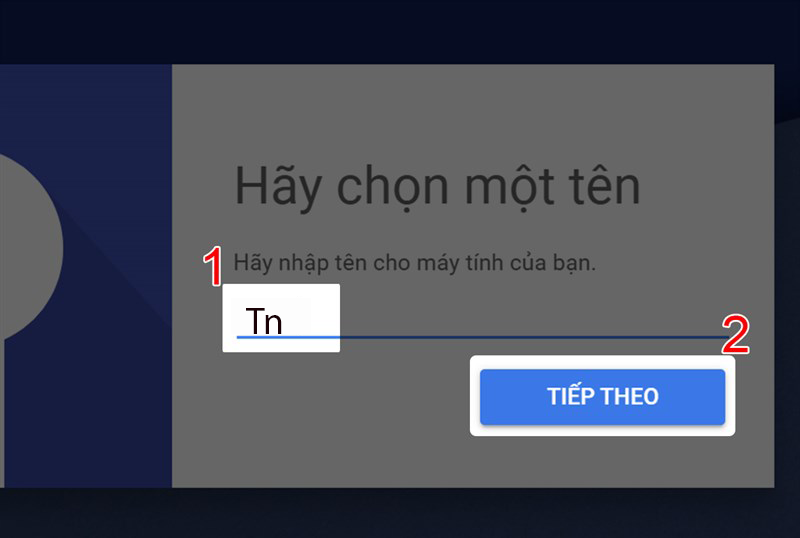
Bước 7: Tạo mật khẩu cho tài khoản của bạn > Chọn Bắt đầu.

Như vậy là bạn đã cài đặt tài khoản thành công trên máy tính.
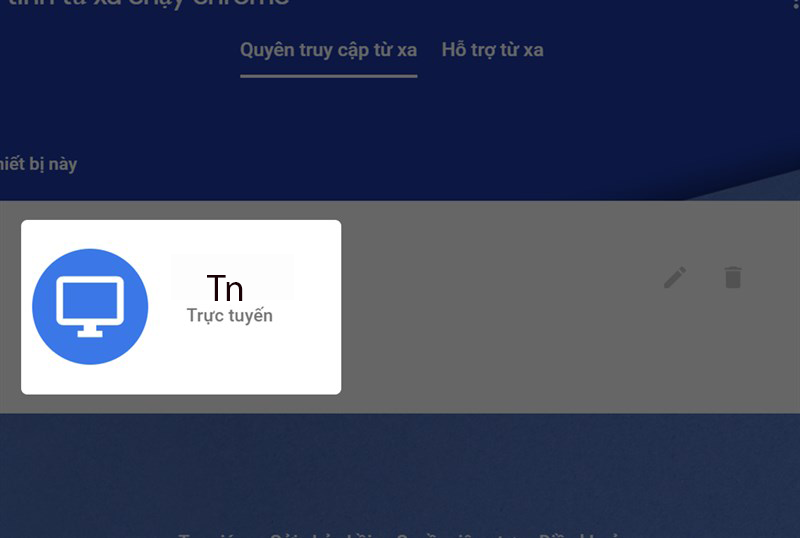
II. Cách cài đặt Chrome Remote Desktop trên điện thoại
1. Hướng dẫn nhanh
Truy cập đường dẫn tại đây > Nhấn vào Cài đặt.
2. Hướng dẫn chi tiết
Bước 1: Truy cập đường dẫn tại đây để tải ứng dụng Chrome Remote Desktop tại đây > Nhấn vào Cài đặt.

Bước 2: Sau khi cài đặt xong, ứng dụng sẽ nằm ngoài giao diện chính của thiết bị.

III. Cách sử dụng Chrome Remote Desktop trên máy tính và điện thoại
1. Hướng dẫn nhanh
Mở Chrome Remote Desktop trên điện thoại > Chọn tên máy tính bạn muốn điều khiển > Nhập mật khẩu để kết nối.
2. Hướng dẫn chi tiết
Bước 1: Mở ứng dụng Chrome Remote Desktop trên điện thoại của bạn và chọn tên máy tính bạn muốn điều khiển > Nhập mật khẩu của tài khoản Chrome Remote Desktop trên máy tính bạn đã thiết lập ở trên.
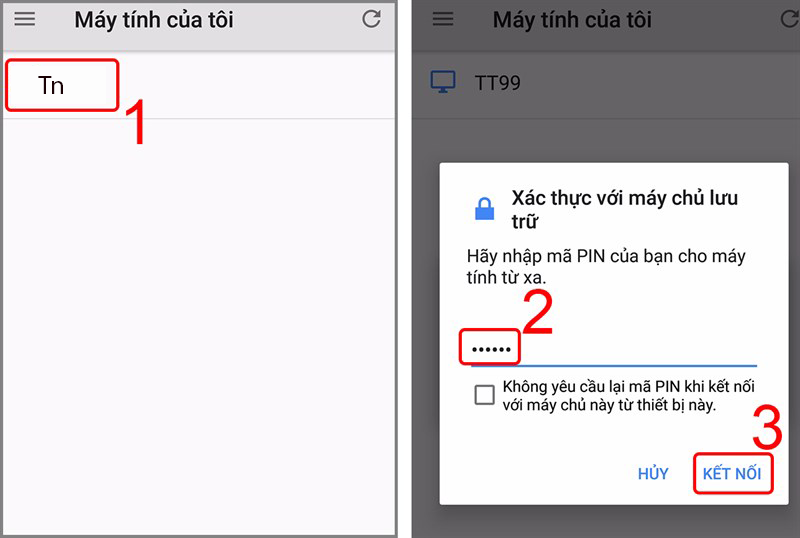
Lưu ý: Bạn cần đăng nhập cùng một tài khoản Google trên máy tính và điện thoại.
Bước 2: Như vậy bạn đã kết nối được điện thoại và máy tính để điều khiển.
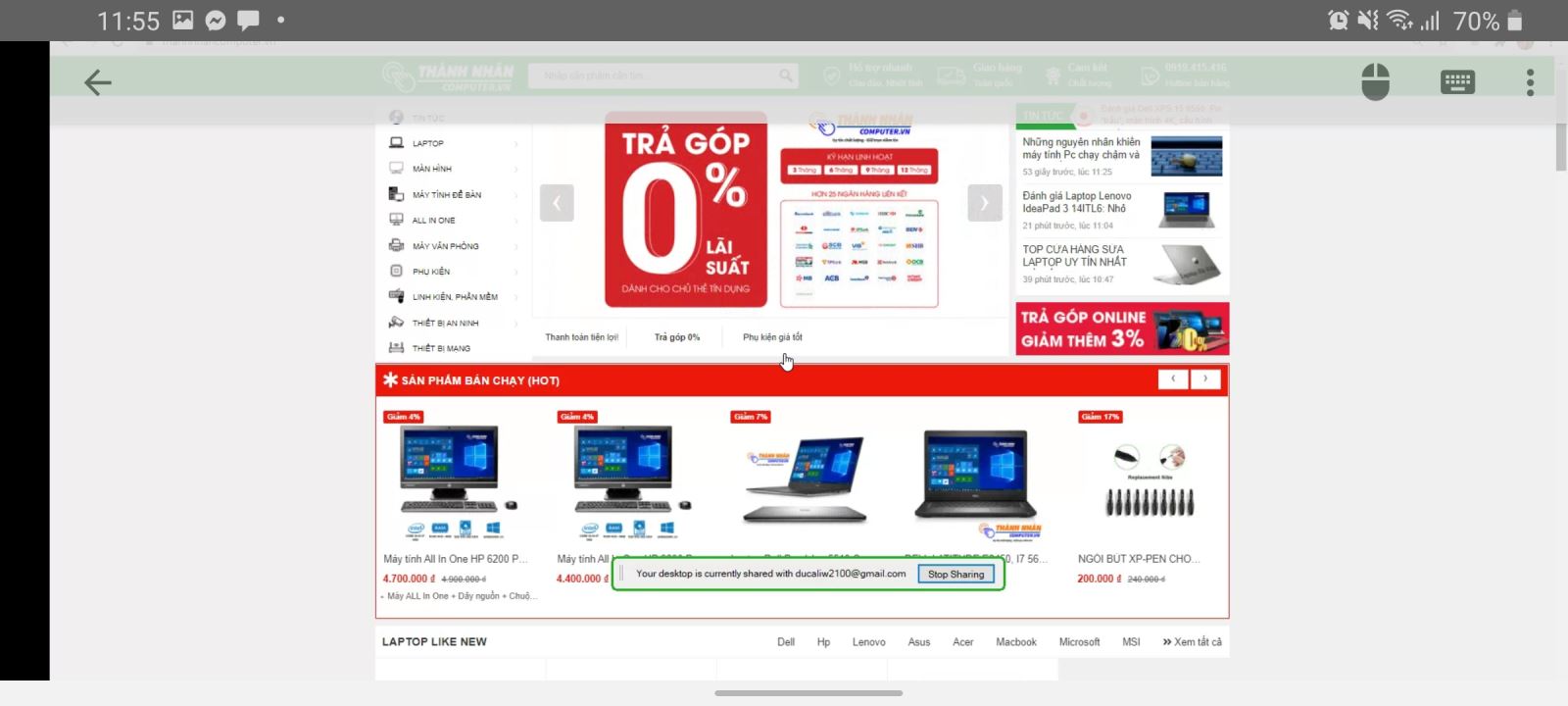
Để thao tác bằng con trỏ chuột ảo, hãy nhấn vào biểu tượng Chuột máy tính
Để thao tác bằng cử chỉ nhấn, hãy nhấn vào biểu tượng chế độ Cảm ứng.
Để mở bàn phím, hãy nhấn vào biểu tượng Bàn phím.
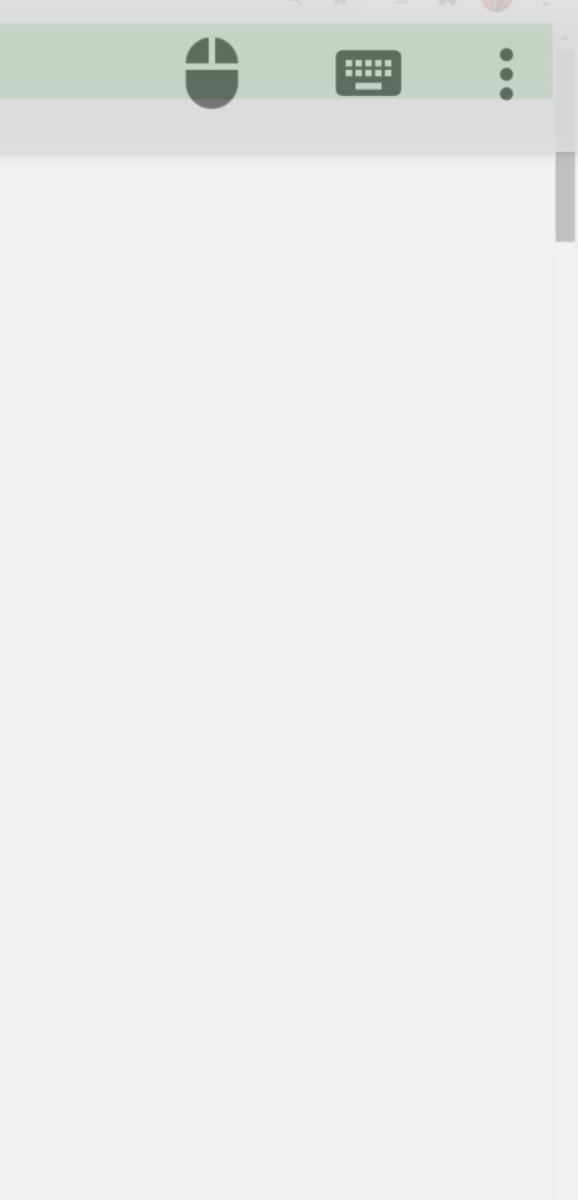
📞 Liên hệ và tư vấn
Khi gặp bất kỳ vấn đề nào trên các bộ phận khác của laptop – Nguyên nhân hư laptop và cách khắc phục. Hãy liên lạc với Thành Nhân Computer theo số Hotline: 0901 415 416 để được tư vấn, kiểm tra miễn phí… Sau khi kiểm tra, chúng tôi sẽ báo giá và thời gian sửa chữa thay thế cụ thể cho quý khách hàng


- Hỗ trợ trả góp qua các hình thức:
- Hổ trợ trả góp HD Saison ( Chỉ cần CCCD gắn chip )
- Hỗ trợ trả góp lãi suất 0%. Hỗ trợ thanh toán mọi loại thẻ ghi nợ, thẻ tín dụng quốc tế (Visa, Master, JCB,..) và các thẻ ATM nội địa.
😎 😎QUÀ TẶNG TRÊN MỖI ĐƠN HÀNG 😎 😎
Tặng kèm Combo phím chuột văn phòng cao cấp
- Miễn phí vận chuyển – Miễn phí cài đặt phần mềm
- Tặng kèm gói vệ sinh miễn phí 12 tháng
- Tặng kèm lót chuột

Tin liên quan:
- Cách khắc phục máy tính bị chậm, đơ sau thời gian dài sử dụng
- Khi nào cần thay keo tản nhiệt? Tìm hiểu ngay
- Màn hình máy tính hay bị nhấp nháy? Nguyên nhân và cách khắc phục












Bình luận bài viết