Cách đặt mật khẩu cho máy tính Windows 10, cách đổi mật khẩu Win 10
Cài mật khẩu máy tính sẽ giúp bảo mật máy tính tốt hơn. Ngoài việc đặt mật khẩu mới cho máy tính, mình sẽ hướng dẫn bạn cách đổi mật khẩu máy tính Windows 10. Hãy theo dõi nhé.
Từ Windows XP đến Windows 10, người dùng luôn thiết lập mật khẩu để bảo vệ cho máy tính cá nhân của mình. Đây là biện pháp đơn giản và mang lại hiệu quả bảo mật cho người sử dụng máy tính. Trên máy tính Windows 10, giao diện hệ thống đã thay đổi vì thế chúng ta sẽ có thể gặp khó khăn trong việc cài đặt mật khẩu cho máy tính. Nếu bạn mới làm quen với giao diện Windows 10, hoặc chưa biết cách đặt mật khẩu cho máy tính Windows 10, hãy theo dõi bài viết dưới đây của Quản trị mạng.
Cách đặt mật khẩu Windows 10
Nên sử dụng mã PIN hay mật khẩu?
Cả mã PIN và mật khẩu đều có ưu và nhược điểm khi nói đến khả năng bảo vệ tài khoản. Mặc dù mật khẩu có thể bảo mật hơn, vì bao gồm cả các ký tự, ký hiệu và số, nhưng việc nhập mật khẩu cũng có thể gây nhàm chán trong quá trình khởi động, đặc biệt nếu mật khẩu quá phức tạp. Ngược lại, mã PIN có thể dễ nhập hơn, nhưng một mã PIN đơn giản có thể không cung cấp mức độ bảo mật như bạn mong muốn.
Mặc dù bạn có thể thiết lập một mật khẩu phức tạp bao gồm cả số, chữ cái và ký hiệu, nhưng việc không bảo mật được mật khẩu có nghĩa là ai đó có được thông tin đăng nhập của bạn sẽ có toàn quyền truy cập vào tài khoản Microsoft của bạn.
Cách cài mật khẩu cho máy tính thông qua Ctrl + Alt + Delete
1. Nhấn Ctrl + Alt + Del.
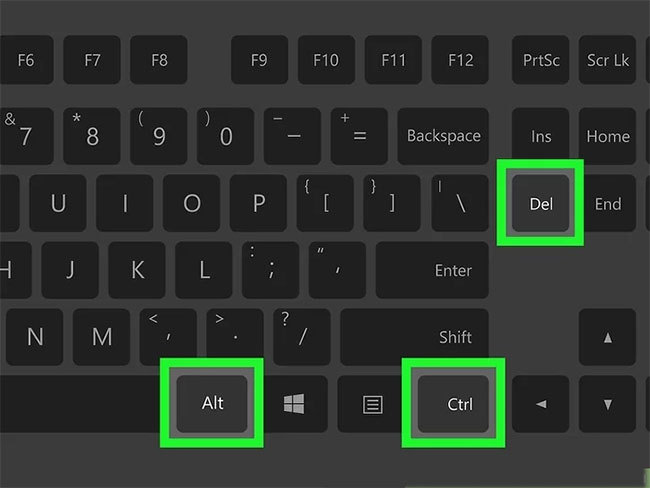
Nhấn Ctrl + Alt + Del
2. Nhấp vào Change a password.
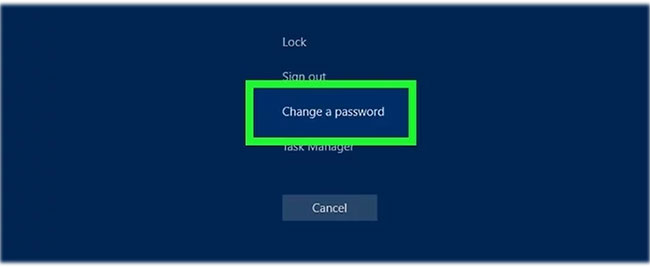
Nhấp vào Change a password
3. Nhập mật khẩu cũ của bạn. Nếu bạn chưa từng đặt mật khẩu, hãy để trống ô này.
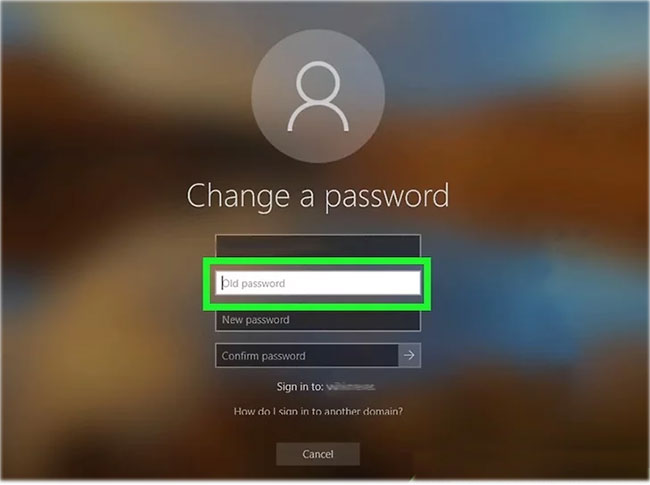
Nhập mật khẩu cũ hoặc để trống nếu chưa đặt mật khẩu bao giờ
4. Nhập mật khẩu mới của bạn. Bạn sẽ phải nhập nó hai lần để đảm bảo rằng mình không gõ sai.
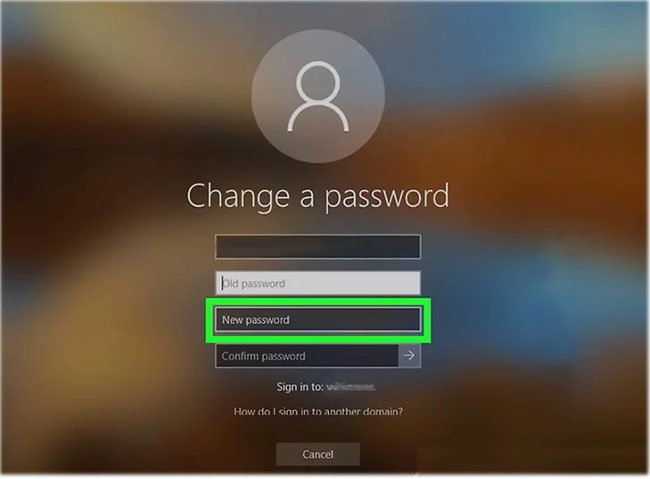
Nhập mật khẩu mới
5. Nhấp vào Submit. Nó là mũi tên ở cuối hộp Confirm password.
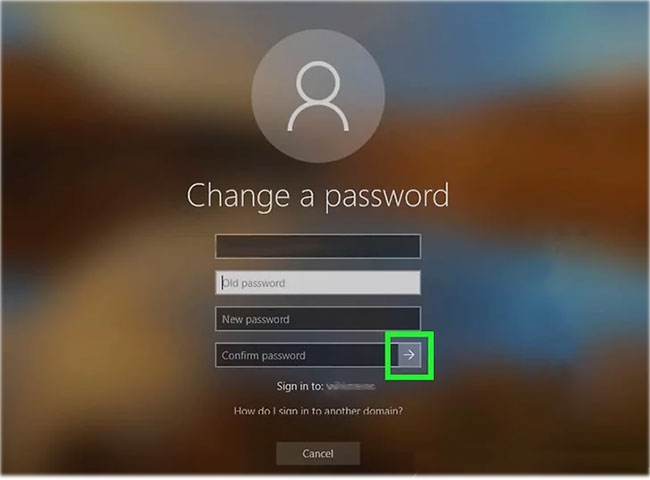
Nhấp vào Submit
6. Bấm OK.
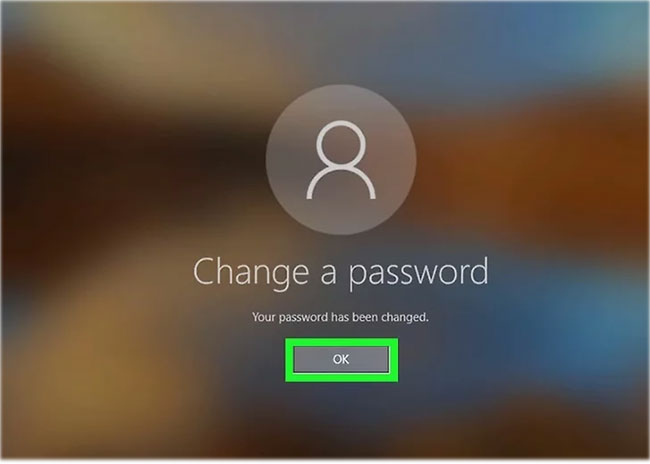
Bấm OK
Bây giờ. bạn đã đặt thành công mật khẩu trên máy tính của mình. Bất cứ khi nào đăng nhập, bạn sẽ phải nhập mật khẩu này.
Cách đổi mật khẩu Windows 10
Một số lưu ý về việc thay đổi mật khẩu trên Windows 10
Trong Windows 10, có thể chọn giữa hai loại tài khoản khác nhau: Tài khoản Microsoft và tài khoản cục bộ.
Tài khoản Microsoft yêu cầu quyền truy cập Internet, cho phép bạn đăng nhập vào nhiều máy tính có cùng thông tin xác thực và cho phép truy cập vào Microsoft Store. Ngược lại, tài khoản cục bộ chỉ dành riêng cho máy tính cá nhân.
Việc thay đổi mật khẩu tài khoản cục bộ không ảnh hưởng đến bất kỳ dịch vụ nào khác. Tuy nhiên, việc thay đổi mật khẩu tài khoản Microsoft có nghĩa là mật khẩu mới phải được sử dụng ở mọi nơi có tài khoản đó.
Thay đổi mật khẩu Windows 10 từ Control Panel
1. Mở Control Panel. Đặt tùy chọn View by thành Large icons. Nhấp vào User Accounts.
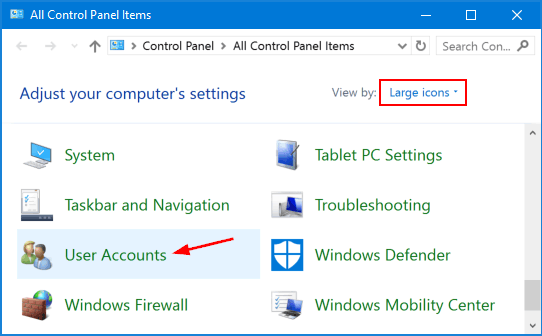
Đặt tùy chọn View by thành Large icons
2. Nhấp vào liên kết Manage another account.
3. Nhấp vào tài khoản người dùng mà bạn muốn thay đổi mật khẩu.
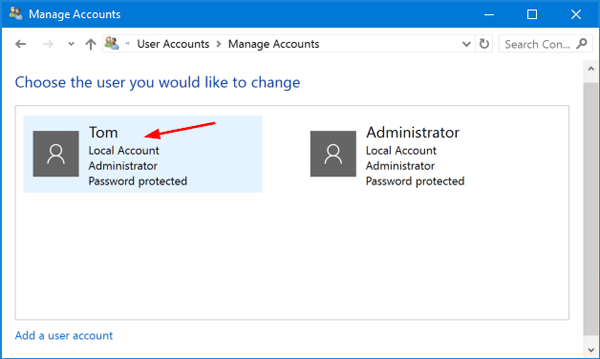
Nhấp vào tài khoản người dùng mà bạn muốn thay đổi mật khẩu
4. Trên màn hình tiếp theo, nhấp vào tùy chọn Change the password.
5. Nhập mật khẩu hiện tại và sau đó nhập mật khẩu mới bạn muốn sử dụng. Nhấp vào Change password.
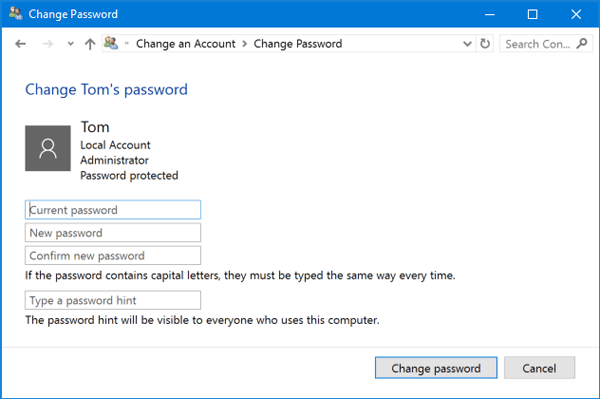
Nhập mật khẩu hiện tại và sau đó nhập mật khẩu mới
Thay đổi mật khẩu Windows 10 từ PC Settings
1. Nhấn các phím Win+I để mở ứng dụng Settings. Nhấp vào Accounts.
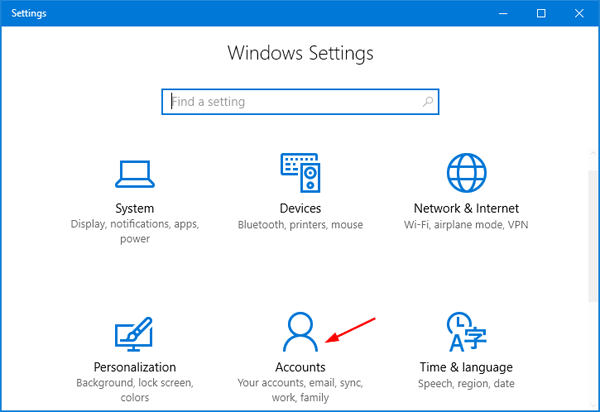
Nhấp vào Accounts
2. Nhấp vào tùy chọn Sign-in ở bên trái và nhấp vào nút Change trong phần Password ở bên phải.
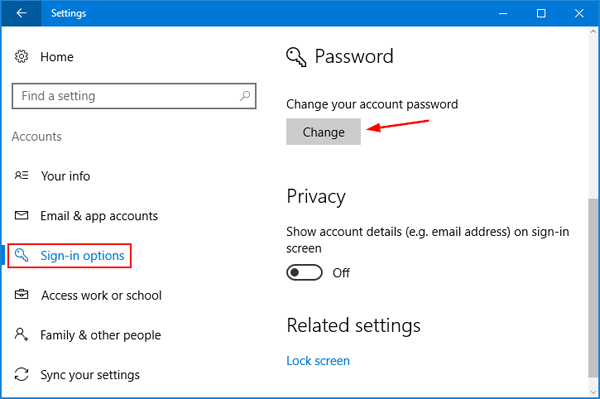
Nhấp vào nút Change trong phần Password ở bên phải
3. Nhập mật khẩu hiện tại và nhấp vào Next.
4. Nhập mật khẩu mới 2 lần và đặt gợi ý mật khẩu. Nhấn Next.
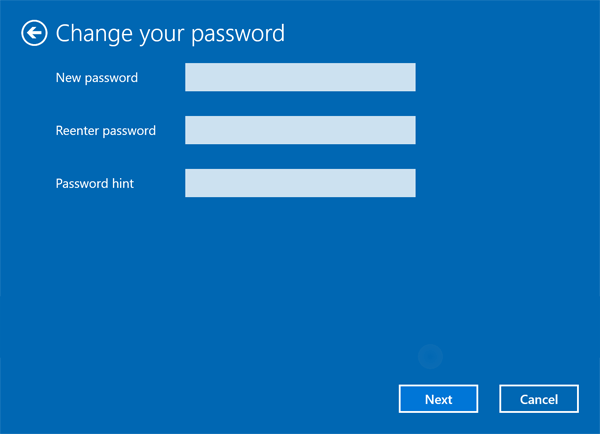
Nhập mật khẩu mới 2 lần và đặt gợi ý mật khẩu
Thay đổi mật khẩu Windows 10 từ Computer Management
1. Nhấp chuột phải vào biểu tượng This PC trên desktop và sau đó chọn Manage.
2. Trong Computer Management, mở rộng Local Users and Groups > Users ở bên trái. Bấm chuột phải vào người dùng mong muốn ở giữa, rồi chọn Set Password.
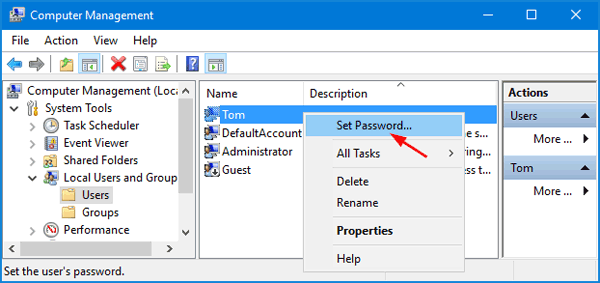
Bấm chuột phải vào người dùng mong muốn ở giữa, rồi chọn Set Password
3. Nhấp vào nút Proceed để xác nhận.
4. Nhập mật khẩu mới hai lần và nhấp vào OK.
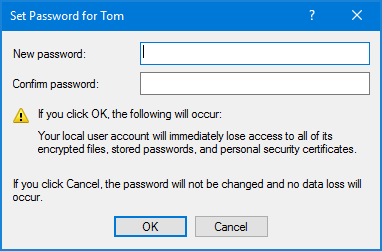
Nhập mật khẩu mới hai lần và nhấp vào OK
Thay đổi mật khẩu Windows 10 bằng Netplwiz
1. Nhấn các phím Win+R với nhau để mở hộp Run. Nhập netplwiz và nhấn Enter.
2. Trong cửa sổ User Accounts, hãy chọn một tài khoản người dùng bạn muốn thay đổi mật khẩu và sau đó nhấp vào nút Reset Password.
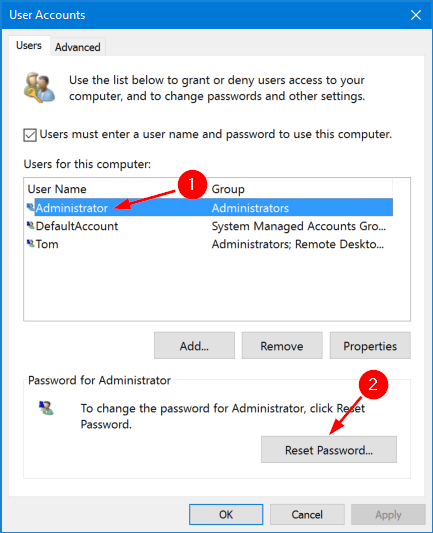
Chọn một tài khoản người dùng bạn muốn thay đổi mật khẩu
3. Nhập mật khẩu mới cho tài khoản người dùng, rồi bấm OK.
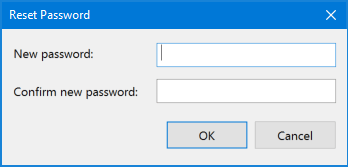
Nhập mật khẩu mới


- Hỗ trợ trả góp qua các hình thức:
- Hổ trợ trả góp HD Saison ( Chỉ cần CCCD gắn chip )
- Hỗ trợ trả góp lãi suất 0%. Hỗ trợ thanh toán mọi loại thẻ ghi nợ, thẻ tín dụng quốc tế (Visa, Master, JCB,..) và các thẻ ATM nội địa.
😎 😎QUÀ TẶNG TRÊN MỖI ĐƠN HÀNG 😎 😎
Tặng kèm Combo phím chuột văn phòng cao cấp
- Miễn phí vận chuyển – Miễn phí cài đặt phần mềm
- Tặng kèm gói vệ sinh miễn phí 12 tháng
- Tặng kèm lót chuột

Tin liên quan:
- Đơn vị thi công lắp đặt phòng net giá rẻ và chuyên nghiệp










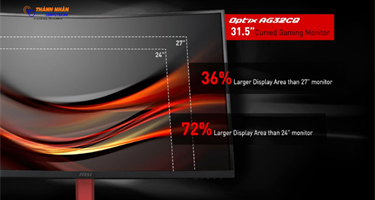

Bình luận bài viết