6 câu trả lời sẽ cho bạn biết đã nên cài Windows 11 Insider Preview để dùng hàng ngày hay chưa!
Các bạn chắn hẳn đang quan tâm rằng liệu Khi đã cài đặt window 11 thì những bản Office, Gmaing, các driver tương thích liệu rằng nó sẽ ổn định hay không. Qua bài viết dưới đây Thành Nhân Computer sẽ cùng các bạn tìm hiểu nhé
Như đã đưa tin thì sau gần một tuần chính thức được ra mắt, phiên bản Windows 11 Preview đầu tiên cũng đã được gửi đến những người tham gia chương trình thử nghiệm Windows Insider.
Hầu hết những thay đổi chính của Windows 11 mà Microsoft đã giới thiệu vào tuần trước đều có trong phiên bản Preview này. Do đó, bạn có thể trải nghiệm tất cả những tính năng mới, giao diện mới và nhiều thứ khác.

Thay đổi chính về giao diện thiết kế của Windows 11 là thanh Taskbar được đặt ở chính giữa, gần giống với thanh Dock của macOS. Menu Start cũng được làm mới với giao diện đơn giản hơn. Các cửa sổ có các góc bo tròn, logo và icon mới. Trung tâm thông báo cũng được thay đổi và không thể thiếu là những bộ sưu tập hình nền mới của Windows 11.
Vậy, chúng ta có nên trải nghiệm phiên bản Windows 11 Insider Preview này không hay nên chờ phiên bản chính thức? Trải nghiệm thực tế ở Windows 11 Insider Preview này có ổn không khi sử dụng cho các tác vụ thường ngày?... Chúng ta hãy cũng nhau trả lời một số câu hỏi có liên quan sau đây nhé.
1. Các driver phần cứng có tương thích tốt ở Windows 11 Insider Preview hay không?
Câu trả lời là: Có.
Mặc dù là phiên bản hệ điều hành mới nhưng hầu như các driver phần cứng điều tương thích tốt. Bao gồm cả driver đồ họa và âm thanh. Chúng hoạt động hoàn hảo.
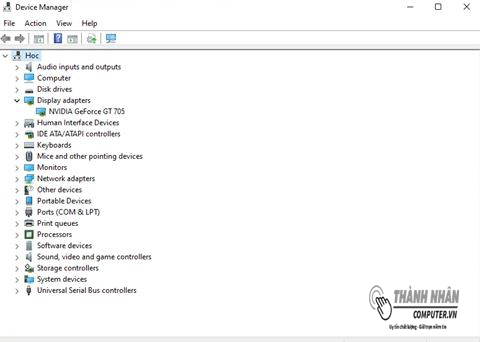
Mẹo nhỏ là sau khi cài mới Windows 11 Insider Preview từ gói ISO cài đặt, bạn hãy kết nối internet và chờ vài phút, khi đó hệ thống sẽ tự động nhận diện, tải và cài đặt tất cả driver phần cứng. Cuối cùng, bạn nên khởi động lại máy để có trải nghiệm tốt nhất.
2. Việc sử dụng Windows 11 Insider Preview có cần phải kích hoạt bản quyền để không bị hạn chế tính năng?
Câu trả lời là: Không.
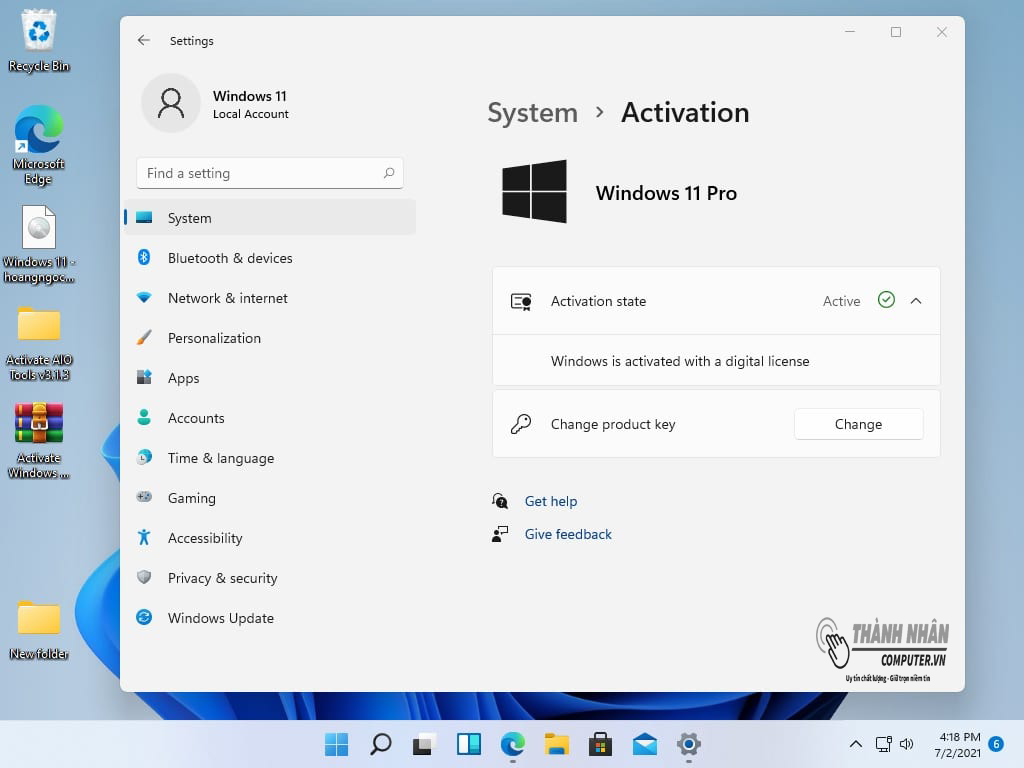
Bạn không cần phải thực hiện việc kích hoạt bản quyền Windows 11 Insider Preview vì trong lúc cấu hình cài đặt, hệ điều hành sẽ yêu cầu bạn đăng nhập tải khoản Microsoft. Và nếu tài khoản này có đăng ký tham gia chương trình Windows Insider thì tất nhiên bạn không cần phải lo lắng nữa vì nó sẽ được kích hoạt tự động.

Bạn đọc có thể đăng ký tham gia chương trình Windows Insider trực tiếp tực website của Microsoft hoặc từ Settings > Update & Security > Windows Insider Program của Windows 10 điều được.
3. Windows 11 Insider Preview có gây tình trạng 100% Disk Usage hay không?
Câu trả lời là: Không.
Có thể nói Windows 11 Insider Preview là phiên bản hoàn toàn khá "mượt". Nó không như các phiên bản thử nghiệm đầu tiên của Windows 8.1 hay thậm chí là Windows 10.
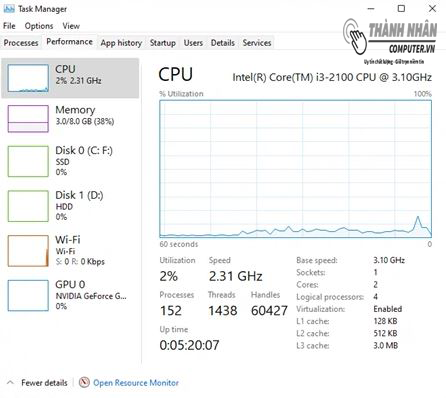
Tất nhiên là sau khi cài đặt và cập nhật driver phần cứng, bạn cũng nên khởi động lại vài lần để hệ thống ổn định.
4. Máy tính của tôi không đáp ứng được yêu cầu TPM 2.0, vậy phải làm sao để có thể cài đặt và trải nghiệm Windows 11 Insider Preview?
Câu trả lời là: Có.
Như đã đưa tin thì Windows 11 đòi hỏi phần cứng rất khắt khe. Bên cạnh những yêu cầu cơ bản như chip lõi kép 1Ghz 64-bit, RAM 4GB, ổ cứng 64GB... thì Windows 11 còn đòi hỏi chip bảo mật TPM 2.0.
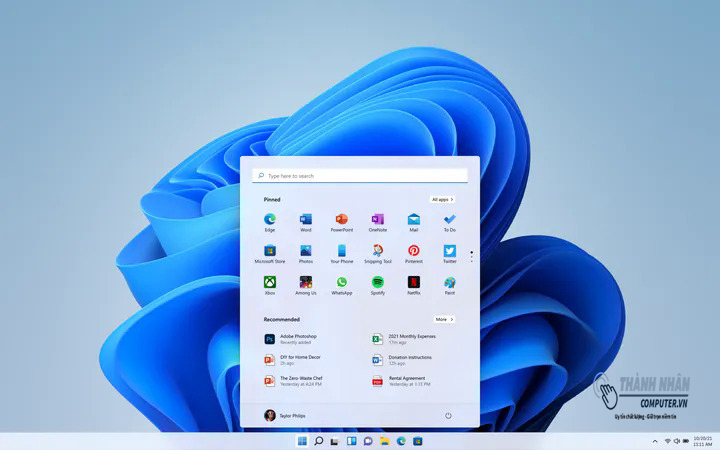
Theo thông tin ban đầu được Microsoft công bố, một chiếc PC chỉ cần chip TPM 1.2 là đã đủ điều kiện nâng cấp lên Windows 11. Thế nhưng, Microsoft sau đó đã đính chính thông tin này, và cho biết Windows 11 yêu cầu PC phải có chip TPM 2.0. Ngoài ra, danh sách những CPU được hỗ trợ còn cho thấy chỉ những con chip Intel thế hệ 8 trở lên hoặc AMD Ryzen 2000 trở lên mới có thể cài đặt Windows 11.
Nếu chẳng may máy tính của bạn không thể đáp ứng được yêu cầu để có thể cài đặt Windows 11, bạn vẫn có một cách "qua mặt" cụ thể như sau.
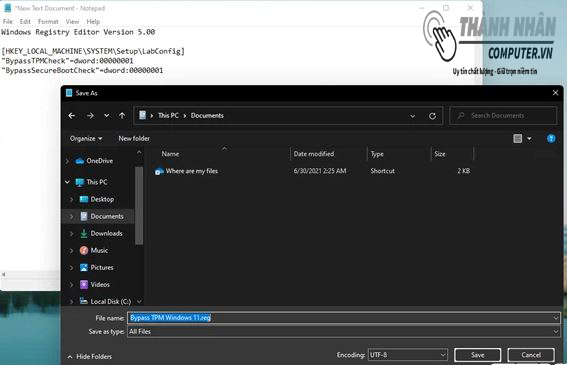
Nhấn phải chuột vào Desktop và chọn New > Text Document. Sao chép và dán đoạn mã này https://controlc.com/4e8feba4 vào. Sau đó lưu lại với tên bất kỳ và thay đổi định dạng tập tin từ TXT thành REG. Sau đó lưu tại vị trí nào đó tránh phân vùng cài đặt Windows 11.

Tiến hành cài đặt Windows 11 từ DVD hoặc USB, nhưng đến giai đoạn cửa sổ check TPM xác nhận máy tính không thể cài đặt Windows 11, bạn hãy nhanh chóng nhấn tổ hợp phím tắt Shift + F10 để mở cửa sổ Command Prompt lên. Sau đó nhập lệnh "Notepad.exe" vào và nhấn phím ENTER.
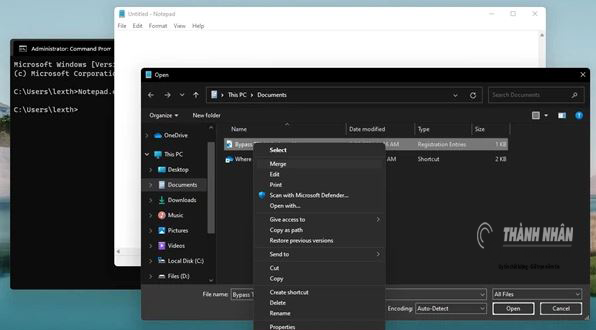
Cửa sổ Notepad hiện lên, bạn hãy nhấn vào File -> Open. Điều hướng đến vị trí tập tin REG mà mình đã tạo ở Bước 1, nhấn phải chuột và chọn "Merge", sau đó nhấn YES ở cửa sổ hiện ra để xác nhận và khởi chạy tập tin.
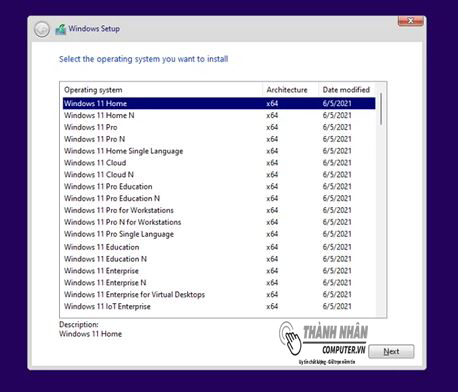
Giờ thì cửa sổ check TPM đã biến mất và hiển thị trước mắt bạn là giao diện lựa chọn phiên bản cài đặt Windows 11.
5. Trải nghiệm game trên Windows 11 Insider Preview có ổn không?
Câu trả lời là: Ổn.
Mặc dù là phiên bản thử nghiệm nhưng Windows 11 Insider Preview lại mang đến một trải nghiệm game cực ổn định như ở Windows 10 20H1. Các hiện tượng tụt FPS hay giật lag điều không hiện hữu.

Về mảng gaming, Microsoft cho biết đây là một phần quan trọng của Windows 11 khi hệ điều hành mới sẽ bổ sung thêm tính năng Auto HDR, một tính năng trong Xbox Series X / S, sẽ là một phần của Windows 11. Việc bật Auto HDR sẽ được bổ sung. dải động cao (HDR) cho một số lượng lớn tựa game chạy trên DirectX 11 và DirectX 12 giúp các tựa game này đẹp hơn trước. Microsoft cũng hứa hẹn tốc độ và hiệu năng chơi game trên Windows 11 sẽ hơn hẳn Windows 10.
6. Các phần mềm, ứng dụng có chạy ổn định trên Windows 11 Insider Preview hay không?
Câu trả lời là: Có.
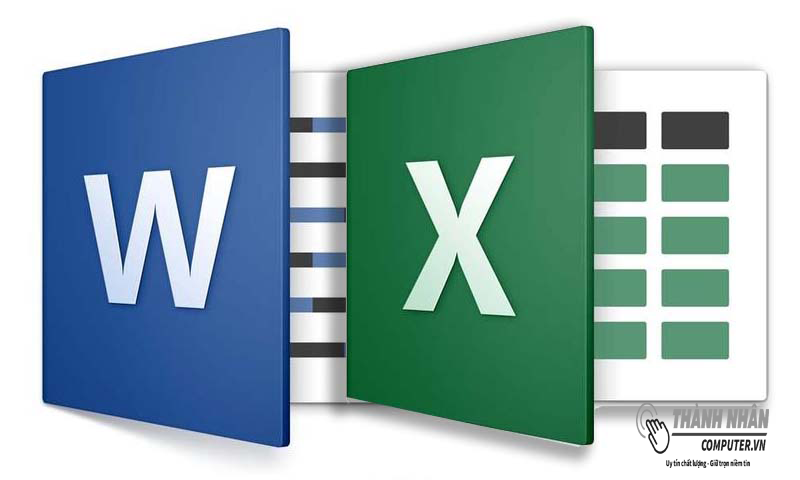
Các phần mềm thông dụng và chuyên nghiệp như Photoshop hay Microsoft Office điều hoạt động ổn định, không hề có bất cứ lỗi hay crash nào xảy ra trong quá trình sử dụng.
Tóm lại
Nhìn chung thì Windows 11 Insider Preview vẫn là phiên bản thử nghiệm nên việc lựa chọn sử dụng hằng ngày là điều không nên. Tuy nhiên, xét về độ ổn định và tương thích thì việc cài đặt và trải nghiệm trong thời gian dài là điều hoàn toàn có thể. Mọi quyết định điều là ở bạn.
Hi vọng bài viết sẽ có ích cho bạn.
📞 Liên hệ và tư vấn
Khi gặp bất kỳ vấn đề nào trên các bộ phận khác của laptop – Nguyên nhân hư laptop và cách khắc phục. Hãy liên lạc với Thành Nhân Computer theo số Hotline: 0901 415 416 để được tư vấn, kiểm tra miễn phí… Sau khi kiểm tra, chúng tôi sẽ báo giá và thời gian sửa chữa thay thế cụ thể cho quý khách hàng


- Hỗ trợ trả góp qua các hình thức:
- Hổ trợ trả góp HD Saison ( Chỉ cần CCCD gắn chip )
- Hỗ trợ trả góp lãi suất 0%. Hỗ trợ thanh toán mọi loại thẻ ghi nợ, thẻ tín dụng quốc tế (Visa, Master, JCB,..) và các thẻ ATM nội địa.
😎 😎QUÀ TẶNG TRÊN MỖI ĐƠN HÀNG 😎 😎
Tặng kèm Combo phím chuột văn phòng cao cấp
- Miễn phí vận chuyển – Miễn phí cài đặt phần mềm
- Tặng kèm gói vệ sinh miễn phí 12 tháng
- Tặng kèm lót chuột

Tin liên quan:
- Cấu hình chơi game Clair Obscur: Expedition 33 Trên PC
- Render Là Gì? Cách chọn máy tính để Render tốt hiệu năng cao
- So sánh ChatGPT và DeepSeek AI: Đâu là công cụ AI tạo nội dung phù hợp nhất?

















Bình luận bài viết